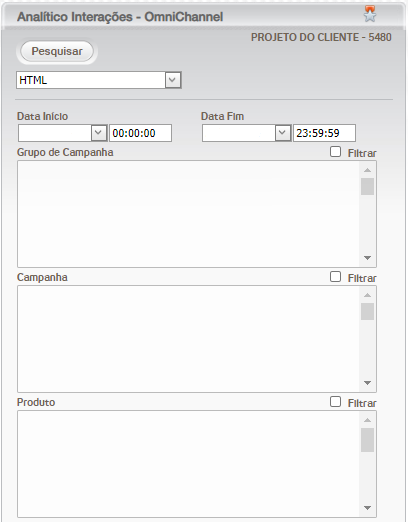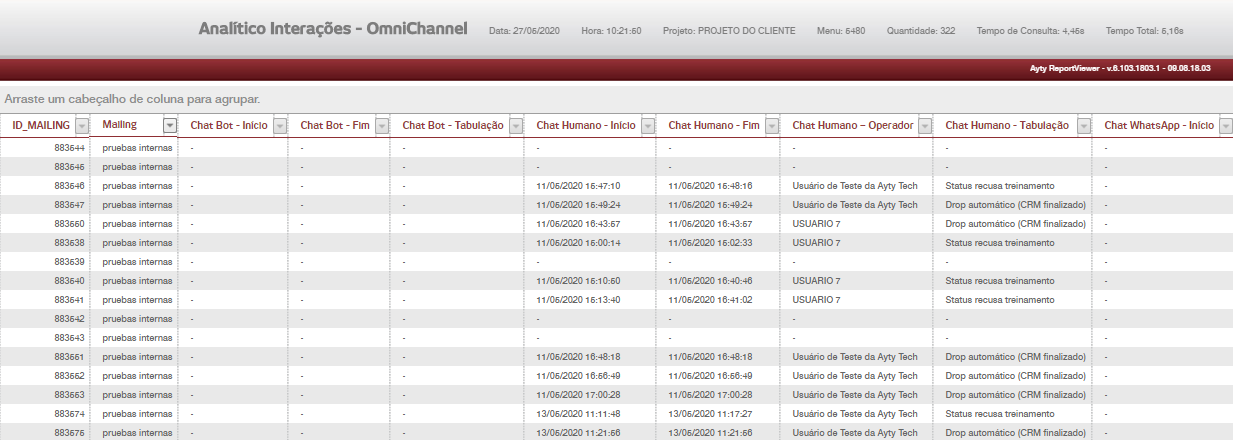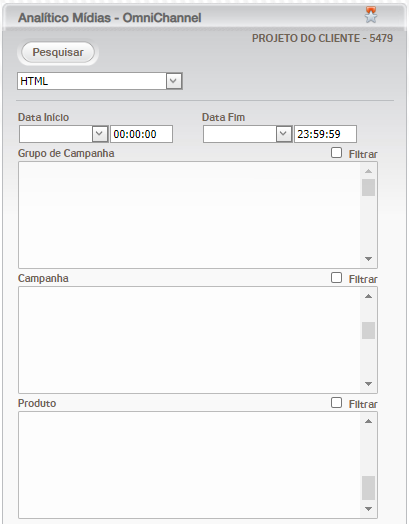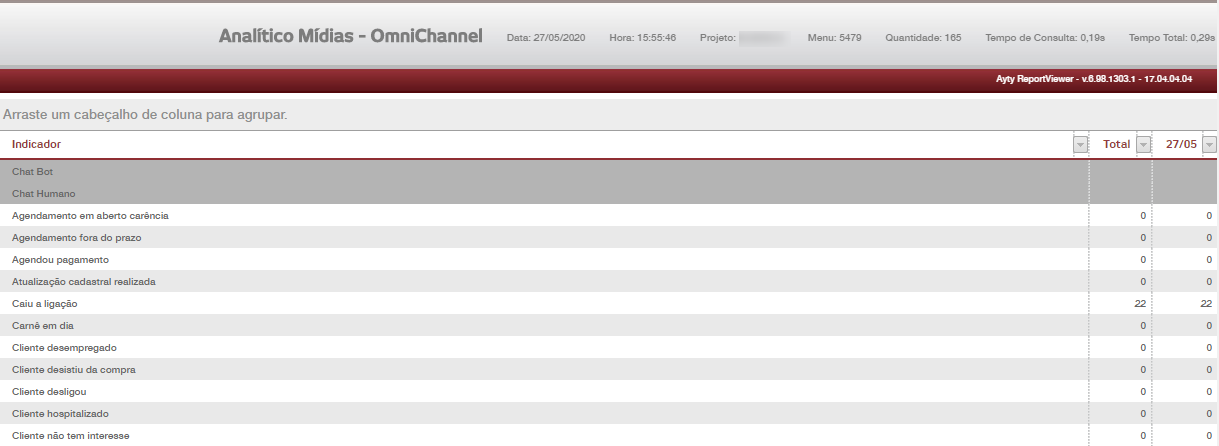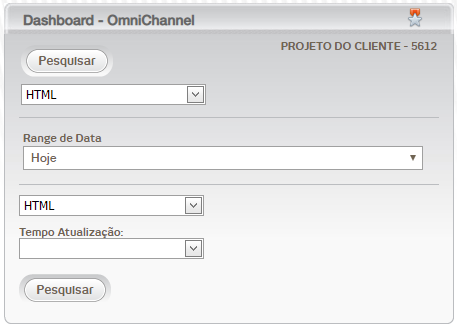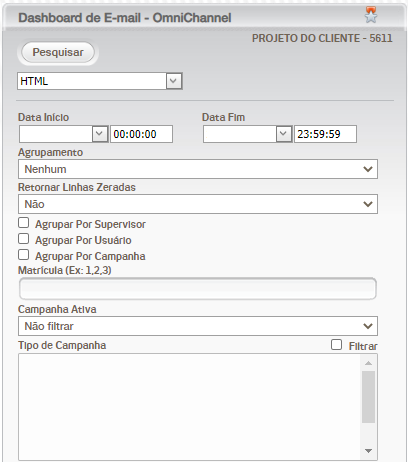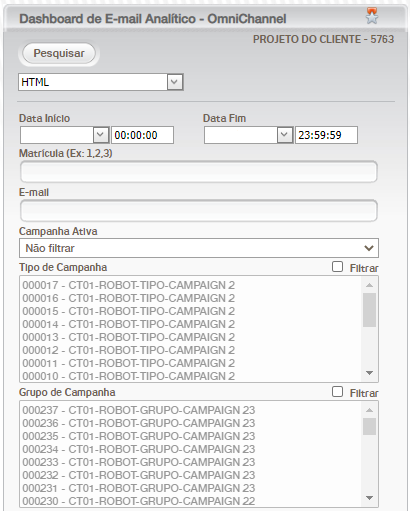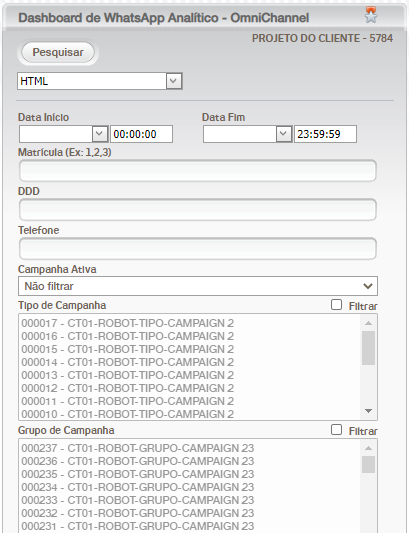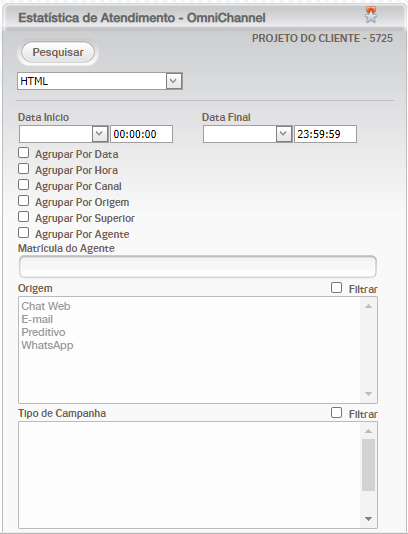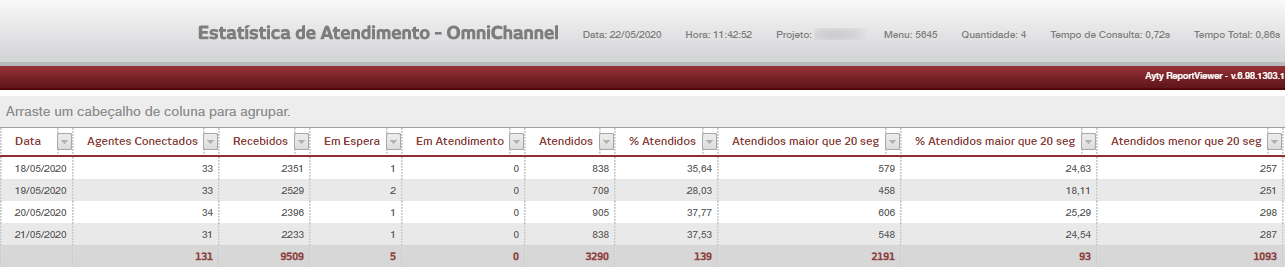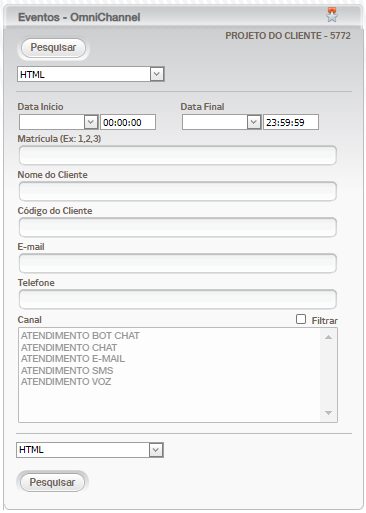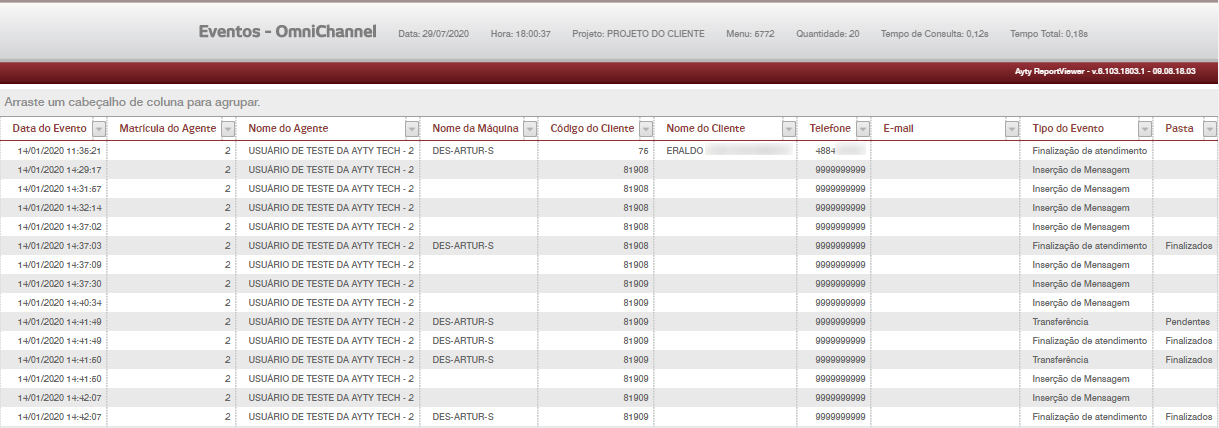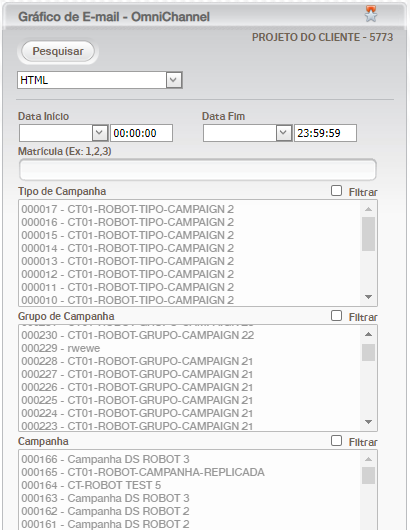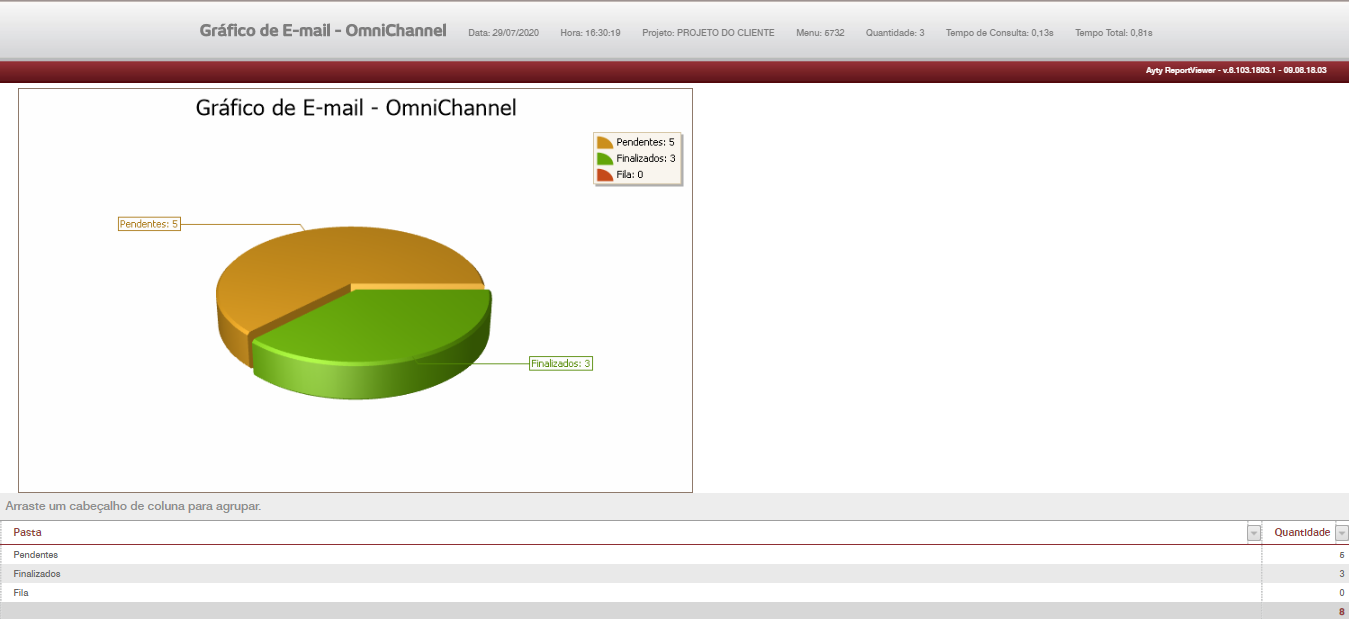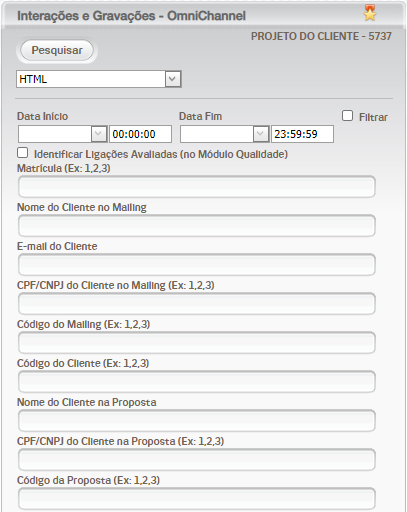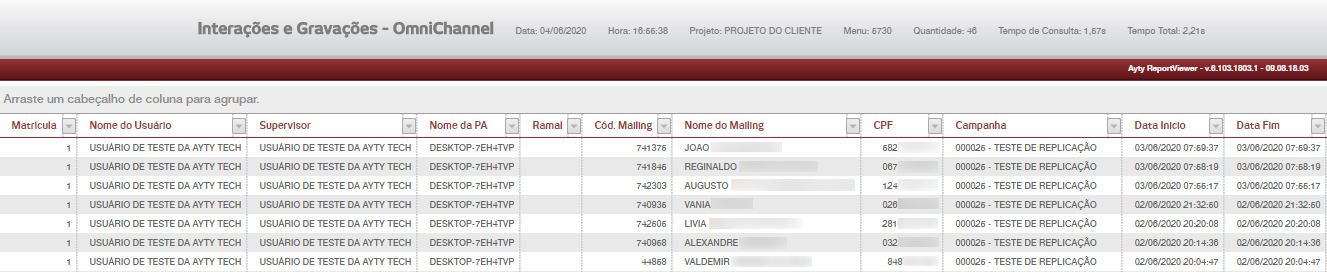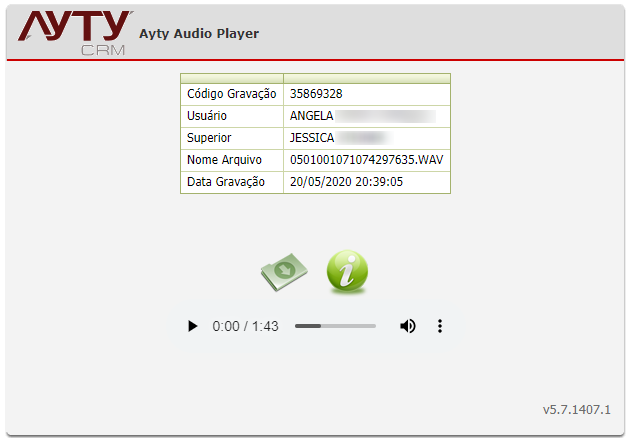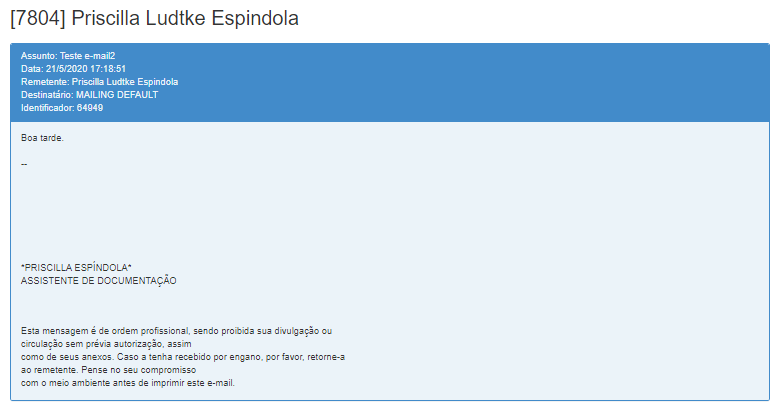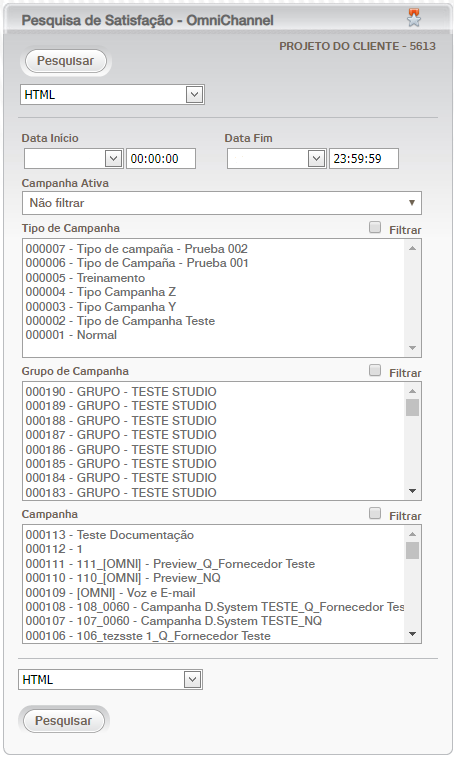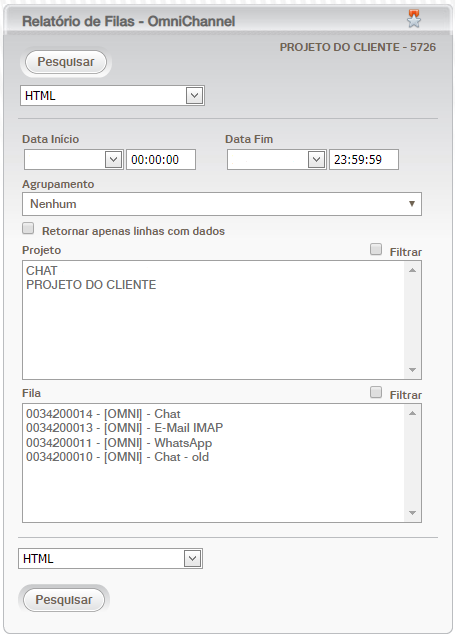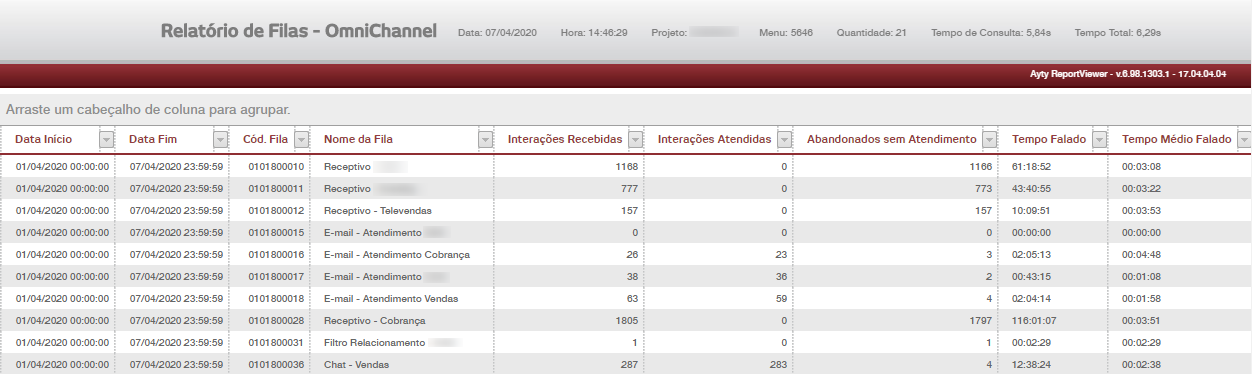MANUAL DE USO | Código: MN-CS-040 | ||
TÍTULO: Manual de uso do Code7 CRM – Módulo Relatórios OmniChannel | |||
Emissão: 01/04/2022 | Versão: 07 | Data da Revisão Técnica: 22/03/2022 | |
...
Versão | Autor | Principais Mudanças | Data |
00 | Priscilla Espíndola | Criação do documento | 27/05/2020 |
01 | Priscilla Espíndola | Ajustes e atualização do documento | 04/06/2020 |
02 | Priscilla Espíndola | Inclusão de novos relatórios | 10/07/2020 |
03 | Priscilla Espíndola | Atualização do conteúdo referente aos Relatórios Dashboard de E-mail e Dashboard de WhatsApp Analítico | 24/07/2020 |
04 | Priscilla Espíndola | Atualização do conteúdo referente aos Relatórios Gráfico de E-mail, Dashboard de WhatsApp Analítico, Dashboard de E-mail Analítico e Eventos | 29/07/2020 |
05 | Priscilla Espíndola | Atualização da Subseção referente ao Relatório Pesquisa de Satisfação | 29/12/2020 |
06 | Priscilla Espíndola | Inclusão dos relatórios “Envio de WhatsApp Analítico - OmniChannel” e “WhatsApp Consolidado - OmniChannel” | 21/03/2022 |
07 | Priscilla Espíndola | Inclusão de informações sobre o recurso de ajuda presente nos relatórios do Portal Web | 01/04/2022 |
Quadro de Histórico de Alterações
1.3 Detalhe
Este manual abrange os menus relacionados ao Módulo Relatórios OmniChannel do Code7 CRM, por meio de figuras das telas e de textos de detalhamento.
...
Para tanto, é necessário acessar o Portal Web, selecionar o seu projeto na “Combo de Projetos” e, depois, passar o mouse sobre o Menu Parent “OmniChannel - Relatórios”, como mostra a imagem abaixo:
Importante ressaltar que os relatórios e ferramentas padrões do Portal Web possuem uma estrutura de ajuda. Ela conta com botões que direcionam o usuário ao manual específico do menu acessado.
Para acioná-la, basta clicar no ícone de ajuda (?), no canto superior direito de cada menu padrão, e será aberta a página corresponde no Espaço de Documentação da Code7.
Portanto, sempre que tiver dúvida sobre algum conceito, não deixe de acionar o botão de ajuda e verificar nossa documentação!
Atenção: A estrutura de ajuda não está disponível em ferramentas e relatórios customizados para atender às necessidades específicas da operação.
2.1 Analítico Interações - OmniChannel
...
Para gerar o relatório, podem ser configurados quatro tipos de filtros de dados, como mostra a imagem a seguir:
Filtros do Relatório Analítico Interações - OmniChannel
Filtros disponíveis:
Período (Data Início – Data Fim):
Campos para definir o período de referência dos dados do relatório.
Grupo de Campanha:
Lista com os grupos de campanha cadastrados no projeto. É possível selecionar mais de uma opção por vez.
Campanha:
Lista com as campanhas cadastradas no projeto. É possível selecionar mais de uma opção por vez.
Produto:
Lista com os produtos cadastrados no projeto. É possível selecionar mais de uma opção por vez.
...
Após preencher os filtros, clique em [PESQUISAR] e será carregado o relatório, como o exemplo abaixo:
Tela do Relatório Analítico Interações - OmniChannel
Campos do Relatório:
ID_MAILING:
Código de identificação do cliente no projeto.
Mailing:
Nome do cliente (mailing).
Chat Bot - Início:
Data e hora do início do atendimento do Chat Bot.
Chat Bot - Fim:
Data e hora do encerramento do atendimento do Chat Bot.
Chat Bot - Tabulação:
Status atribuído ao atendimento pelo Chat Bot.
Chat Humano - Início:
Data e hora do início do atendimento via Chat Web.
Chat Humano - Fim:
Data e hora do encerramento do atendimento via Chat Web.
Chat Humano - Operador:
Nome do operador (agente humano) responsável pelo atendimento do Chat Web.
Chat Humano - Tabulação:
Status atribuído ao atendimento de Chat Web pelo operador (agente humano).
Chat WhatsApp - Início:
Data e hora do início do atendimento de WhatsApp.
Chat WhatsApp - Fim:
Data e hora do encerramento do atendimento de WhatsApp.
Chat WhatsApp - Operador:
Nome do operador (agente humano) responsável pelo atendimento de WhatsApp.
Chat WhatsApp - Tabulação:
Status atribuído ao atendimento de WhatsApp pelo operador (agente humano).
E-mail - Início:
Data e hora do início do atendimento de e-mail.
E-mail - Fim:
Data e hora do encerramento do atendimento de e-mail.
E-mail - Operador:
Nome do operador (agente humano) responsável pelo atendimento.
E-mail - Tabulação:
Status atribuído ao atendimento de e-mail pelo operador (agente humano).
Preditivo - Início:
Data e hora do início da ligação. Este campo refere-se às interações de voz realizadas pelo subtipo de canal preditivo.
Preditivo - Fim:
Data e hora do encerramento da ligação. Este campo refere-se às interações de voz realizadas pelo subtipo de canal preditivo.
Preditivo - Operador:
Nome do operador (agente humano) responsável pelo atendimento. Este campo refere-se às interações de voz realizadas pelo subtipo de canal preditivo.
Preditivo - Tabulação:
Status atribuído ao atendimento de voz pelo operador (agente humano). Este campo refere-se às interações de voz realizadas pelo subtipo de canal preditivo.
Ativo - Início:
Data e hora do início da ligação. Este campo refere-se às interações de voz realizadas pelos subtipos de canais preview, chamada manual e agendamento pessoal.
Ativo - Fim:
Data e hora do encerramento da ligação. Este campo refere-se às interações de voz realizadas pelos subtipos de canais preview, chamada manual e agendamento pessoal.
Ativo - Operador:
Nome do operador (agente humano) responsável pelo atendimento. Este campo refere-se às interações de voz realizadas pelos subtipos de canais preview, chamada manual e agendamento pessoal.
Ativo - Tabulação:
Status atribuído ao atendimento pelo operador (agente humano). Este campo refere-se às interações de voz realizadas pelos subtipos de canais preview, chamada manual e agendamento pessoal.
Receptivo - Início:
Data e hora do início da ligação. Este campo refere-se às interações de voz realizadas pelo subtipo de canal inbound.
Receptivo - Fim:
Data e hora do encerramento da ligação. Este campo refere-se às interações de voz realizadas pelo subtipo de canal inbound.
Receptivo - Operador:
Nome do operador (agente humano) responsável pelo atendimento. Este campo refere-se às interações de voz realizadas pelo subtipo de canal inbound.
Receptivo - Tabulação:
Status atribuído ao atendimento pelo operador (agente humano). Este campo refere-se às interações de voz realizadas pelo subtipo de canal inbound.
...
Na sua tela inicial estão disponíveis quatro opções de filtros de dados, conforme mostra a imagem abaixo:
Filtros do Relatório Analítico Mídias - OmniChannel
Filtros disponíveis:
Período (Data Início – Data Fim):
Campos para definir o período de referência dos dados do relatório.
Grupo de Campanha:
Lista com os grupos de campanha cadastrados no projeto. É possível selecionar mais de uma opção por vez.
Campanha:
Lista com as campanhas cadastradas no projeto. É possível selecionar mais de uma opção por vez.
Produto:
Lista com os produtos cadastrados no projeto. É possível selecionar mais de uma opção por vez.
...
A imagem a seguir contém um exemplo do Relatório Analítico de Mídias – OmniChannel no formato HTML:
Filtros do Relatório Analítico Mídias - OmniChannel
Campos do Relatório:
Indicador:
Status de tabulação agrupados por subtipo de canal de atendimento.
Total:
Quantidade total de atendimentos tabulados com aquele status no período.
Data:
Quantidade de atendimentos tabulados com aquele status na data.
...
A imagem a seguir representa a tela inicial do menu, a qual contém o filtro para definição do range de data e a opção para configuração do tempo de atualização automática dos dados (10 seg., 15 seg., 30 seg., 45 seg., 1 min., 3 min. ou vazio). Além disso, é possível escolher o formato desejado do relatório (HTML, PDF, XLS, CSV ou XLS Abas).
Filtros do Relatório Dashboard - OmniChannel
Após definir quais parametrizações serão aplicadas aos dados, clique no botão [PESQUISAR] para gerar o relatório. Destaca-se que as denominações e as referências de cálculo das colunas irão variar de acordo com o “Range de Data” escolhido.
...
Abaixo é apresentado um exemplo do Relatório “Dashboard – OmniChannel” em que foi selecionado o Range de Data “Hoje”, seguindo do descritivo de seus campos:
Tela do Relatório Dashboard - OmniChannel
Campos do Relatório:
Grupo de Atendimento:
Fila de Atendimento em que as interações foram recebidas e trabalhadas pelos agentes da operação.
Tipo de Atendimento:
Tipo de atendimento associado às interações. Por padrão, este relatório apresenta registros do tipo: “WhatsApp”, “Atendimento E-mail” e “Atendimento Chat”.
Qtd. OMNIs na Fila:
Quantidade de interações aguardando atendimento na fila, no período de 1 dia.
Importante mencionar que este campo contabiliza os dados das 00 horas do dia anterior até o momento em que o relatório foi gerado.
Qtd. OMNIs em Atendimento:
Quantidade de interações em atendimento na fila, no período de 1 dia.
Importante mencionar que este campo contabiliza os dados das 00 horas do dia anterior até o momento em que o relatório foi gerado.
Qtd. OMNIs Pendentes 1 Dia:
Quantidade de interações marcadas como pendentes de resolução pelos agentes, ou seja, que foram movidas para a Pasta “Pendente” do CRM, no período de 1 dia.
Importante mencionar que este campo contabiliza os dados das 00 horas do dia anterior até o momento em que o relatório foi gerado.
Qtd. OMNIs Pendentes (Acima 24h):
Quantidade de interações que estão na Pasta “Pendente” do CRM por mais de 24 horas.
Este campo apresenta a visão interação do cliente, ou seja, possui como referência o horário em que o cliente enviou a última mensagem.
Qtd. OMNIs Pendentes (Dentro 24h):
Quantidade de interações que estão na Pasta “Pendente” do CRM por menos de 24 horas.
Este campo apresenta a visão interação do cliente, ou seja, possui como referência o horário em que o cliente enviou a última mensagem.
A informação deste campo é importante, por exemplo, para projetos que realizam atendimento receptivo via WhatsApp, visto que esse tipo de atendimento permite o envio de mensagens, pela operação, até 24 horas após o último contato do cliente.
Qtd. OMNIs Finalizados 1 Dia:
Quantidade de interações marcadas como finalizadas pelos agentes, ou seja, que foram movidas para a Pasta “Finalizado” do CRM, no período de 1 dia.
Importante mencionar que este campo contabiliza os dados desde das 00 horas do dia anterior até o momento em que o relatório foi gerado.
Qtd. OMNIs Recebidos Dia:
Quantidade de interações recebidas nas 24 horas antecessoras ao relatório ser gerado.
Qtd. Recebidos Última Hora:
Quantidade de interações recebidas nos 60 minutos antecessores ao relatório ser gerado.
...
Sua tela inicial (imagem abaixo) é composta por diversos agrupamentos e filtros de dados, os quais podem ser utilizados para parametrizar o relatório e deixá-lo aderente às necessidades da operação.
Filtros do Relatório Dashboard de E-mail - OmniChannel
Opções disponíveis:
Período (Data Início – Data Fim):
Campos para definir o período de referência dos dados do relatório. O intervalo máximo permitido é de 60 dias.
Agrupamento:
Combo para selecionar um agrupamento de dados. Por padrão, é necessário escolher uma das opções a seguir:
Nenhum;
Dia;
Hora;
30 minutos.
Retornar Linhas Zeradas:
Combo para indicar se o relatório deve, ou não, retornar linhas sem dados. Por padrão, é necessário escolher uma das opções abaixo:
Não: ao selecionar esta opção, serão retornadas apenas linhas com dados no relatório.
Sim: ao selecionar esta opção, serão retornadas linhas com e sem dados no relatório.
Agrupar por:
Supervisor:
Ative este checkbox para agrupar os dados por supervisor.
Usuário:
Ative este checkbox para agrupar os dados por usuário.
Campanha:
Ative este checkbox para agrupar os dados por campanha.
Matrícula:
Campo para filtrar os dados de acordo com a matrícula do usuário. Podem ser inseridas diversas matrículas, desde que separadas por vírgulas e sem espaço entre elas, por exemplo: 111,222,333.
Campanha Ativa:
Não filtrar:
Retorna todas as campanhas cadastradas no projeto, incluindo as ativas e as inativas.
Não:
Filtra somente pelas campanhas inativas.
Sim:
Filtra somente pelas campanhas ativas.
Tipo de Campanha:
Lista com os tipos de campanha cadastrados no projeto. É possível selecionar mais de uma opção por vez.
Grupo de Campanha:
Lista com os grupos de campanha cadastrados no projeto. É possível selecionar mais de uma opção por vez.
Campanha:
Lista com as campanhas associados ao grupo de campanha escolhido. É possível selecionar mais de uma opção por vez.
Supervisor:
Lista com os nomes dos supervisores do projeto. É possível selecionar mais de uma opção por vez.
...
Destaca-se que as primeiras colunas do relatório irão variar de acordo com os agrupamentos de dados selecionados. A imagem a seguir contém um exemplo do Relatório Dashboard de E-mail sem a aplicação de agrupamentos e apenas com linhas não zeradas.
Tela do Relatório Dashboard de E-mail - OmniChannel
Campos do Relatório:
Projeto:
Identificação do projeto.
Total:
Total de e-mails do período. Este número corresponde à soma dos e-mails recebidos e enviados pela operação.
Recebidos:
Quantidade de e-mails recebidos pela operação no período.
Enviados:
Quantidade de e-mails enviados pela operação no período, incluindo os e-mails manuais (em que a interação foi iniciada pela operação) e os e-mails em resposta aos enviados pelos clientes.
Respondidos SLA 24h:
Quantidade de e-mails respondidos pela operação em até 24 horas após o recebimento.
Respondidos SLA 48h:
Quantidade de e-mails respondidos pela operação em até 48 horas após o recebimento.
Este campo contabiliza apenas os casos em que o tempo de resposta foi entre 24 e 48 horas.
% Respondidos SLA 24h:
Porcentagem de e-mails respondidos em até 24 horas em relação ao total de e-mail enviados pela operação no período.
% Respondidos SLA 48h:
Porcentagem de e-mails respondidos em até 48h horas em relação ao total de e-mail enviados pela operação no período.
Fila:
Quantidade de e-mails recebidos que aguardam atendimento na Subpasta “Fila”.
Pendentes:
Quantidade de e-mails que foram armazenados na Subpasta “Pendentes”.
Finalizados:
Quantidade de e-mails que foram armazenados na Subpasta “Finalizados”.
Não Tabulados:
Quantidade de e-mails não tabulados até o momento.
Este campo contabiliza os e-mails (recebidos e enviados) que estão na tela no CRM e que ainda não foram tabulados, bem como os que não foram tabulados antes do encerramento da sessão pelo operador. Importante destacar que, neste segundo caso, os atendimentos são tabulados posteriormente por uma rotina do Sistema, recebendo o status “Drop automático (CRM finalizado)”.
...
Importante destacar que este relatório apresenta uma particularidade quando é selecionado o agrupamento por usuário ou por superior. Nesses casos, o Sistema reúne todos os e-mails recebidos pela operação na primeira linha que, por padrão, apresenta a denominação de usuário “Caixa de Entrada - Sistema", como pode ser observado no exemplo abaixo:
Tela do Relatório Dashboard de E-mail – OmniChannel com dados agrupados por usuário
As demais linhas do relatório, por sua vez, contêm os outros registros de e-mails da operação, discriminados por usuário ou supervisor.
...
A imagem abaixo representa a tela inicial deste relatório, a qual é composta por um conjunto de filtros que você pode configurar para exibir somente os dados que deseja visualizar no relatório.
Filtros do Relatório Dashboard de E-mail Analítico - OmniChannel
Filtros disponíveis:
Período (Data Início – Data Fim):
Campos para definir o período de referência dos dados do relatório. O intervalo máximo permitido é de 60 dias.
Matrícula:
Campo para filtrar os dados de acordo com a matrícula do usuário. Podem ser inseridas diversas matrículas, desde que separadas por vírgulas e sem espaço entre elas, por exemplo: 111,222,333.
E-mail:
Campo para filtrar os dados do relatório, exibindo apenas os registros relacionados ao e-mail inserido.
Ao preencher este filtro, serão retornados todos os registros que apresentam o e-mail informado como destinatário ou como remetente.
Campanha Ativa:
Não filtrar:
Retorna todas as campanhas cadastradas no projeto, incluindo as ativas e as inativas.
Não:
Filtra somente pelas campanhas inativas.
Sim:
Filtra somente pelas campanhas ativas.
Tipo de Campanha:
Lista com os tipos de campanha cadastrados no projeto. É possível selecionar mais de uma opção por vez.
Grupo de Campanha:
Lista com os grupos de campanha cadastrados no projeto. É possível selecionar mais de uma opção por vez.
Campanha:
Lista com as campanhas associados ao grupo de campanha escolhido. É possível selecionar mais de uma opção por vez.
Supervisor:
Lista com os nomes dos supervisores do projeto. É possível selecionar mais de uma opção por vez.
...
Após preencher os filtros de dados, clique no botão [PESQUISAR] para exibir o relatório (imagem abaixo).
Tela do Relatório Dashboard de E-mail Analítico - OmniChannel
Campos do Relatório:
Pasta:
Pasta em que o atendimento de e-mail está armazenado.
Data:
Data e horário de recebimento ou de envio do e-mail.
Tipo:
Campo que indica se o e-mail foi enviado ou recebido pela operação. Por padrão, exibe uma das opções abaixo:
Saída: informa que o e-mail foi enviado da operação para o cliente. Ou seja, que a operação é o remetente e o cliente é o destinatário da mensagem.
Entrada: informa que o e-mail foi enviado do cliente para a operação. Ou seja, que o cliente é o remetente e a operação é o destinatário da mensagem.
Cliente:
Nome do cliente associado ao e-mail.
Usuário:
Nome do usuário associado ao e-mail.
De:
Conta de e-mail remetente da mensagem.
Para:
Conta de e-mail destinatária da mensagem.
Assunto:
Título da mensagem de e-mail.
Mensagem:
Início do corpo da mensagem.
Status:
Status atribuído pelo operador ao atendimento.
Caso a interação esteja na fila aguardando transferência para um agente, será exibida a informação “Na fila OmniChannel”.
Caso a interação ainda não tenha sido tabulada, será exibida a informação “Na tela/não atualizado”.
Grupo de Atendimento:
Fila associada ao atendimento.
Dispositivo:
Hostname da máquina utilizada pelo operador (usuário).
Inbound:
Indica se o e-mail está associado à um atendimento inbound (receptivo) ou outbound (ativo). Por padrão, exibe uma das opções abaixo:
Sim: informa que o e-mail foi originado no cliente (inbound), ou seja, foi ele quem iniciou a interação com a operação. Esta opção inclui:
E-mails recebidos pela operação;
E-mails enviados pela operação em resposta à uma interação do cliente;
E-mails de clientes encaminhados pela operação.
Não: informa que o e-mail foi originado na operação, isso é, foi enviado por meio das funcionalidades E-mail Manual ou E-mail Novo (outbound).
...
Para gerar o relatório, é possível configurar diferentes filtros de dados, como pode ser observado na imagem a seguir:
Filtro do Relatório Dashboard de WhatsApp Analítico - OmniChannel
Filtros disponíveis:
Período (Data Início – Data Fim):
Campos para definir o período de referência dos dados do relatório. O intervalo máximo permitido é de 15 dias.
Matrícula:
Campo para filtrar os dados de acordo com a matrícula do usuário. Podem ser inseridas diversas matrículas, desde que separadas por vírgulas e sem espaço entre elas, por exemplo: 111,222,333.
DDD:
Campo para filtrar as mensagens de acordo com o código de Discagem Direta à Distância (DDD) do telefone do cliente.
Por padrão, é possível inserir somente um DDD por vez.
Ao preencher este campo, torna-se obrigatório informar o telefone do cliente.
Telefone:
Campo para filtrar as mensagens de acordo com o número de telefone do cliente.
Por padrão, é possível inserir somente um telefone por vez.
Ao preencher este campo, torna-se obrigatório informar o DDD do telefone do cliente.
Campanha Ativa:
Não filtrar:
Retorna todas as campanhas cadastradas no projeto, incluindo as ativas e as inativas.
Não:
Filtra somente pelas campanhas inativas.
Sim:
Filtra somente pelas campanhas ativas.
Tipo de Campanha:
Lista com os tipos de campanha cadastrados no projeto. É possível selecionar mais de uma opção por vez.
Grupo de Campanha:
Lista com os grupos de campanha cadastrados no projeto. É possível selecionar mais de uma opção por vez.
Campanha:
Lista com as campanhas associados ao grupo de campanha escolhido. É possível selecionar mais de uma opção por vez.
Grupo de Atendimento:
Lista com as filas de atendimento cadastradas no projeto. É possível selecionar mais de uma opção por vez.
Supervisor:
Lista com os nomes dos supervisores do projeto. É possível selecionar mais de uma opção por vez.
...
A imagem abaixo contém um exemplo no Relatório Dashboard de WhatsApp Analítico – OmniChannel no formado HTML:
Tela do Relatório Dashboard de WhatsApp Analítico - OmniChannel
Campos do Relatório:
Pasta:
Pasta em que o atendimento de WhatsApp está armazenado. Por padrão, exibe uma das opções abaixo:
Na fila: indica que a interação está aguardando ser transferida para um operador.
Pendentes: indica que a interação foi armazenada pelo operador na subpasta “Pendentes”.
Finalizados: indica que a interação foi armazenada pelo operador na subpasta “Finalizados”.
Expirados: indica que a interação foi movida pelo Sistema para a subpasta “Expirados”, pois ultrapassou 24 horas desde a última interação do cliente e não aceita mais envio de mensagens da operação.
Data:
Data e horário de recebimento ou de envio da mensagem.
Tipo:
Campo que indica se a mensagem foi enviada ou recebida pela operação. Por padrão, exibe uma das opções abaixo:
Saída: informa que a mensagem foi enviada da operação para o cliente.
Entrada: informa que a mensagem foi enviada do cliente para a operação.
WhatsApp:
Número de telefone do cliente associado ao atendimento.
Cliente:
Nome do cliente associado ao atendimento.
Código do OMNI:
Código para identificação do atendimento.
Código do Mailing:
Código do mailing associado ao atendimento.
Usuário:
Nome do usuário associado ao atendimento.
Mensagem:
Resumo da mensagem.
Status:
Status atribuído pelo operador ao atendimento.
Caso a interação esteja na fila aguardando transferência para um agente, será exibida a informação “Na fila OmniChannel”.
Caso a interação ainda não tenha sido tabulada, será exibida a informação “Na tela/não atualizado”.
Grupo de Atendimento:
Fila associada ao atendimento.
Dispositivo:
Hostname da máquina utilizada pelo operador (usuário).
...
Este relatório contém os registros dos disparos de HSM da operação. Ele abrange tanto os envios feitos pelo Portal Web (Menu “Envio de WhatsApp”) quanto pelo CRM (envio realizado de forma individual pelo operador).
...
A imagem abaixo representa a tela inicial do relatório que é composta por filtros e agrupamentos de dados:
Filtros do Relatório Estatística de Atendimento - OmniChannel
Opções disponíveis:
Período (Data Início – Data Final):
Campos para definir o período de referência dos dados do relatório.
Agrupar por:
Data:
Ative este checkbox para agrupar os dados por data.
Ele deve ser ativado sempre que você desejar combinar agrupamentos de dados no relatório, incluindo a data.
Hora:
Ative este checkbox para agrupar os dados por hora.
Canal:
Ative este checkbox para agrupar os dados por canal de atendimento.
Origem:
Ative este checkbox para agrupar os dados por subtipo de canal de atendimento.
Supervisor:
Ative este checkbox para agrupar os dados por supervisor.
Agente:
Ative este checkbox para agrupar os dados por usuário.
Matrícula do Agente:
Campo para filtrar os dados de acordo com a matrícula do usuário. Podem ser inseridas diversas matrículas, desde que separadas por vírgulas e sem espaço entre elas, por exemplo: 111,222,333.
Origem:
Lista com os subtipos de canais de atendimento do projeto. É possível selecionar mais de uma opção por vez.
Tipo de Campanha:
Lista com os tipos de campanha cadastrados no projeto. É possível selecionar mais de uma opção por vez.
Campanha:
Lista com as campanhas associados ao tipo de campanha escolhido. É possível selecionar mais de uma opção por vez.
Canal:
Lista com os canais de atendimento do projeto. É possível selecionar mais de uma opção por vez.
Grupo de Atendimento:
Lista com os grupos de atendimento cadastrados no projeto. É possível selecionar mais de uma opção por vez.
Status:
Lista com os status cadastrados no projeto. É possível selecionar mais de uma opção por vez.
...
Configure a sua estratégia de busca e, depois, clique em [PESQUISAR] para aplicá-la no relatório. A seguir, é apresentado um exemplo do Relatório Estatística de Atendimento – OmniChannel que contém apenas o agrupamento padrão data.
Tela do Relatório Estatística de Atendimento - OmniChannel
Campos do Relatório:
Data:
Data de referência dos dados.
Agentes Conectados:
Quantidade de operadores distintos que realizam pelo menos um atendimento na data.
Recebidos:
Quantidade de interações recebidas na data.
Em Espera:
Quantidade de interações aguardando resposta, isso é, que ainda não tiveram contato do agente com o cliente.
Em Atendimento:
Quantidade de interações em atendimento no momento.
Atendidos:
Quantidade de interações atendidas na data.
% Atendidos:
Porcentagem das interações atendidas em relação às recebidas na data.
Atendidos maior que 20 seg:
Quantidade de interações atendidas pelo agente (virtual ou humano) com tempo de espera maior que 20 segundos.
% Atendidos maior que 20 seg:
Porcentagem das interações atendidas com tempo de espera maior que 20 segundos em relação ao total das interações recebidas na data.
Atendidos menor que 20 seg:
Quantidade de interações atendidas pelo agente (virtual ou humano) com tempo de espera menor que 20 segundos.
% Atendidos menor que 20 seg:
Porcentagem das interações atendidas com tempo de espera menor que 20 segundos em relação ao total das interações recebidas na data.
Abandonados:
Quantidade de interações abandonadas pelo cliente após a transferência do agente virtual para um agente humano. Ou seja, este campo contabiliza as interações abandonadas pelo cliente após a transferência para o operador e antes do seu atendimento efetivo.
% Abandonados:
Porcentagem das interações abandonadas pelo cliente em relação às recebidas na data.
% Nível de Serviço:
Porcentagem de interações atendidas por um agente antes de 20 segundos em relação ao total de interações atendidas na data.
Este valor é obtido pelo seguinte cálculo: (Atendidos - Atendidos maior que 20 seg) / Atendidos.
AWT:
Tempo médio de espera entre o início da interação e o atendimento pelo agente (virtual + humano).
Este valor é obtido pelo seguinte cálculo: Total de tempo em espera / Atendidos.
AIT:
Tempo médio de atendimento dos agentes da operação (virtual + humano).
Este valor é obtido pelo seguinte cálculo: Total de tempo em atendimento / Atendidos.
ACW:
Tempo total utilizado pelos operadores para tabular as interações na data.
...
Tipo de Evento | Descrição |
Finalização de Atendimento | Finalização do atendimento pelo operador no CRM. Este evento inclui os atendimentos em que houve, ou não, pré-venda. |
Movimentação de Pasta | Transferência do atendimento entre as pastas de armazenamento. Este evento está relacionado apenas aos atendimentos dos subcanais E-mail e WhatsApp. |
Transferência | Atendimento transferido de operador (humano ou virtual). |
Inserção de Mensagem | Envio de mensagem do operador para o cliente. Este evento está relacionado aos atendimentos dos subcanais E-mail, WhatsApp e Chat Web. |
Mudança de E-mail | Inserção ou alteração do endereço de e-mail contido no registro do mailing. |
Mensagem Recebida | Recebimento de mensagem enviada pelo cliente. Este evento está relacionado apenas aos atendimentos do subcanal e-mail. |
Removida Fila – Sem Atendimento | Diante da inatividade do operador, o Sistema realiza a remoção das interações que estão aguardando atendimento na sua fila. Dessa forma, elas podem ser redistribuídas para atendimento de outros usuários. Neste caso, é considerado inatividade do operador quando: a) o operador está disponível e não iniciou o atendimento em até 2 minutos após o recebimento; b) o operador está em pausa e não iniciou o atendimento em até 60 minutos após o recebimento. |
Tipos de Eventos Code7 CRM OmniChannel
Para gerar o relatório é possível configurar diversos filtros de dados, como pode ser observado na imagem a seguir
Filtros do Relatório Eventos - OmniChannel
Filtros disponíveis:
Período (Data Início – Data Fim):
Campos para definir o período de referência do relatório de acordo com a data do evento. O intervalo máximo permitido é de 31 dias.
Matrícula:
Campo para filtrar os eventos de acordo com a matrícula do usuário. Podem ser inseridas diversas matrículas, desde que separadas por vírgulas e sem espaço entre elas, por exemplo: 111,222,333.
Nome do Cliente:
Campo para filtrar os eventos de acordo com o nome do cliente.
Código do Cliente:
Campo para filtrar os atendimentos de acordo com o código de identificação do cliente. Podem ser inseridos diversos códigos, desde que separados por vírgulas e sem espaço entre eles, por exemplo: 111,222,333.
E-mail:
Campo para filtrar os eventos de acordo com o e-mail do cliente.
Telefone:
Campo para filtrar os eventos de acordo com o telefone do cliente. É necessário incluir o código de DDD juntamente com o número de telefone (em espaços entre eles), por exemplo: 48999999999.
Canal:
Lista com os canais de atendimento do projeto. É possível selecionar mais de uma opção por vez.
...
Após preencher os filtros desejados, clique no botão [PESQUISAR] para que a busca seja aplicada e o relatório carregado (imagem abaixo).
Tela do Relatório Eventos - OmniChannel
Campos do Relatório:
Data do Evento:
Data e horário da ocorrência do evento.
Matrícula do Agente:
Matrícula do operador relacionado ao evento.
Nome do Agente:
Nome do operador relacionado ao evento.
Nome da Máquina:
Hostname da máquina utilizada pelo operador.
Código do Cliente:
Código de identificação do cliente.
Nome do Cliente:
Nome completo do cliente.
Telefone:
Telefone do cliente com DDD.
E-mail:
Endereço de e-mail do cliente associado ao evento.
Tipo do Evento:
Ação efetuada pelo Sistema.
Lembrando que os tipos de eventos padrões do Code7 CRM OmniChannel foram apresentados no início desta subseção.
Pasta:
Pasta destino do atendimento.
Agente Transferido:
Nome do agente para o qual o atendimento foi transferido.
Tipo de Canal:
Descrição do tipo de canal associado ao evento.
...
Na sua tela inicial (imagem a seguir), estão disponíveis seis filtros que podem ser configurados para exibir os dados de acordo com os parâmetros desejados pela sua operação.
Filtros do Relatório Gráfico de E-mail - OmniChannel
Filtros disponíveis:
Período (Data Início – Data Fim):
Campos para definir o período de referência dos dados do relatório. O intervalo máximo permitido é de 90 dias.
Matrícula:
Campo para filtrar os dados de acordo com a matrícula do usuário (agente) associado ao atendimento. Podem ser inseridas diversas matrículas, desde que separadas por vírgulas e sem espaço entre elas, por exemplo: 111,222,333.
Tipo de Campanha:
Lista com os tipos de campanha cadastrados no projeto. É possível selecionar mais de uma opção por vez.
Grupo de Campanha:
Lista com os grupos de campanha cadastrados no projeto. É possível selecionar mais de uma opção por vez.
Campanha:
Lista com as campanhas associados ao grupo de campanha escolhido. É possível selecionar mais de uma opção por vez.
Supervisor:
Lista com os nomes dos supervisores do projeto. É possível selecionar mais de uma opção por vez.
...
Depois de preencher os filtros, pressione o botão [PESQUISAR] para exibir o relatório, como mostra a imagem abaixo:
Tela do Relatório Gráfico de E-mail - OmniChannel
Cada subpasta do Code7 CRM OmniChannel Desktop é representada por uma cor distinta no gráfico de setores. Abaixo dele, também é exibido o quantitativo das interações de e-mail por subpasta na forma de quadro.
...
Na tela inicial do relatório (imagem a seguir) está disponível uma gama de filtros, os quais permitem que os dados sejam exibidos de acordo com a data do atendimento, a matrícula do operador, o código da proposta, o telefone e/ou o CPF do cliente, entre outras opções.
Filtros do Relatório Interações e Gravações - OmniChannel
Filtros disponíveis:
Período (Data Início – Data Fim):
Campos para definir o período de referência do relatório de acordo com a data do atendimento. O intervalo máximo permitido é de 31 dias.
Matrícula:
Campo para filtrar os atendimentos de acordo com a matrícula do usuário. Podem ser inseridas diversas matrículas, desde que separadas por vírgulas e sem espaço entre elas, por exemplo: 111,222,333.
Nome do Cliente no Mailing:
Campo para filtrar os atendimentos de acordo com o nome do cliente no mailing.
Este filtro irá pesquisar o nome do cliente conforme foi inserido na base, por meio da importação de mailings ou do botão [CONSULTAR] do Code7 CRM OmniChannel Desktop.
E-mail do Cliente:
Campo para filtrar os atendimentos de acordo com o endereço de e-mail do cliente.
CPF/CNPJ do Cliente no Mailing:
Campo para filtrar os atendimentos de acordo com o CPF ou o Cadastro Nacional da Pessoa Jurídica (CNPJ) do cliente no mailing. Podem ser inseridos diversos códigos, desde que separados por vírgulas e sem espaço entre eles, por exemplo: 111,222,333.
Este filtro irá pesquisar pelo CPF ou pelo CNPJ do cliente conforme foi inserido na base, por meio da importação de mailings ou do botão [CONSULTAR] do Code7 CRM OmniChannel Desktop.
Código do Mailing:
Campo para filtrar os atendimentos de acordo com o código de identificação do cliente no mailing. Podem ser inseridos diversos códigos, desde que separados por vírgulas e sem espaço entre eles, por exemplo: 111,222,333.
Código do Cliente:
Campo para filtrar os atendimentos de acordo com o código de identificação do cliente para o cliente final da operação. Podem ser inseridos diversos códigos, desde que separados por vírgulas e sem espaço entre eles, por exemplo: 111,222,333.
Nome do Cliente na Proposta:
Campo para filtrar os atendimentos de acordo com o nome do cliente na proposta de venda.
Este filtro irá pesquisar pelo nome do cliente que foi registrado na base, após a edição dos seus dados no atendimento ou na pós-venda do Code7 CRM OmniChannel Desktop.
CPF/CNPJ do Cliente na Proposta:
Campo para filtrar os atendimentos de acordo com o CPF ou o CNPJ do cliente na proposta de venda. Podem ser inseridos diversos códigos, desde que separados por vírgulas e sem espaço entre eles, por exemplo: 111,222,333.
Este filtro irá pesquisar pelo CPF ou pelo CNPJ do cliente que foi registrado na base, após a edição dos seus dados no atendimento ou na pós-venda do Code7 CRM OmniChannel Desktop.
Código da Proposta:
Campo para filtrar os atendimentos de acordo com o código da proposta de venda. Podem ser inseridos diversos códigos, desde que separados por vírgulas e sem espaço entre eles, por exemplo: 111,222,333.
DDD:
Campo para filtrar os atendimentos de acordo com o código de DDD do telefone do cliente. Podem ser inseridos diversos códigos, desde que separados por vírgulas e sem espaço entre eles, por exemplo: 111,222,333
Telefone:
Campo para filtrar os atendimentos de acordo com o número de telefone do cliente. Podem ser inseridos diversos telefones, desde que separados por vírgulas e sem espaço entre eles, por exemplo: 111,222,333
Tipo de Campanha:
Lista com os tipos de campanha cadastrados no projeto. É possível selecionar mais de uma opção por vez.
Grupo de Campanha:
Lista com os grupos de campanha cadastrados no projeto. É possível selecionar mais de uma opção por vez.
Campanha:
Lista com as campanhas associadas ao grupo de campanha selecionado. É possível selecionar mais de uma opção por vez.
Supervisor:
Lista com os nomes dos supervisores cadastrados no projeto. É possível selecionar mais de uma opção por vez.
Tipo de Contato:
Lista com os tipos de contato disponíveis no projeto. É possível selecionar mais de uma opção por vez.
Grupo de Status:
Lista com os grupos de status cadastrados no projeto. É possível selecionar mais de uma opção por vez.
Status:
Lista com os status associados ao grupo de status selecionado. É possível selecionar mais de uma opção por vez.
Mídia:
Lista com os subtipos de canais de atendimento do projeto. É possível selecionar mais de uma opção por vez.
...
Para gerar o relatório, é necessário configurar pelo menos um dos seguintes filtros de dados: data, código de mailing, código do cliente ou código da proposta. Dessa forma, caso você solicite o carregamento do relatório sem preencher um desses filtros, será exibido o aviso abaixo:
Mensagem para preenchimento obrigatório de pelo menos um filtro de dados
Nesse contexto, refaça sua estratégia de busca e clique em [PESQUISAR] para executar o relatório. Importante mencionar que ele apresenta uma trava que carrega, no máximo, 500 registros (linhas) nos formatos HTML e PDF.
...
A imagem a seguir contém um exemplo do Relatório Interações e Gravações – OmniChannel:
Tela do Relatório Interações e Gravações - OmniChannel
Campos do Relatório:
Matrícula:
Matrícula do operador responsável pelo atendimento.
Nome do usuário:
Nome do operador responsável pelo atendimento.
Supervisor:
Nome do supervisor do operador responsável pelo atendimento.
Nome da PA:
Hostname da máquina utilizada pelo operador no atendimento.
Ramal:
Ramal telefônico para contatar o operador.
Cód. Mailing:
Código de identificação do cliente no mailing.
Nome do Mailing:
Nome do cliente no mailing.
CPF:
Código de CPF do cliente.
Campanha:
Código e descrição da campanha em que o mailing está inserido na base.
Data Início:
Data e horário de início do atendimento.
Data Fim:
Data e horário de finalização do atendimento.
Duração:
Duração do atendimento.
DDD:
Código de DDD do telefone do cliente.
Telefone:
Número de telefone do cliente.
Chamada Atendida:
Este campo indica se a ligação de voz foi atendida, ou não, pelo cliente.
Em caso de atendimentos de outras mídias, este campo sempre retornará como “Não”.
Status:
Status do cliente associado à interação.
Tipo de Interação:
Este campo pode conter dois tipos de informações: o subtipo do canal utilizado no atendimento e o módulo de pós-venda usado no tratamento da proposta de venda.
Quando o registro fizer referência à um atendimento que gerou, ou não, pré-venda, este campo irá registar a mídia utilizada na interação do cliente com o operador (e-mail, atendimento no ativo, preditivo, etc.).
Quando o registro estiver relacionado ao tratamento de uma proposta de venda na auditoria, pendência ou manutenção, ele conterá o módulo utilizado na edição da proposta.
Nome do Arquivo:
Nome do arquivo com a gravação da ligação. Este campo retornará dados somente em registros de atendimentos de voz que foram gravados.
Caso o registro esteja associado a outro subtipo de canal de atendimento (por exemplo, Chat Web e WhatsApp), este campo retornará vazio.
Ayty Player:
Este campo contém o link para ouvir a gravação da chamada de voz. Ele retornará dados somente em registros de atendimentos de voz que foram gravados.
Caso o registro esteja associado a outro subtipo de canal de atendimento (por exemplo, Chat Web e WhatsApp), este campo retornará vazio.
E-mail Viewer:
Este campo contém o link para visualização da mensagem de e-mail associada ao atendimento.
Caso o registro esteja vinculado a outro subtipo de canal de atendimento (por exemplo, Chat Web e WhatsApp), este campo retornará vazio.
Monitorar Qualidade:
Link para iniciar a avaliação do usuário responsável pelo atendimento, por meio do Code7 Qualidade.
Cód. da Venda:
Código da proposta de venda. Este número é gerado automaticamente pelo CRM na confirmação da pré-venda.
Caso a operação não realize oferta de produtos, este campo sempre retornará vazio.
Situação da Venda:
Este campo pode conter dois tipos de informações, conforme exibido abaixo:
A situação do atendimento, indicando se houve, ou não, venda confirmada (pré-venda);
A situação da proposta, indicando, por exemplo, se ela está aguardando na pendência, se foi confirmada na auditoria, se foi cancelada na manutenção, entre outras opções.
Caso a operação não realize oferta de produtos, este campo sempre retornará vazio.
Produto:
Identificação do produto associado à venda.
Caso a operação não realize oferta de produtos, este campo sempre retornará vazio.
Obs:
Informação inserida no CRM, pelo operador, para ser registrada no atendimento.
...
A figura abaixo contém a tela da Aplicação Ayty Audio Player que pode ser utilizada para ouvir as gravações dos atendimentos de voz da operação. Ela é carregada pressionando o link o “Ayty Player” nos registros de chamadas de voz.
Tela Ayty Audio Player
É importante destacar que o link para o Ayty Audio Player será omitido no relatório quando não houver gravações de áudio dos atendimentos de voz. Isso pode ocorrer em três contexto específicos:
...
Por fim, abaixo é apresentado um exemplo da tela de visualização de texto que é carregada em atendimentos de e-mail:
Tela para Visualização de E-mails
2.12 Pesquisa de Satisfação – OmniChannel
...
A figura abaixo representa a tela inicial deste menu, a qual é composta por diversas opções de filtros de dados:
Filtros do Relatório Pesquisa de Satisfação - OmniChannel
Filtros disponíveis:
Período (Data Início – Data Fim):
Campos para definir o período de referência dos dados do relatório, ou seja, as datas em que as pesquisas foram respondidas pelos clientes. O intervalo máximo permitido é de 60 dias.
Campanha Ativa:
Não filtrar:
Retorna todas as campanhas cadastradas no projeto, incluindo as ativas e as inativas.
Não:
Filtra somente pelas campanhas inativas.
Sim:
Filtra somente pelas campanhas ativas.
Tipo de Campanha:
Lista com os tipos de campanha cadastrados no projeto. É possível selecionar mais de uma opção por vez.
Grupo de Campanha:
Lista com os grupos de campanha associados ao tipo de campanha escolhido. É possível selecionar mais de uma opção por vez.
Campanha:
Lista com as campanhas associados ao grupo de campanha escolhido. É possível selecionar mais de uma opção por vez.
...
Para gerar o relatório, configure os filtros de acordo com os dados desejados e, depois, clique em [PESQUISAR]. A seguir, é apresentado um exemplo deste relatório:
Tela do Relatório Pesquisa de Satisfação - OmniChannel
A primeira coluna representa as perguntas cadastradas na pesquisa de satisfação, enquanto que as demais contêm a quantidade de registros que cada resposta teve no período selecionado. Na imagem acima, é possível constatar que 275 clientes não tiveram sua solicitação atendida e 568 obtiveram êxito em seu atendimento (Pergunta 1).
...
A tela inicial do menu é composta por agrupamentos e filtros de dados, os quais serão abordados abaixo:
Filtros do Relatório de Filas - OmniChannel
Opções disponíveis:
Período (Data Início – Data Fim):
Campos para definir o período de referência dos dados do relatório. O intervalo máximo permitido é de 31 dias.
Agrupamento:
Combo para escolher um agrupamento de dados. As opções disponíveis são listadas abaixo:
Nenhum;
Dia;
Hora;
30 minutos.
Retornar apenas linhas com dados:
Checkbox para mostrar, ou não, apenas as linhas que possuem dados. Marque para exibir somente as linhas com dados no relatório e desmarque para exibir todas as linhas (com dados e sem dados).
Projeto:
Lista com os projetos cadastrados. É possível selecionar mais de uma opção por vez.
Fila:
Lista com as filas de atendimento vinculadas ao projeto. É possível selecionar mais de uma opção por vez.
...
Após configurar os campos, clique no botão [PESQUISAR] e o relatório será carregado, como mostra a imagem abaixo:
Tela do Relatório de Filas - OmniChannel
Ressalta-se que as colunas iniciais deste relatório irão variar de acordo com o agrupamento selecionado na Tela Inicial. A seguir, serão explicados os campos que compõem o Relatório de Filas – OmniChannel quando não é aplicado agrupamento de dados:
...
Período (Data Início – Data Fim):
Campos para definir o período de referência dos dados do relatório. O intervalo máximo permitido é de 31 dias.
Agrupamento:
Combo para escolher um agrupamento de dados. As opções disponíveis são listadas abaixo:
Data;
Hora;
Número WhatsApp;
Campanha.
Campanha:
Lista com as campanhas do projeto. É possível selecionar mais de uma opção por vez.
Número WhatsApp:
Lista com os números de WhatsApp da Operação. É possível selecionar mais de uma opção por vez.
Os números exibidos nesse filtro são cadastrados na ferramenta Configuração - OmniSource.
Para exibir o relatório, basta configurar os campos e clicar no botão [PESQUISAR].
...
Aprovado por: Ramilla Gavazzoni.
...
Informação restrita de propriedade da Code7.
É proibida a reprodução e distribuição sem prévia autorização.