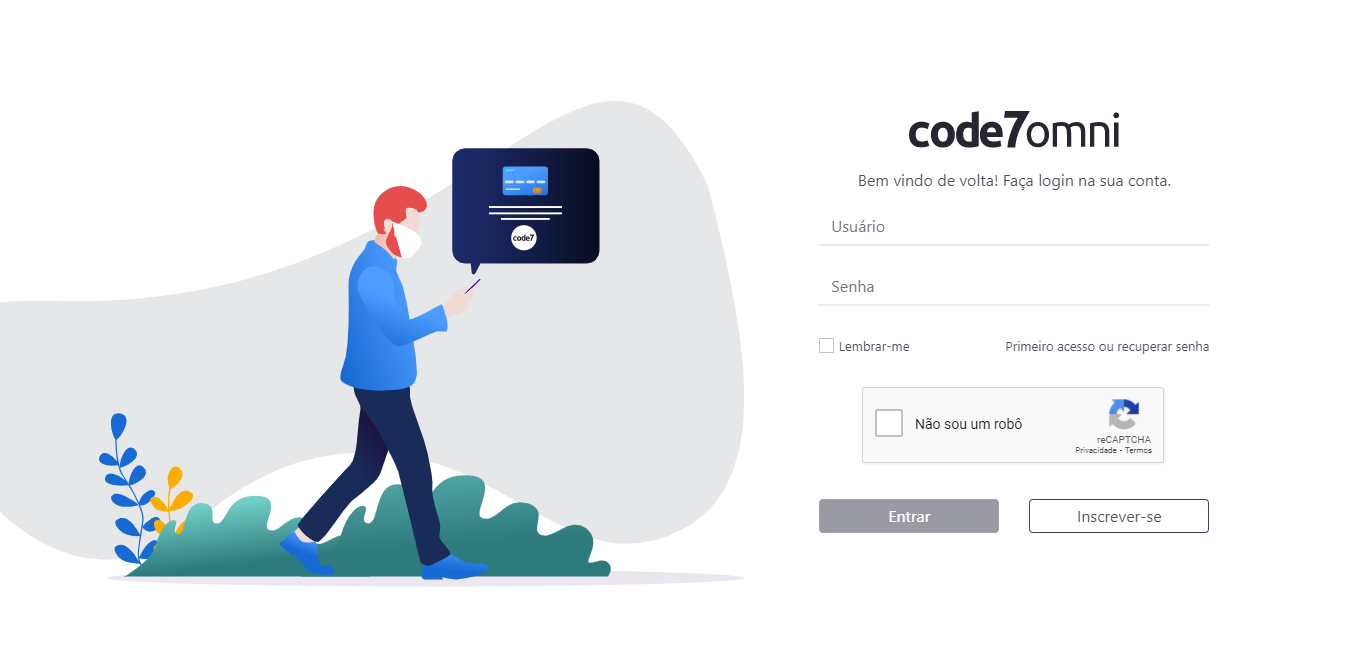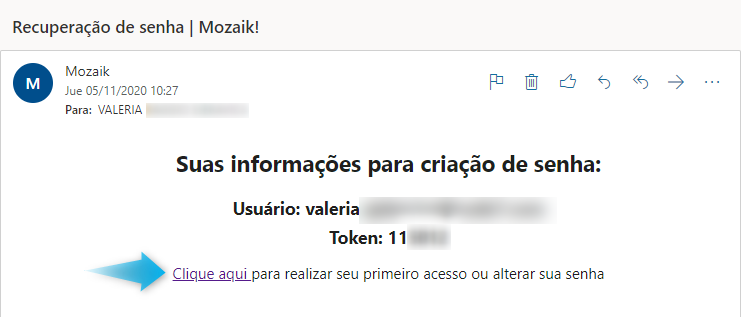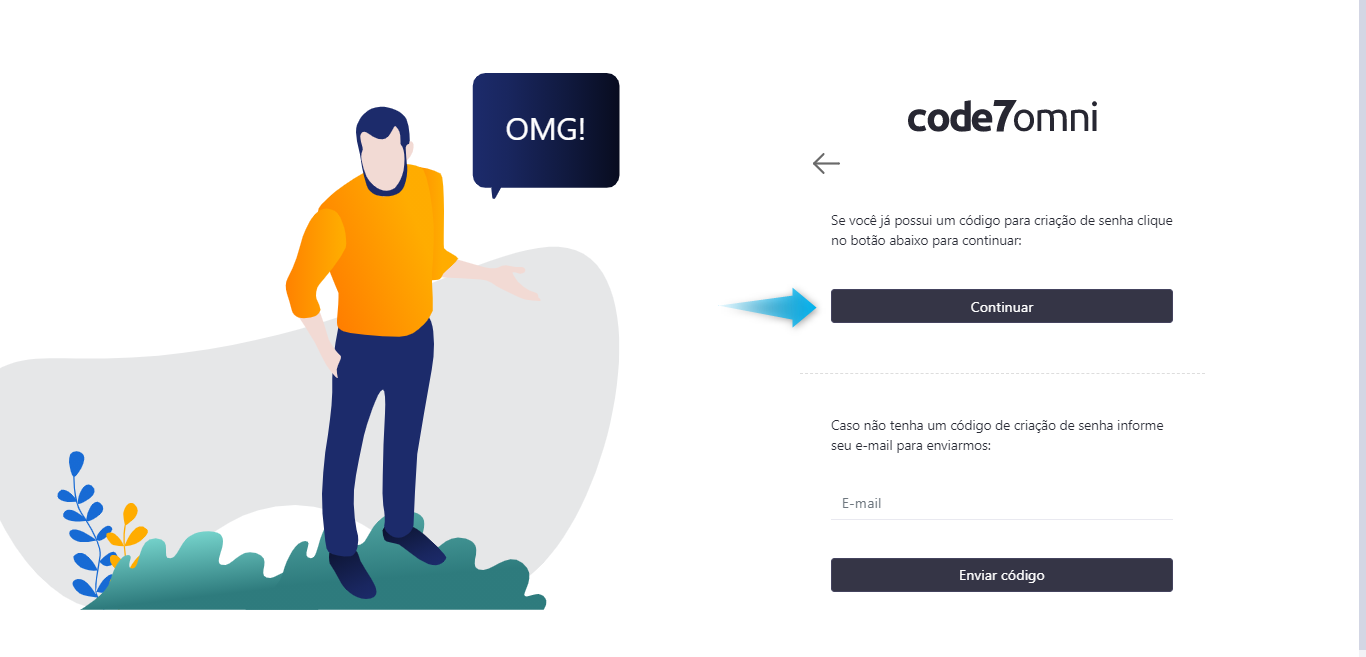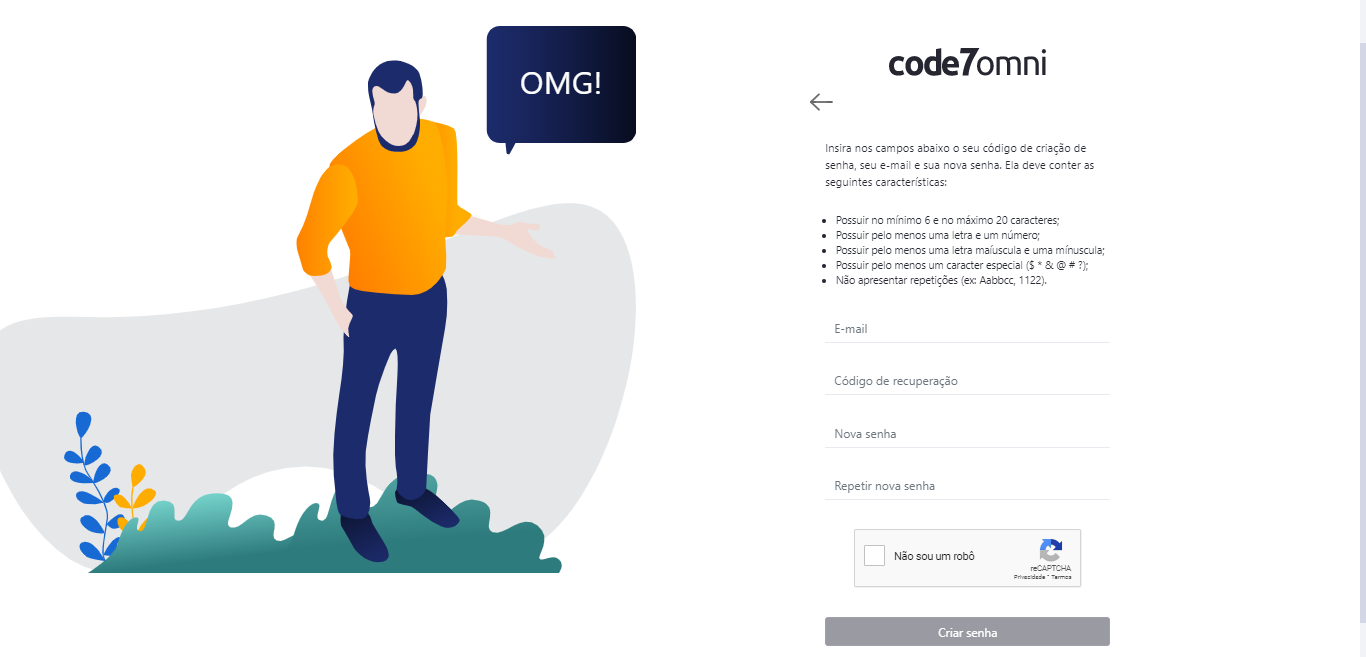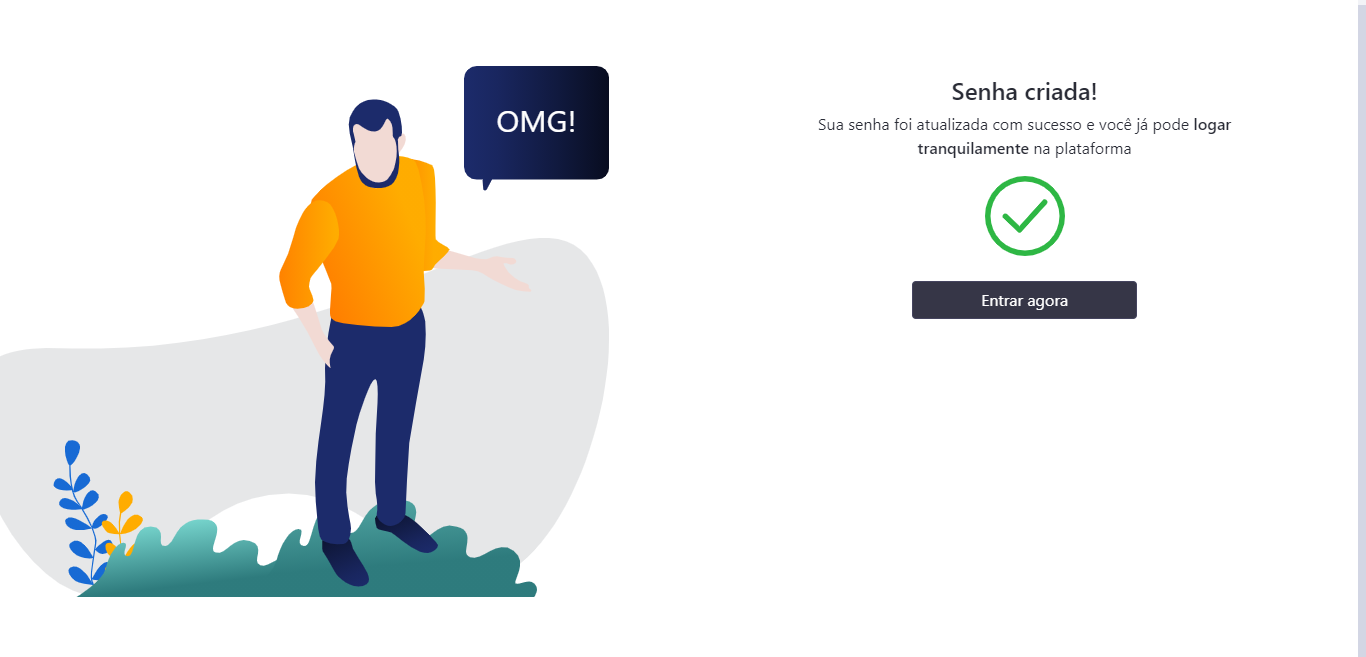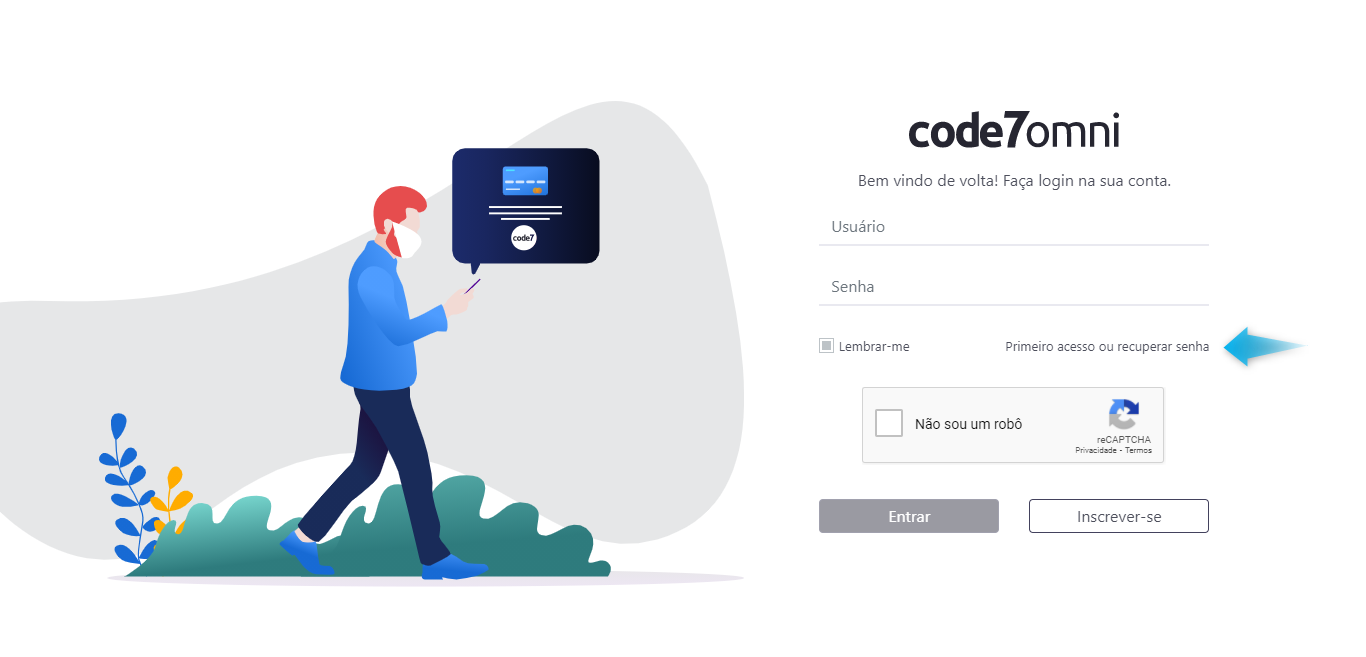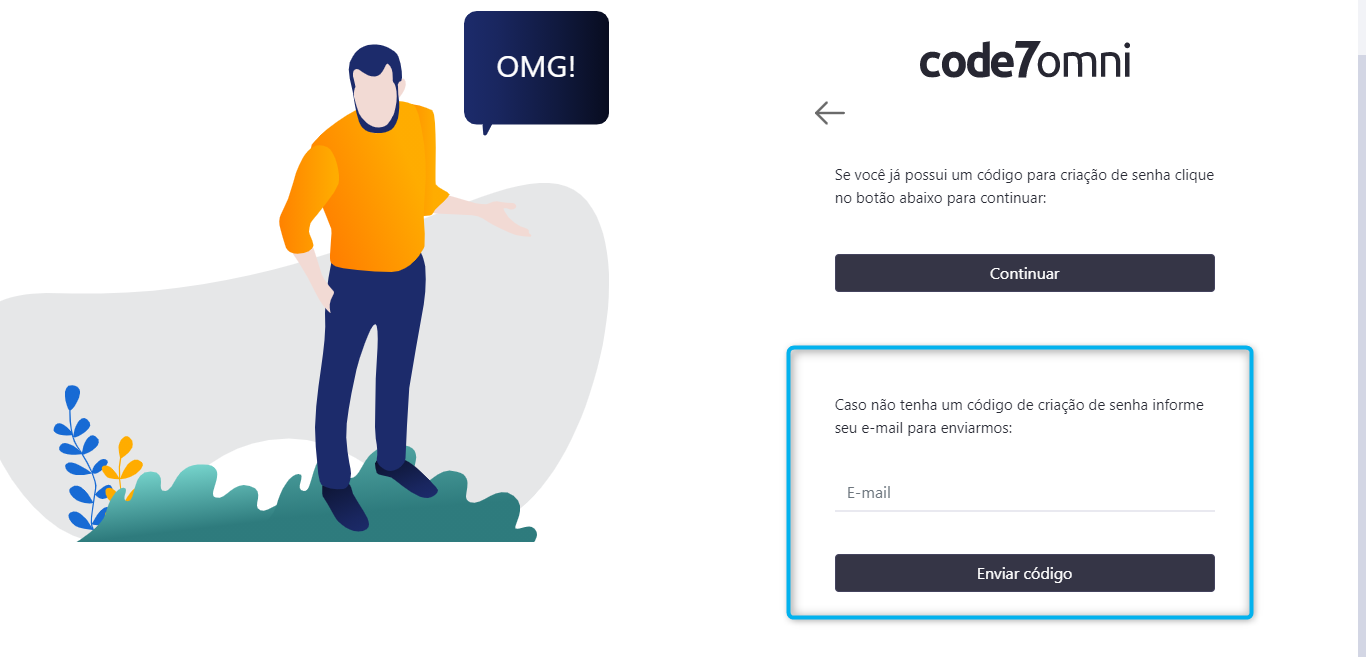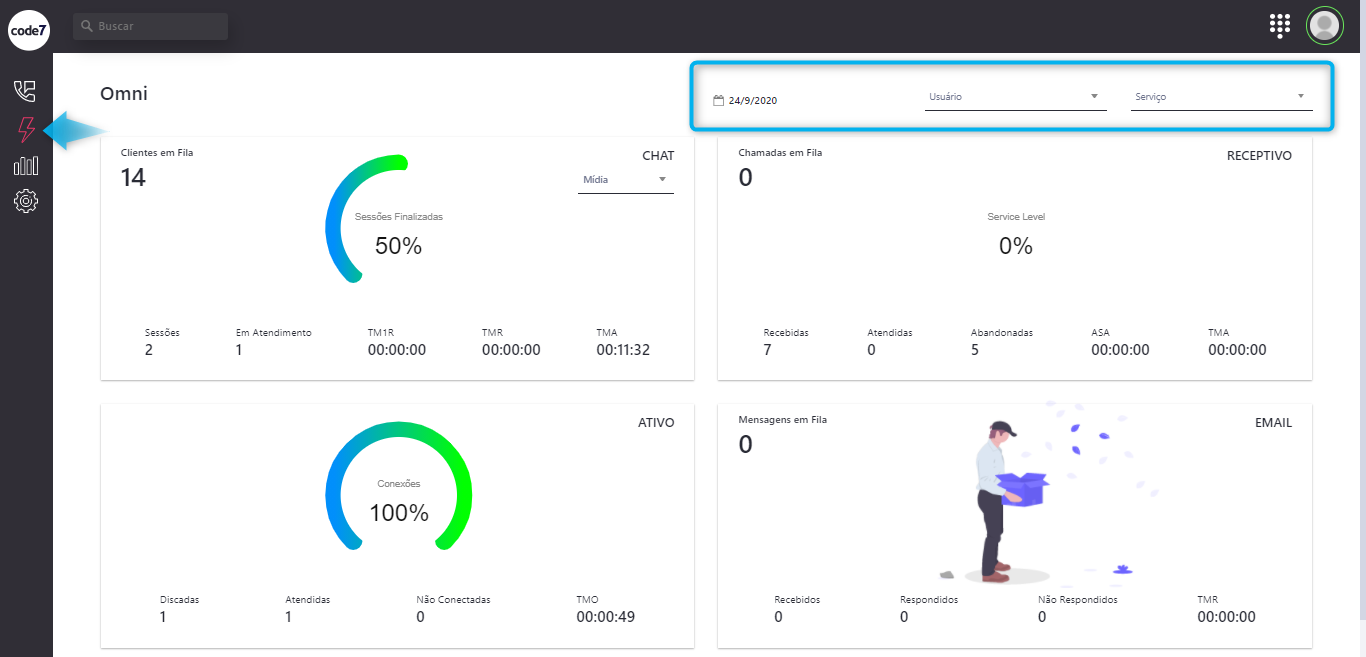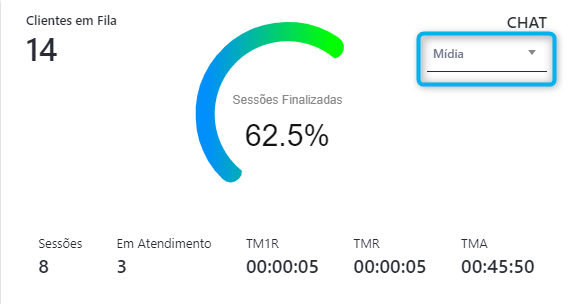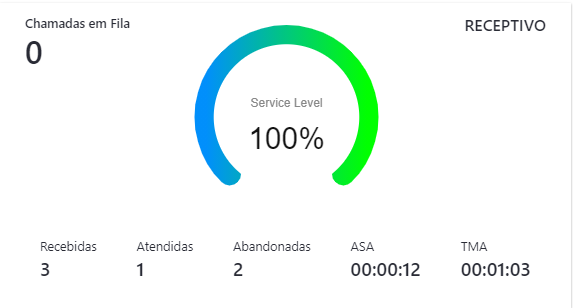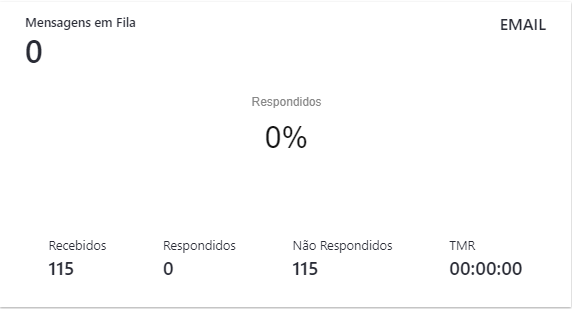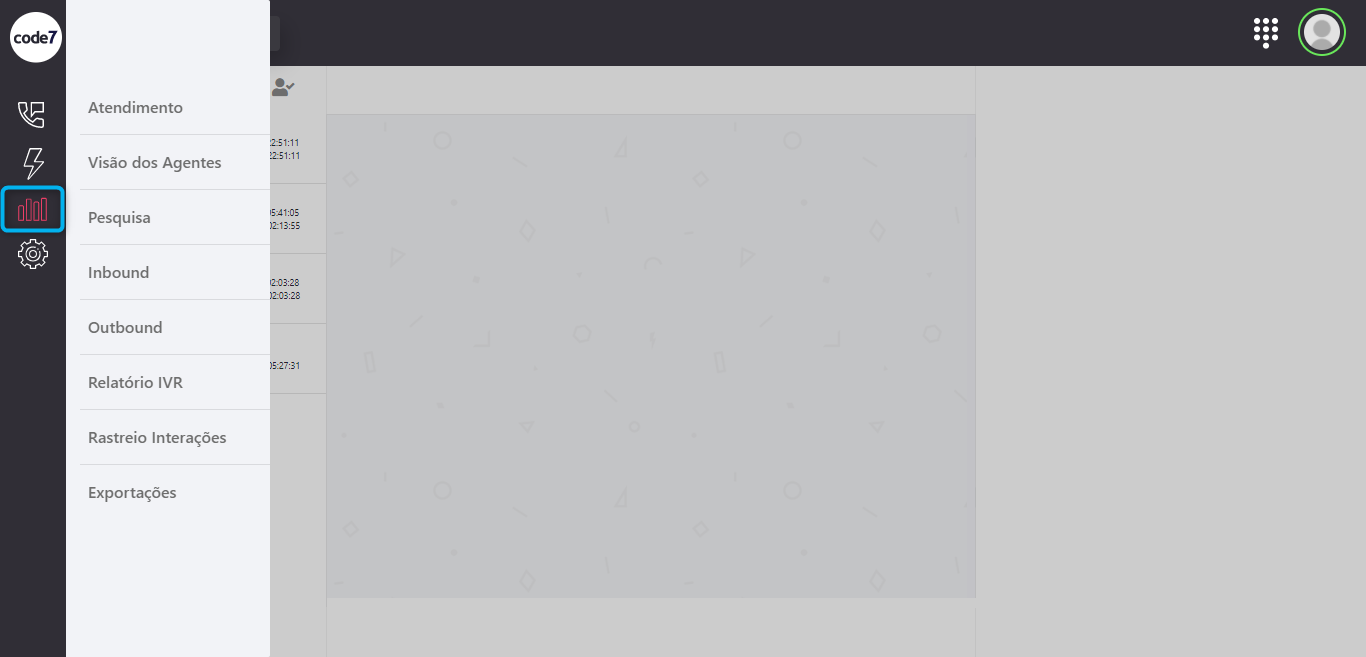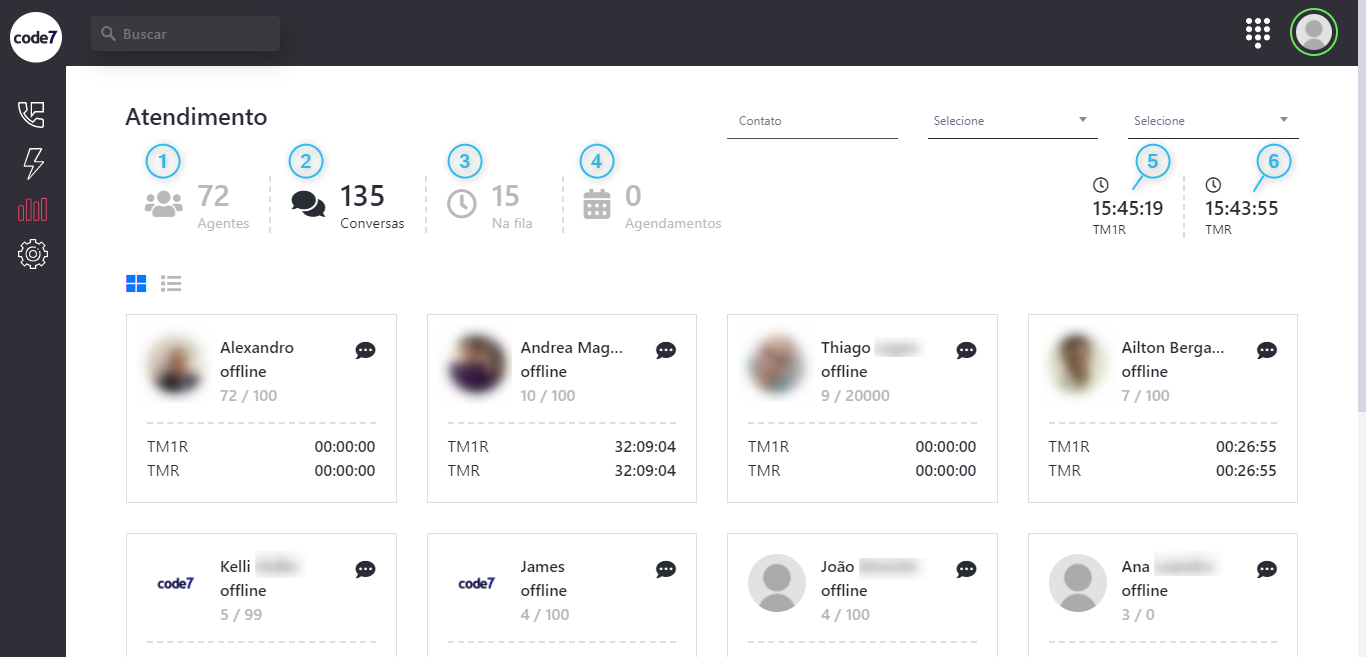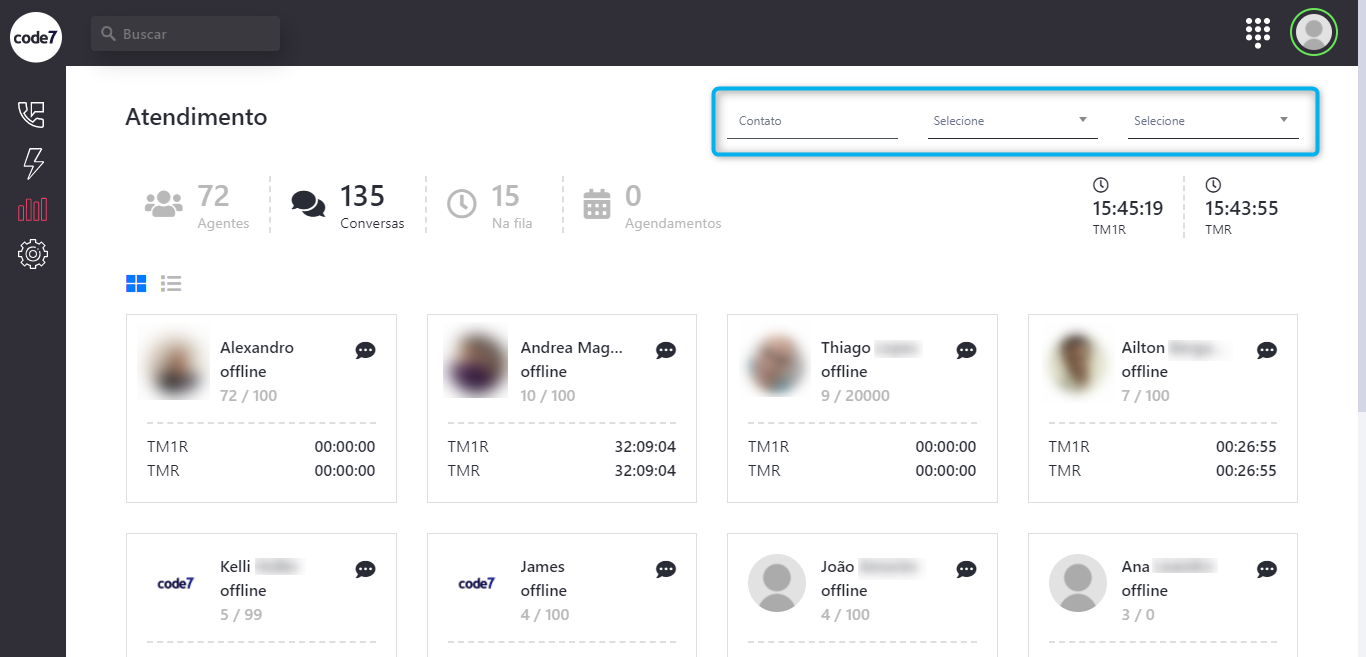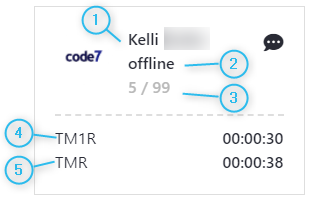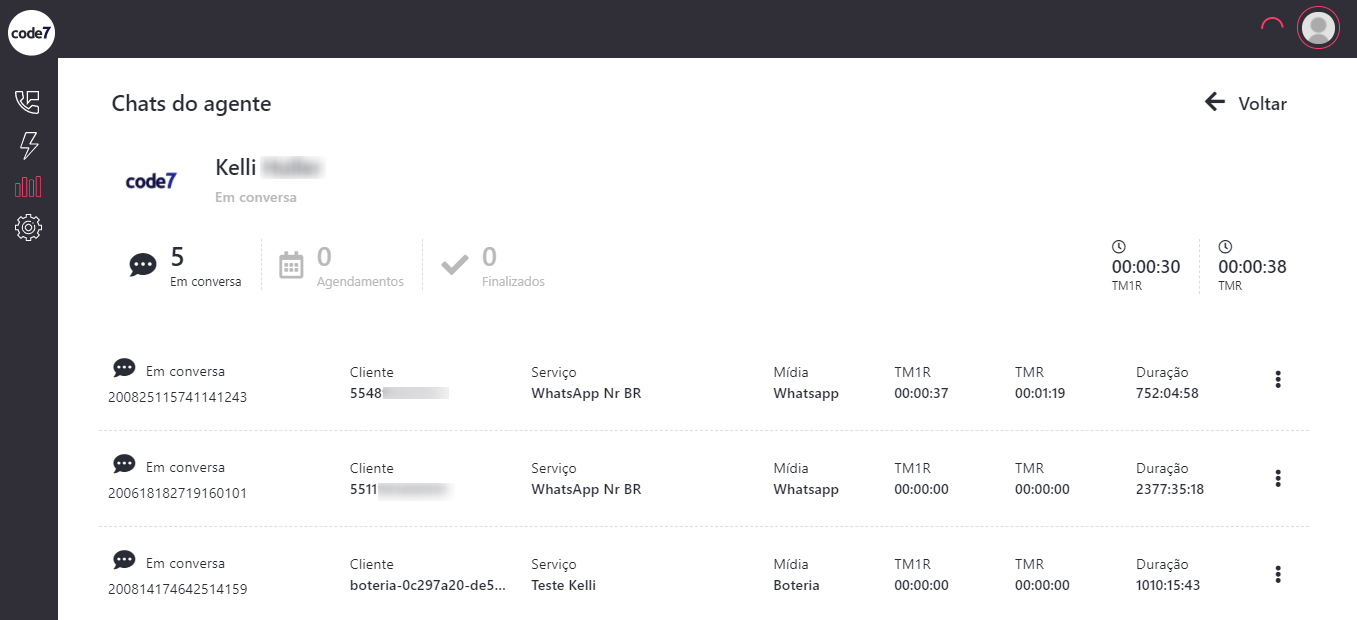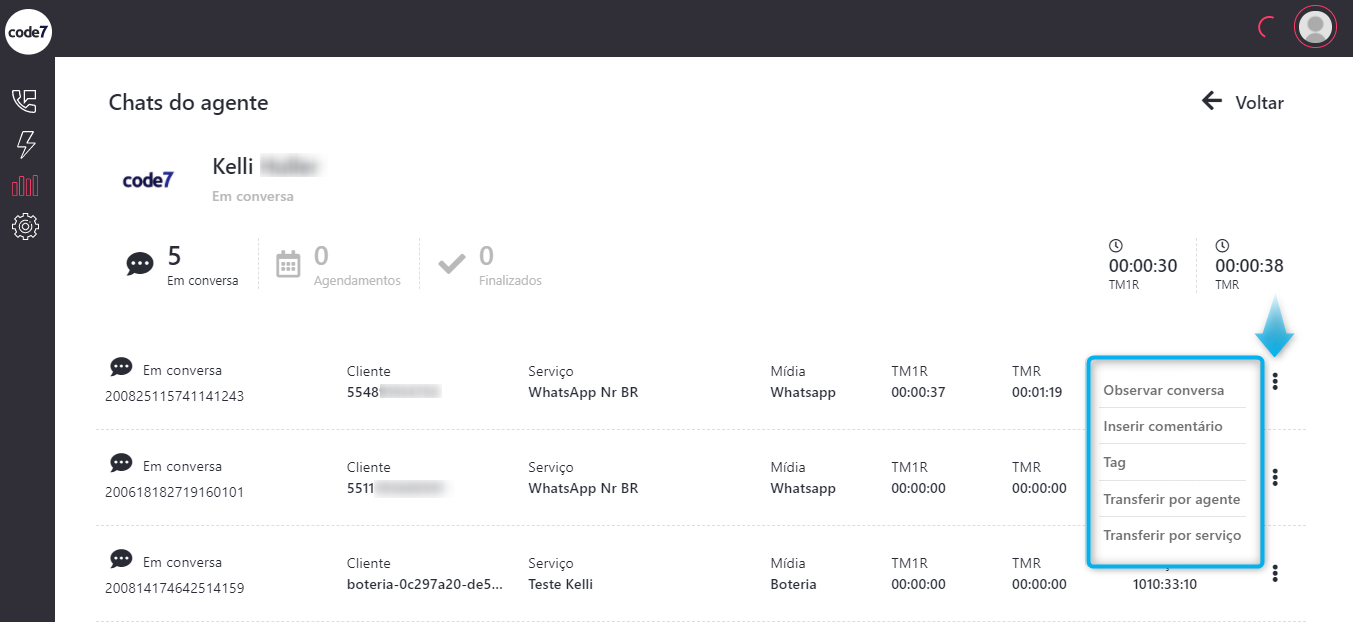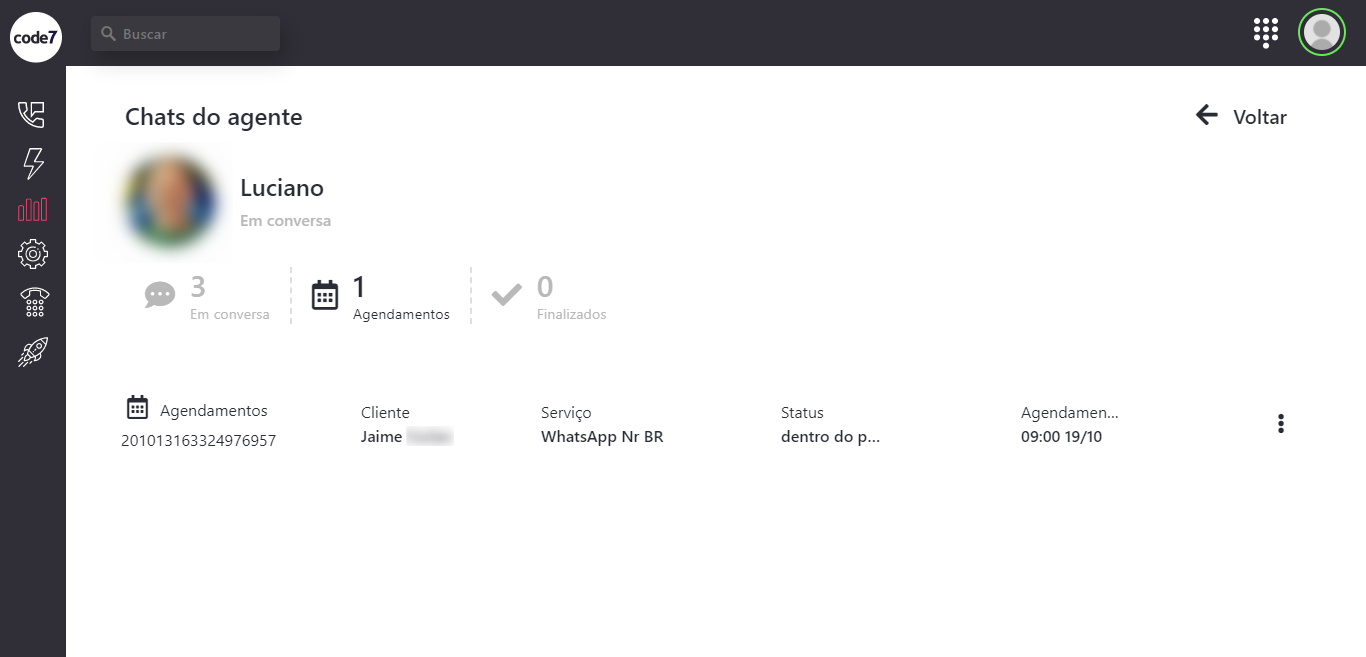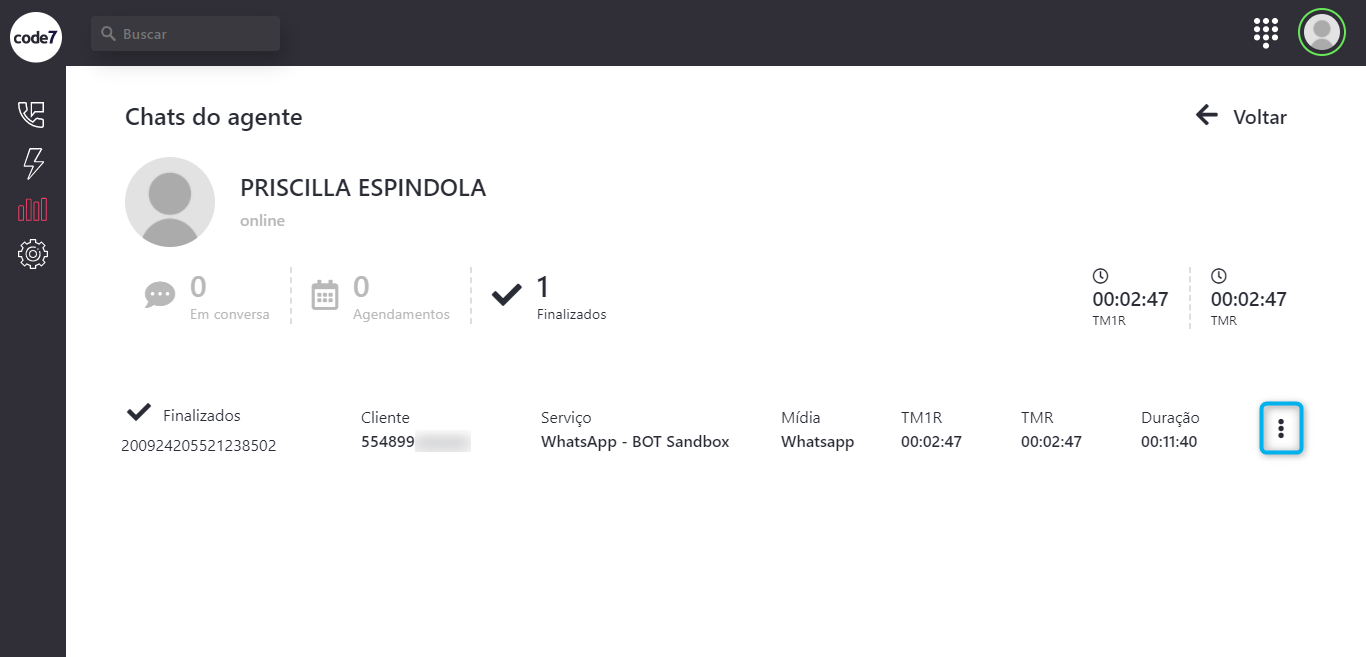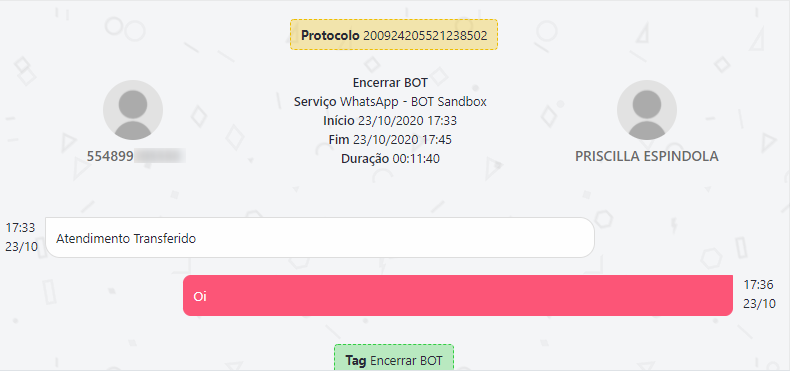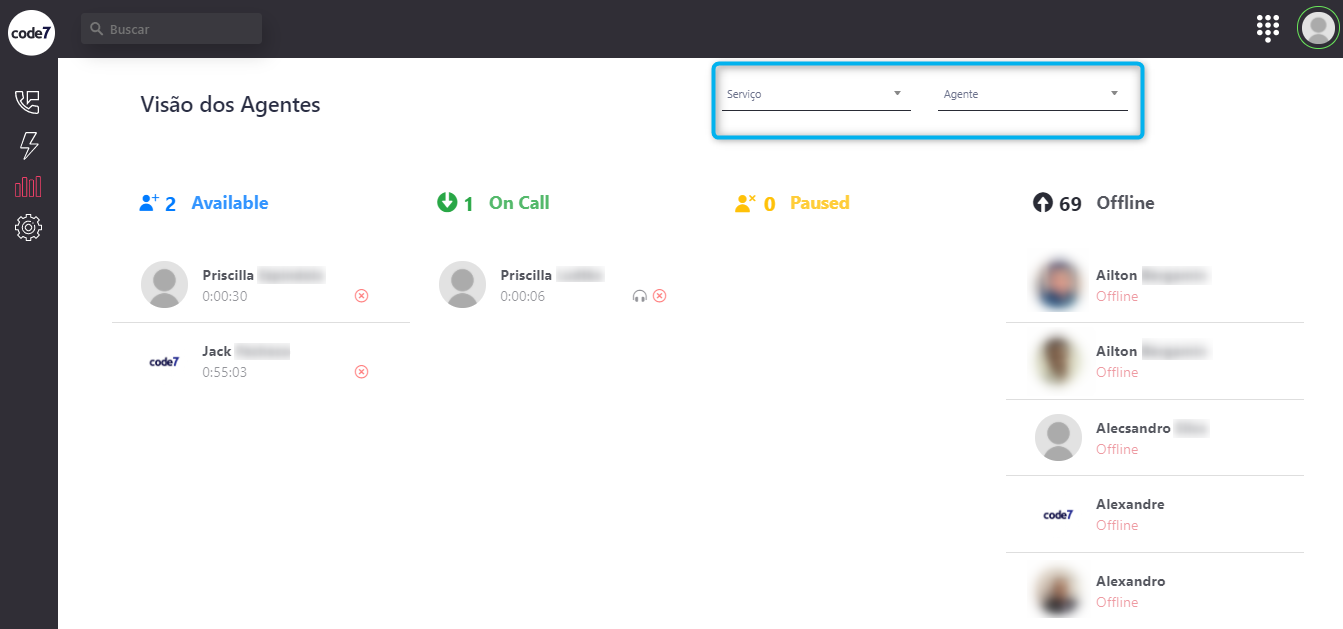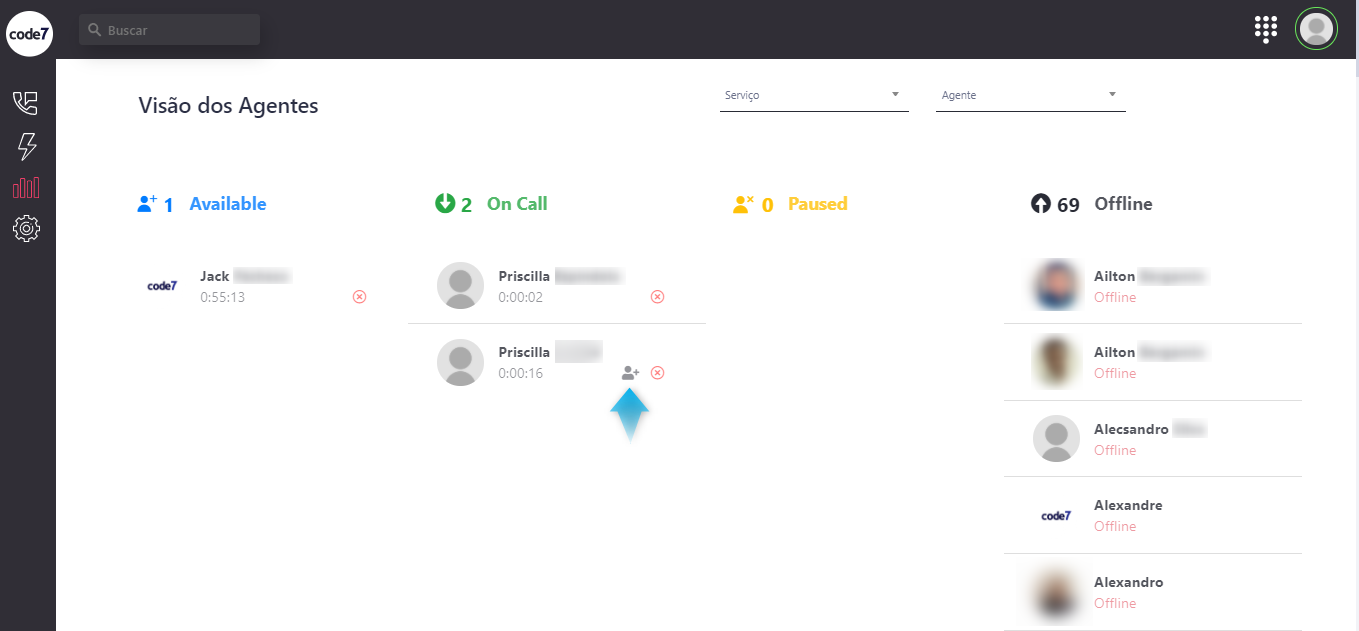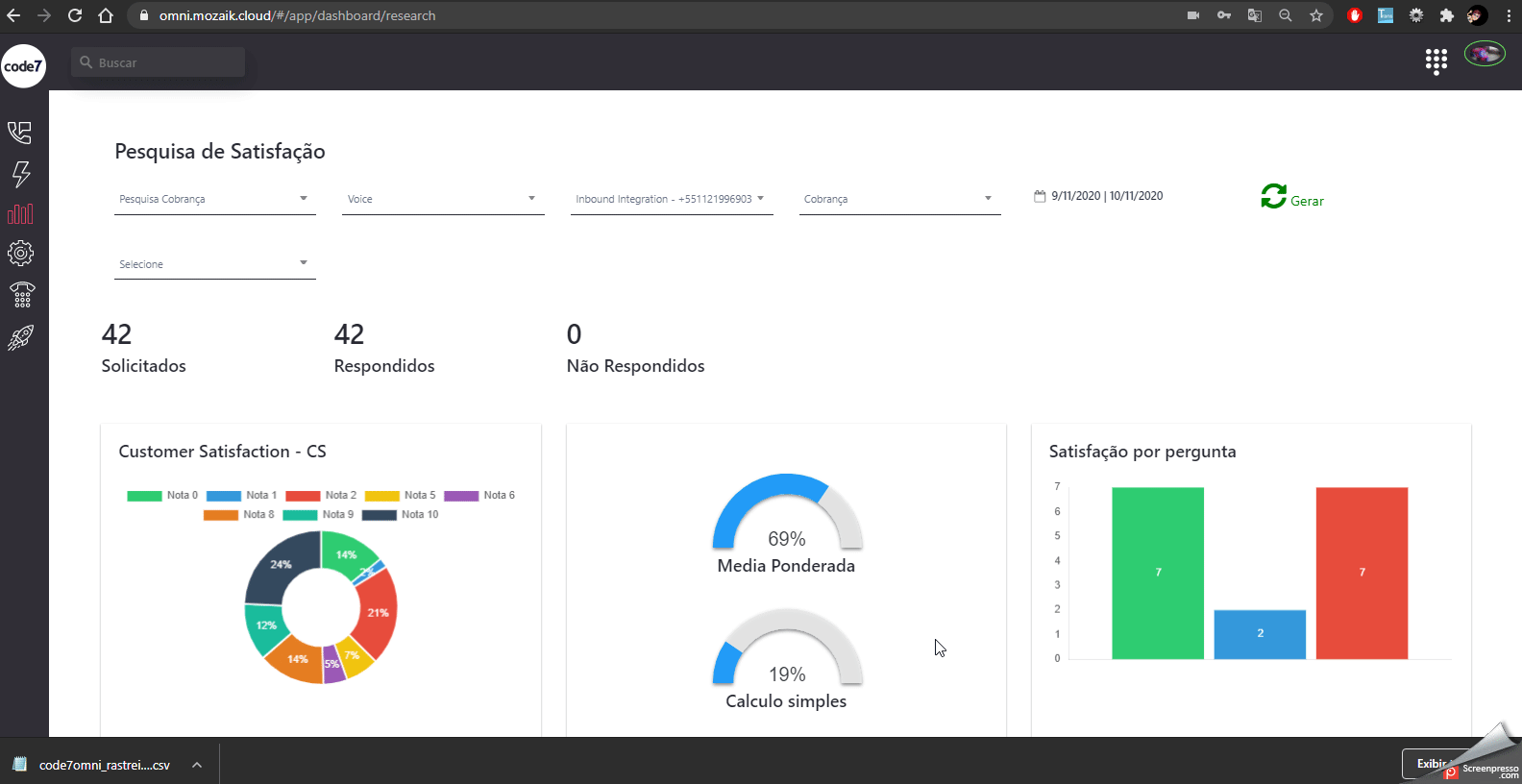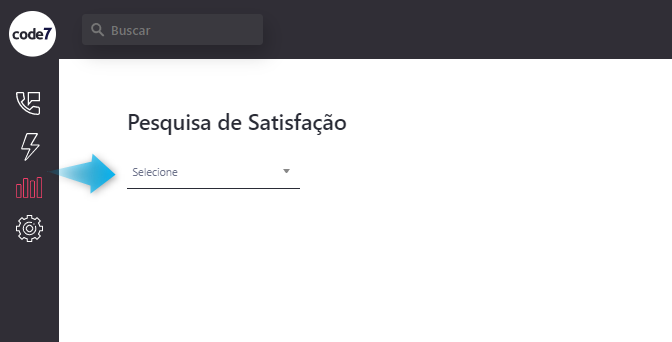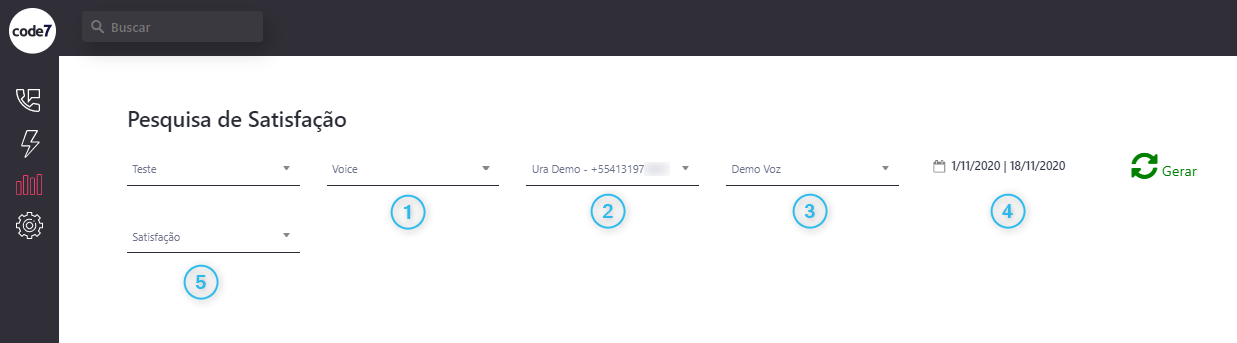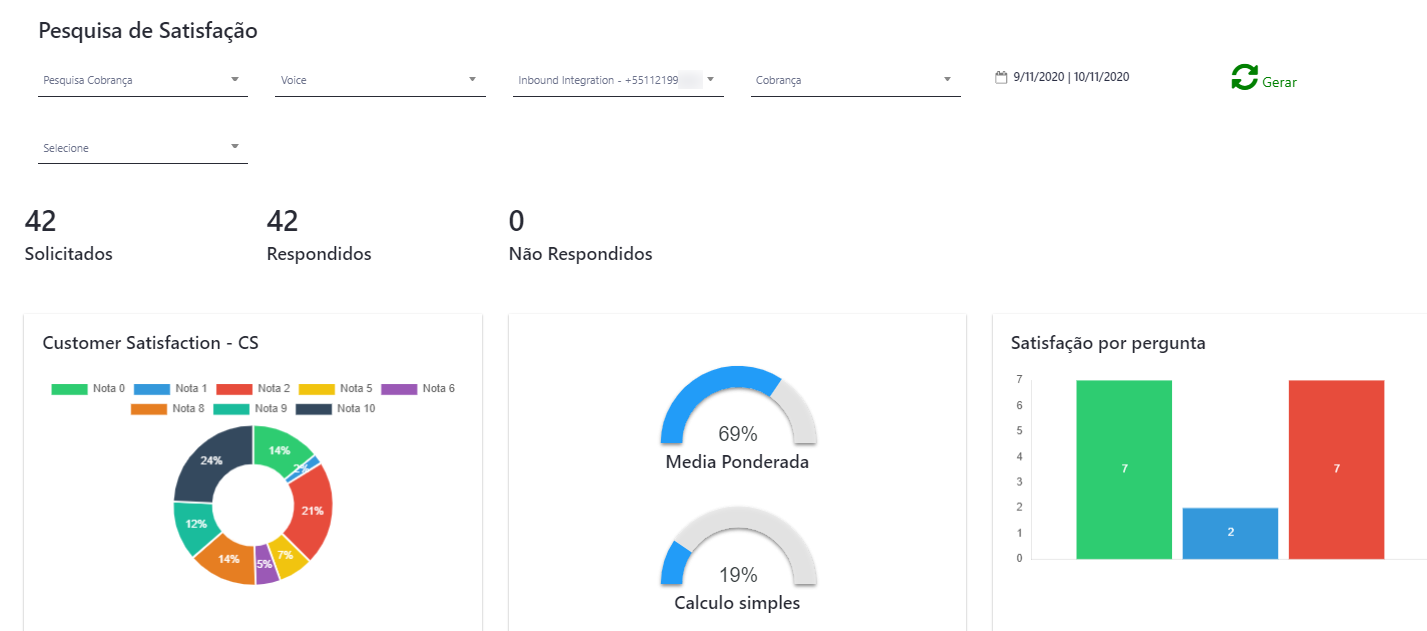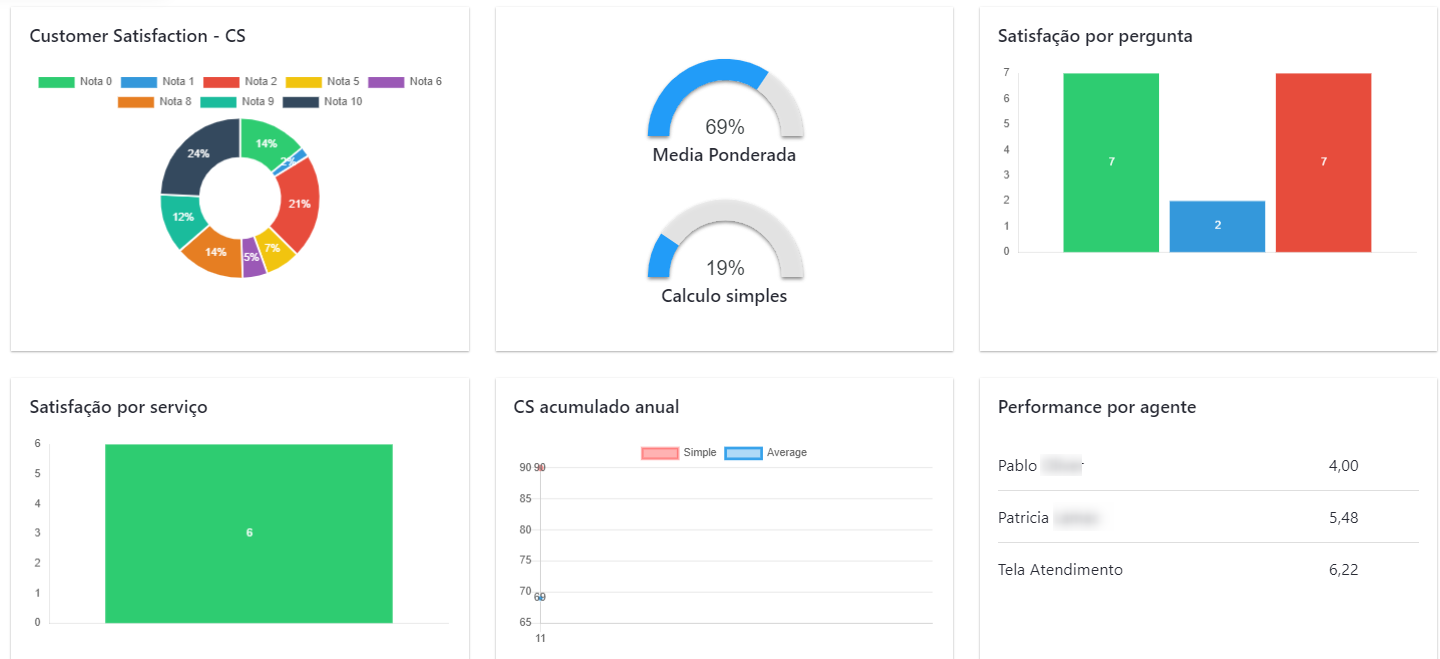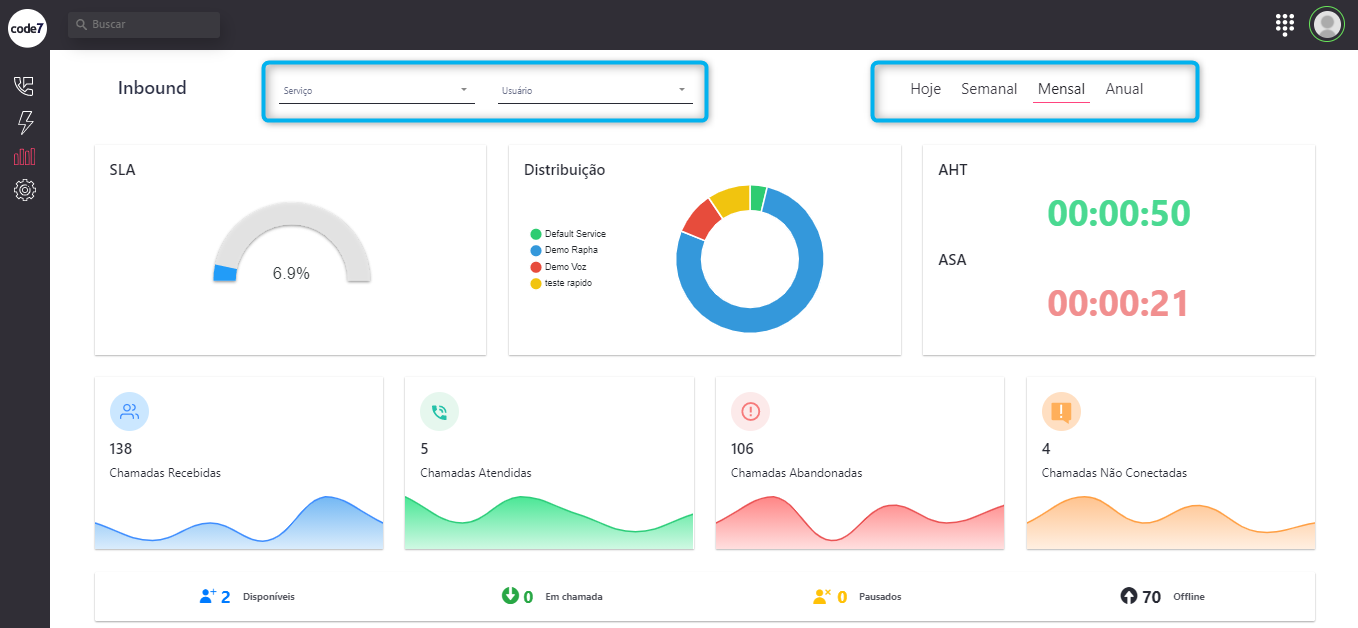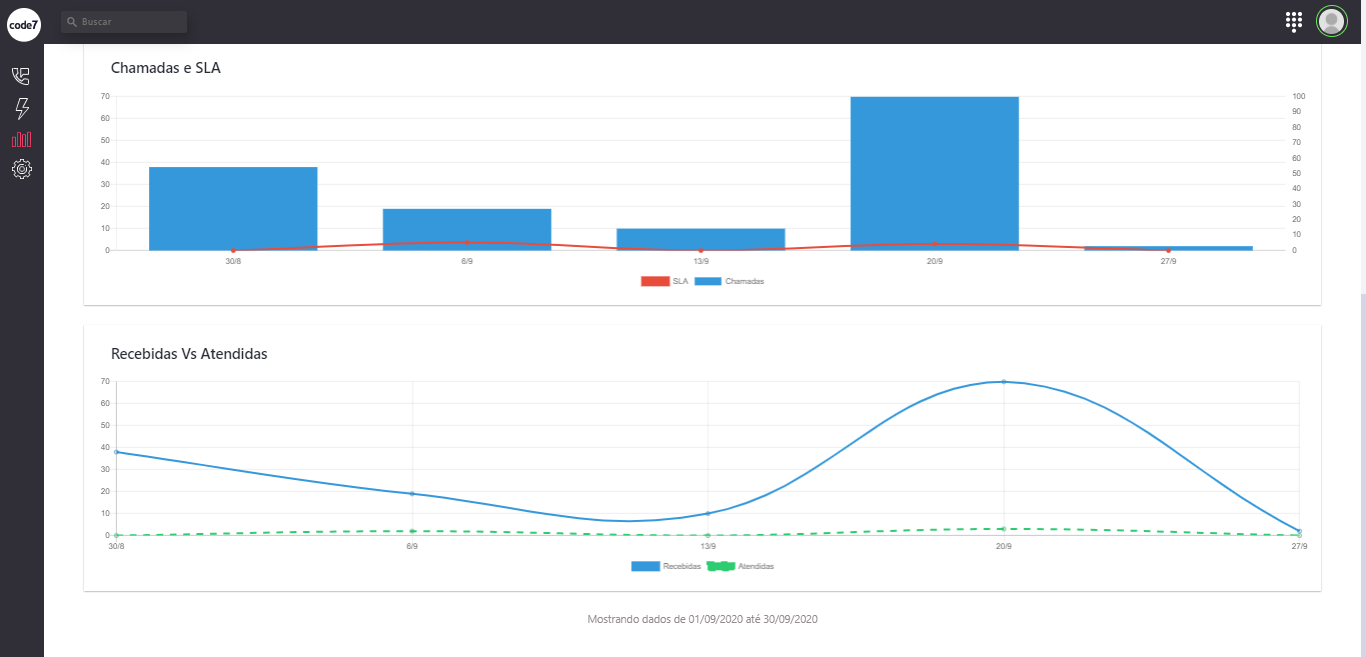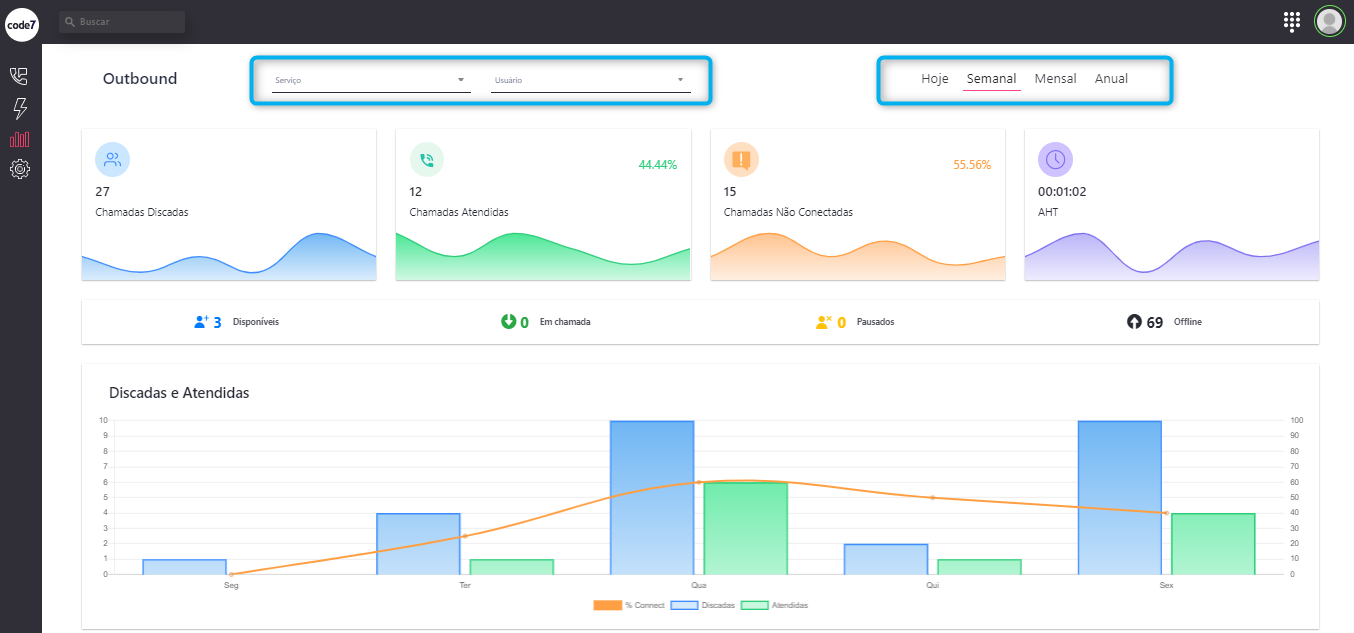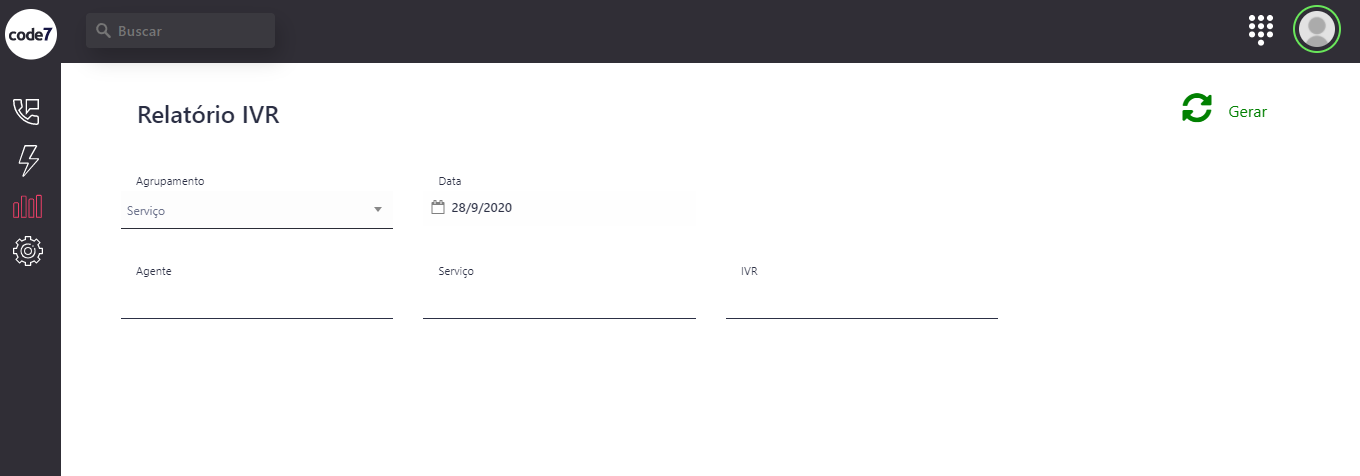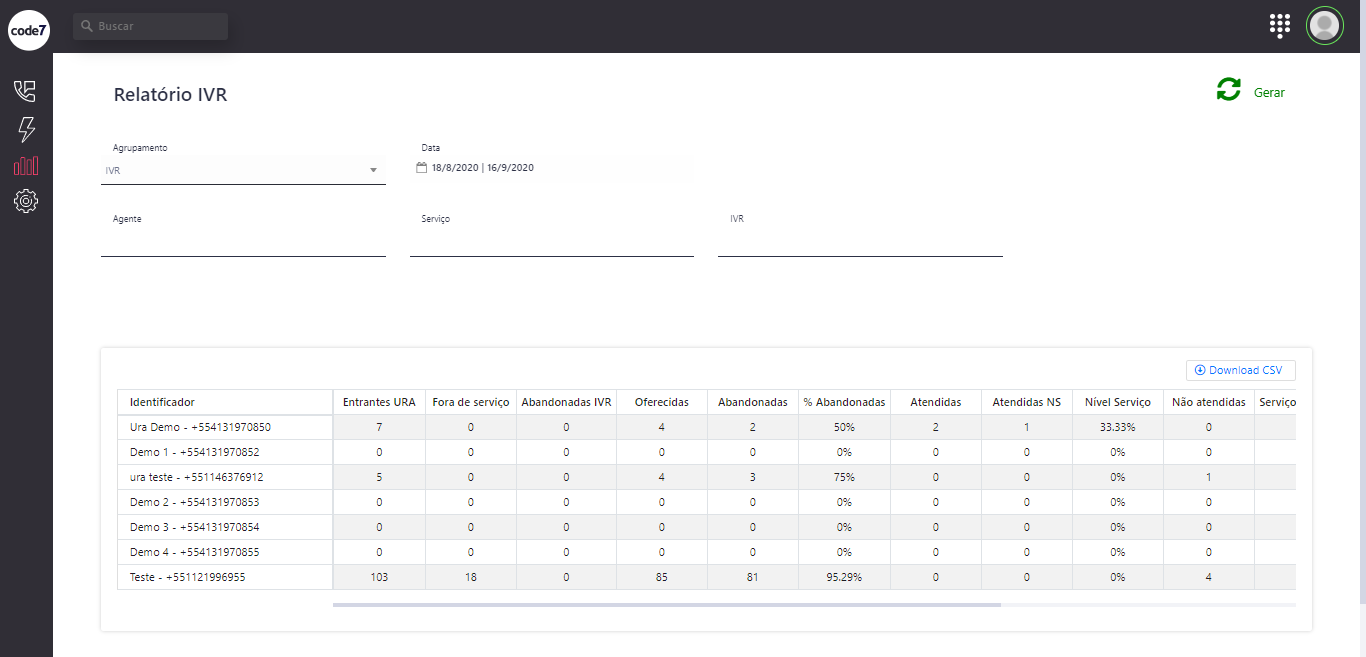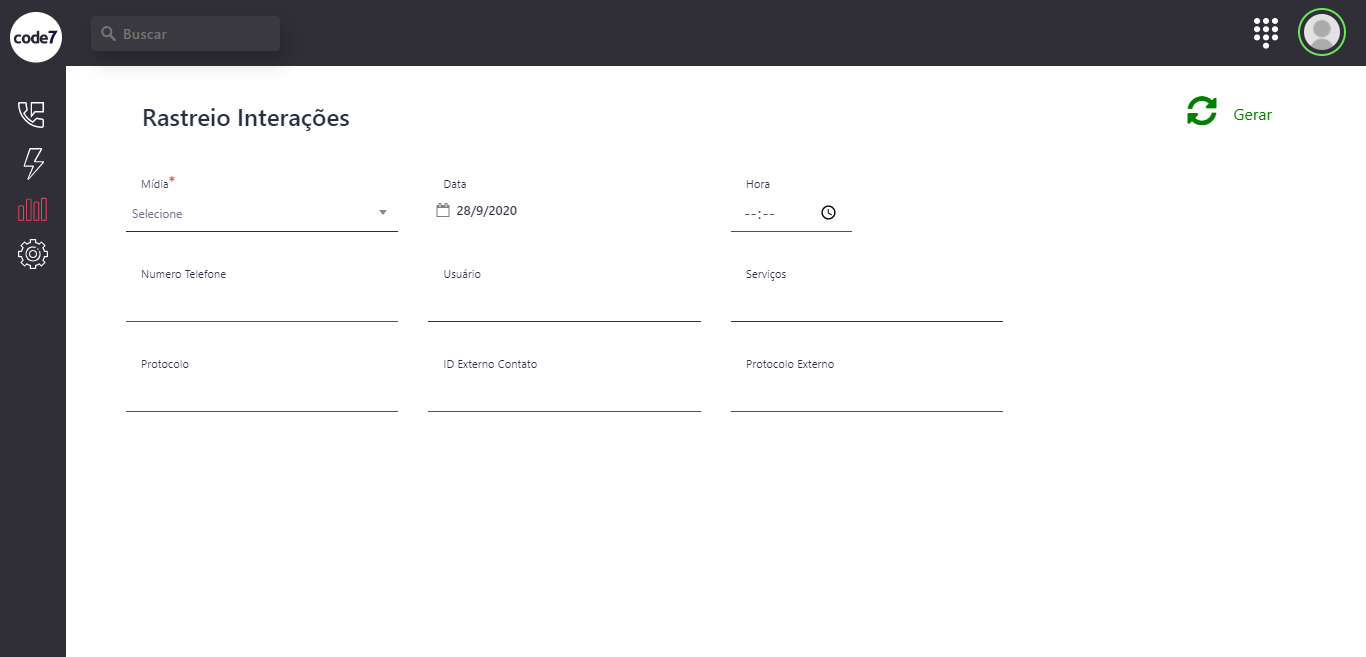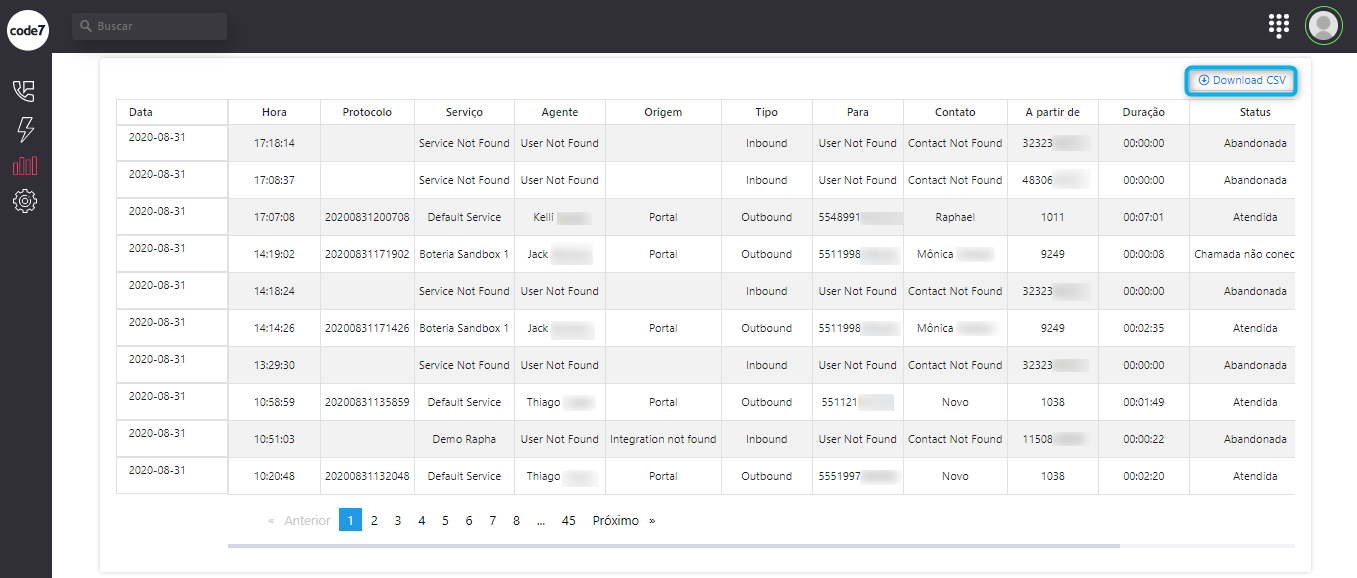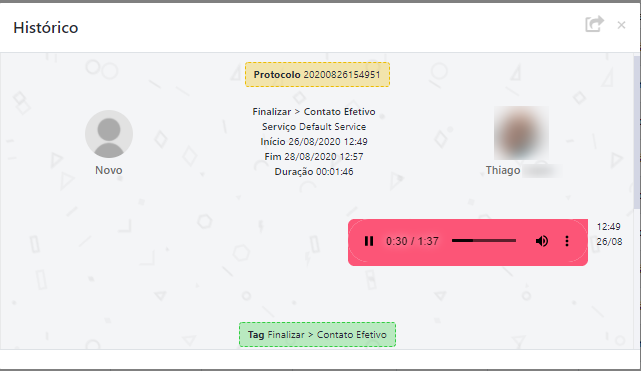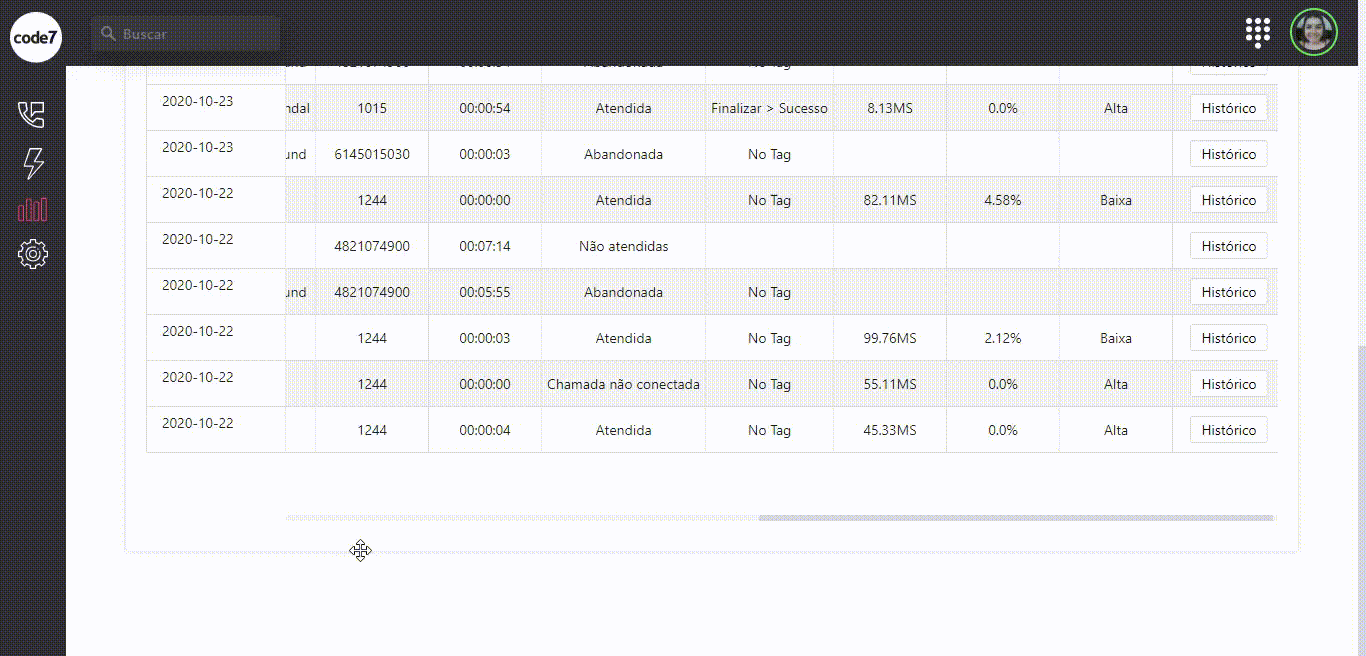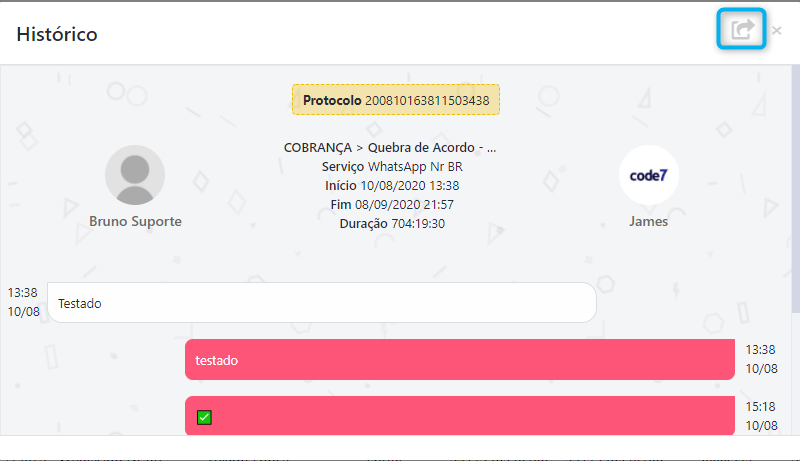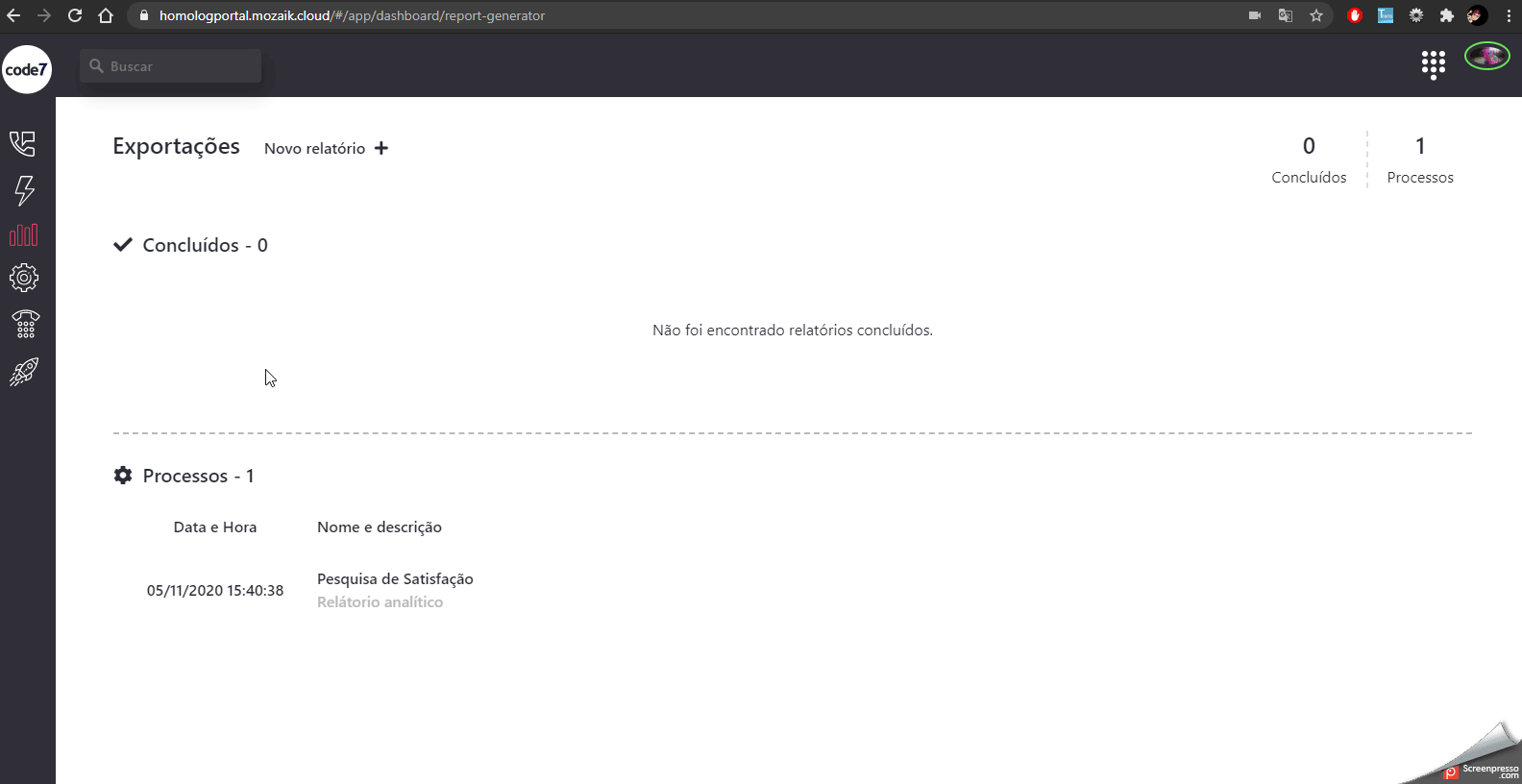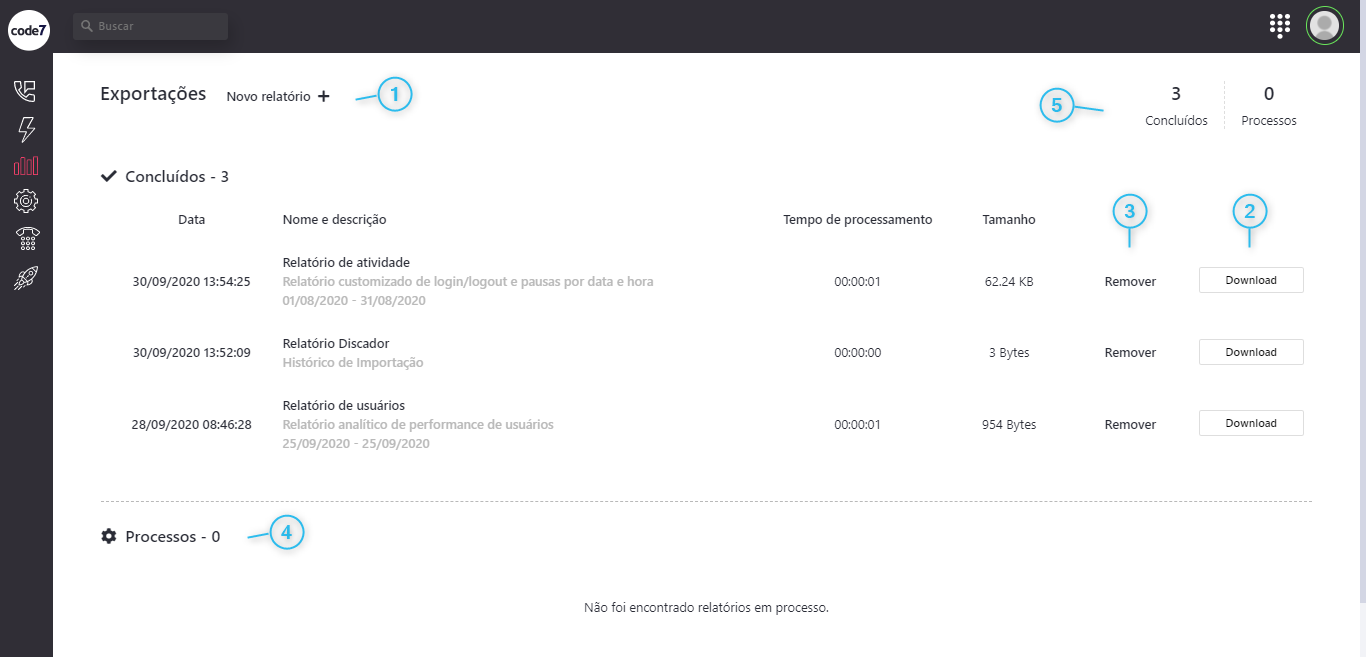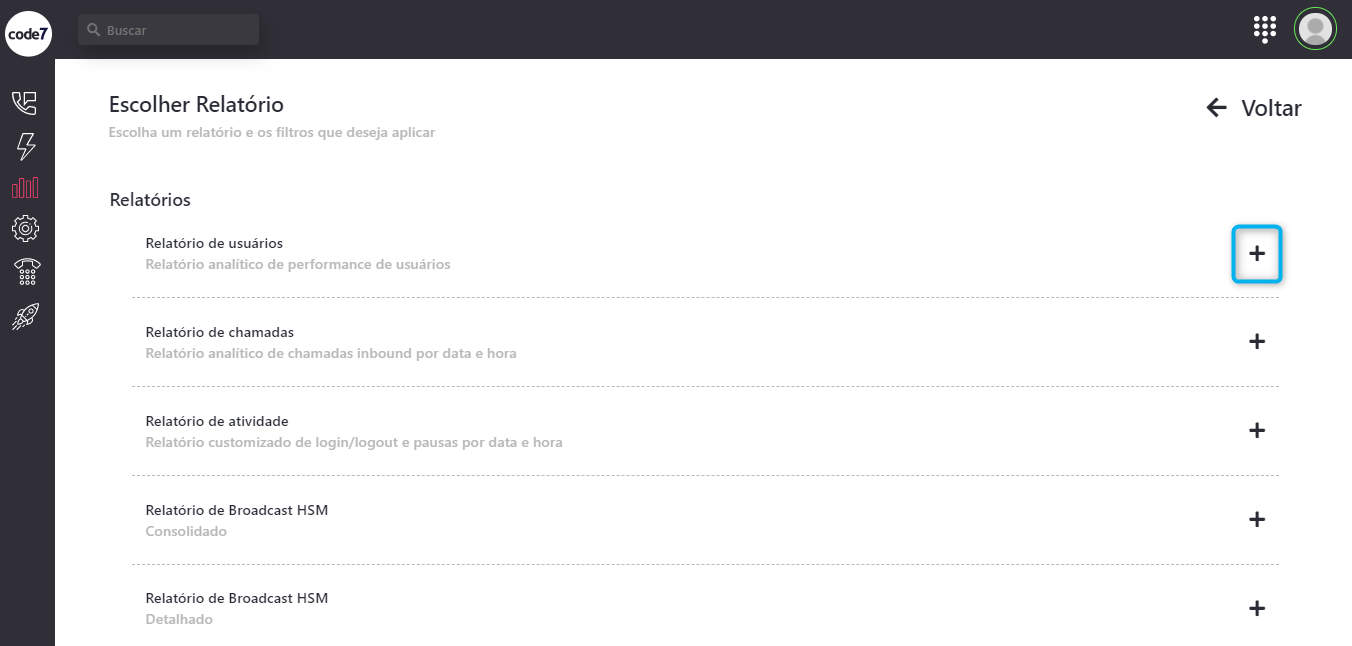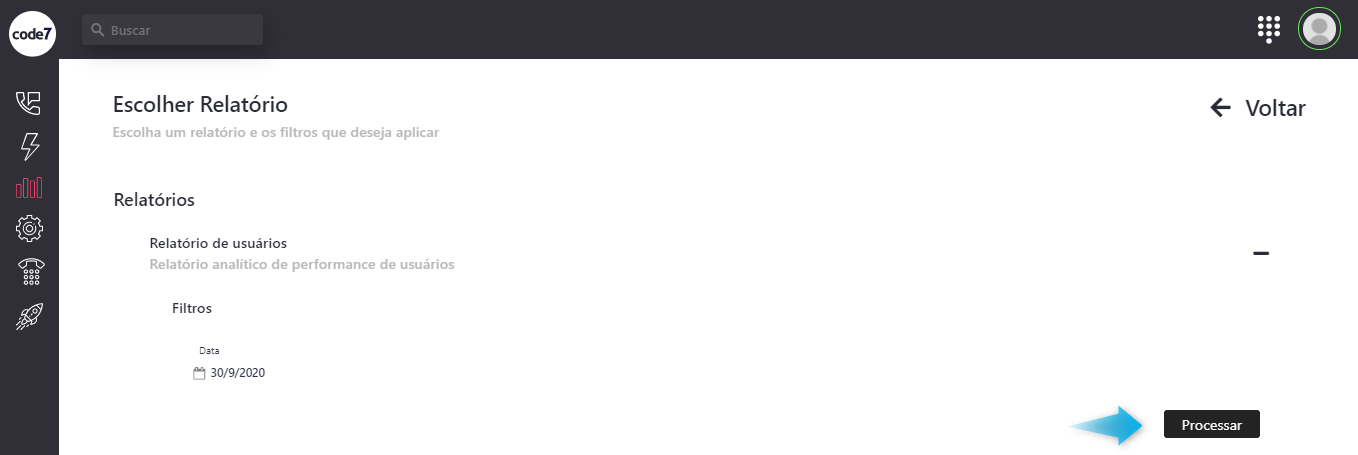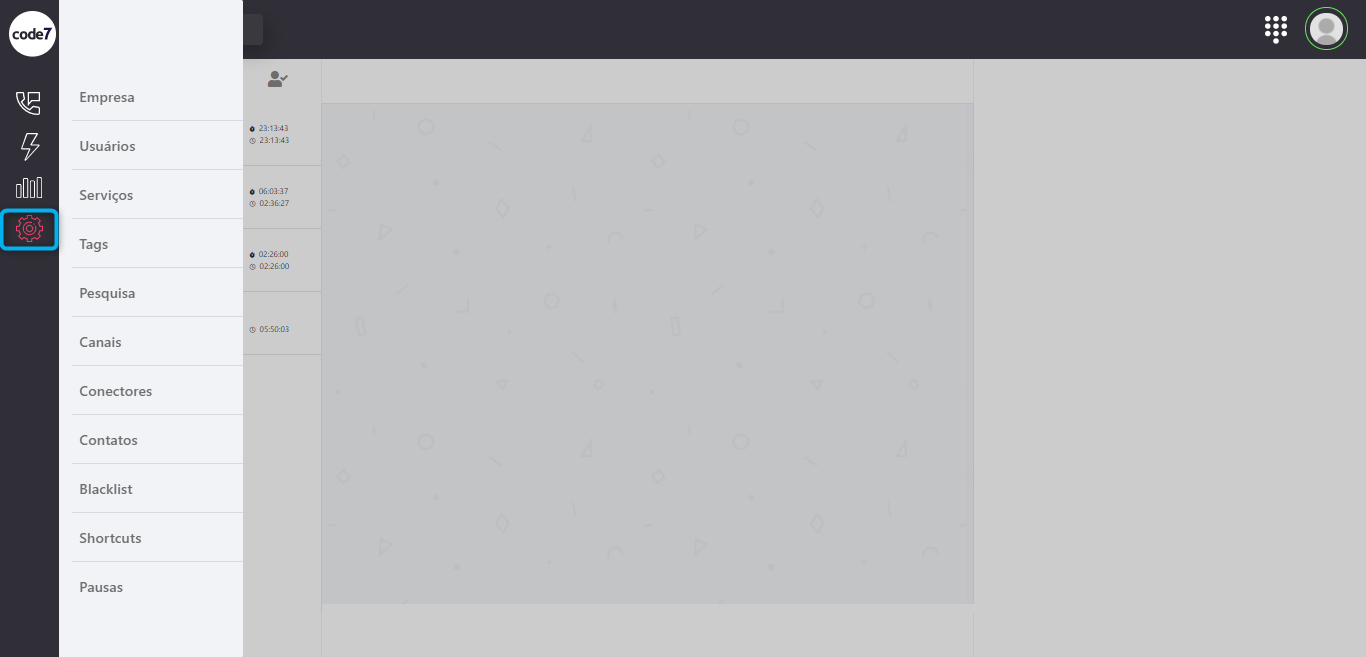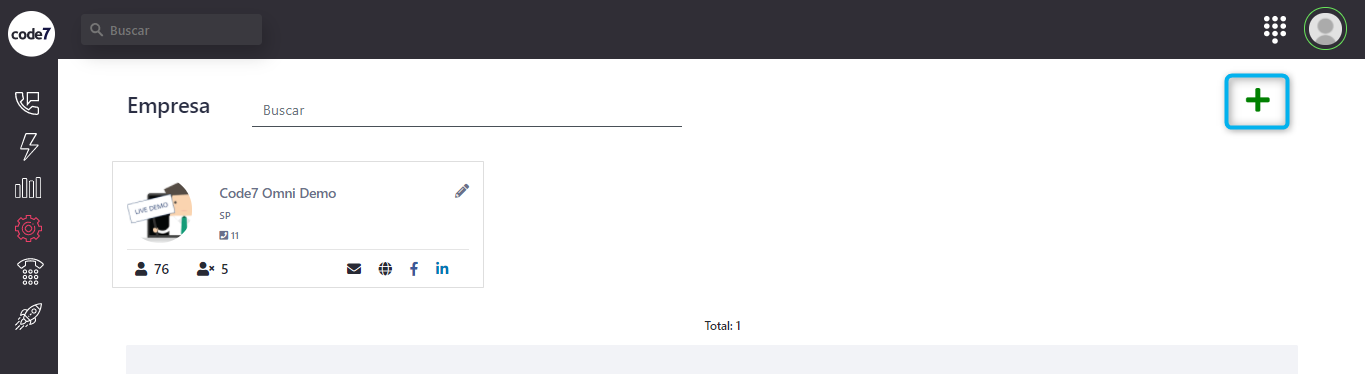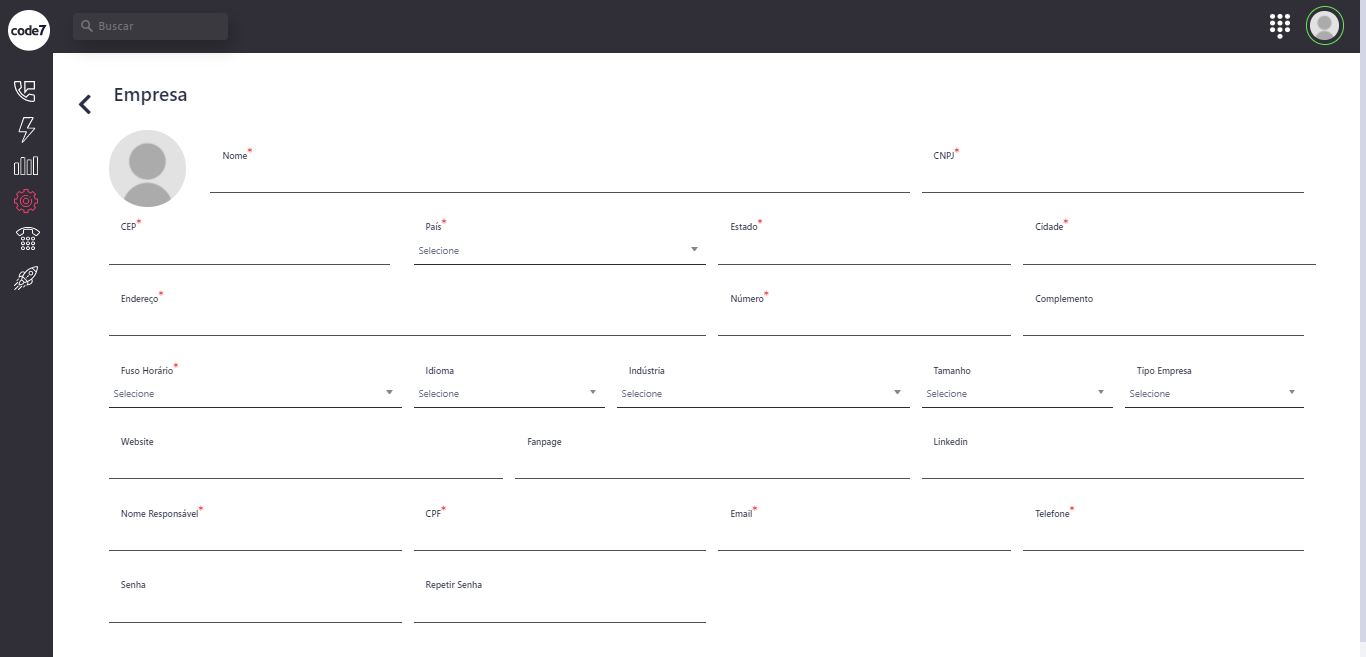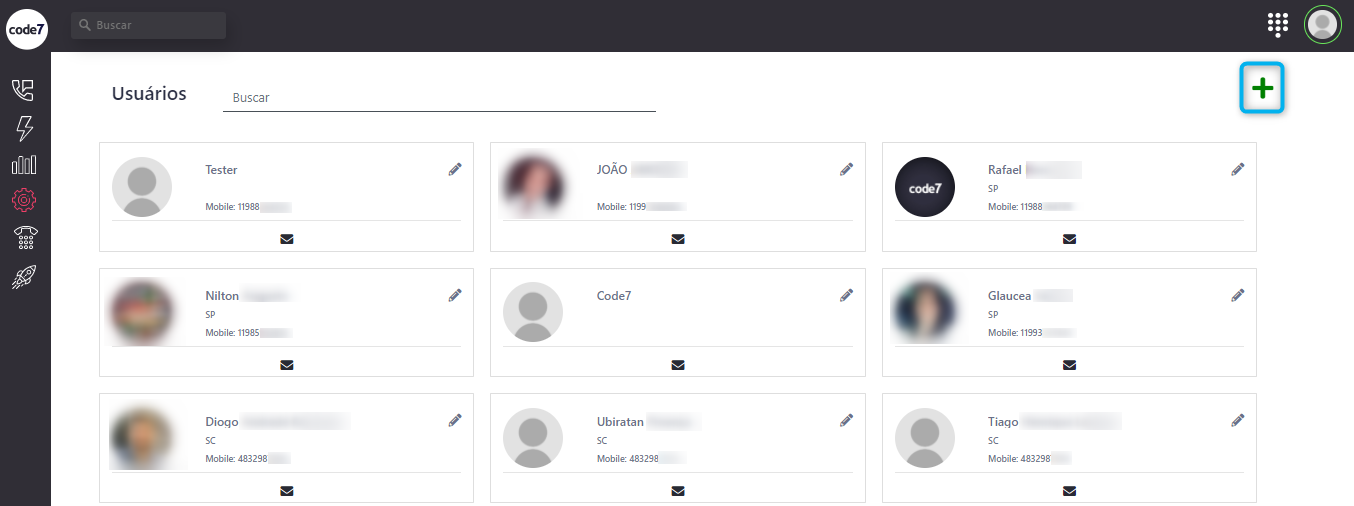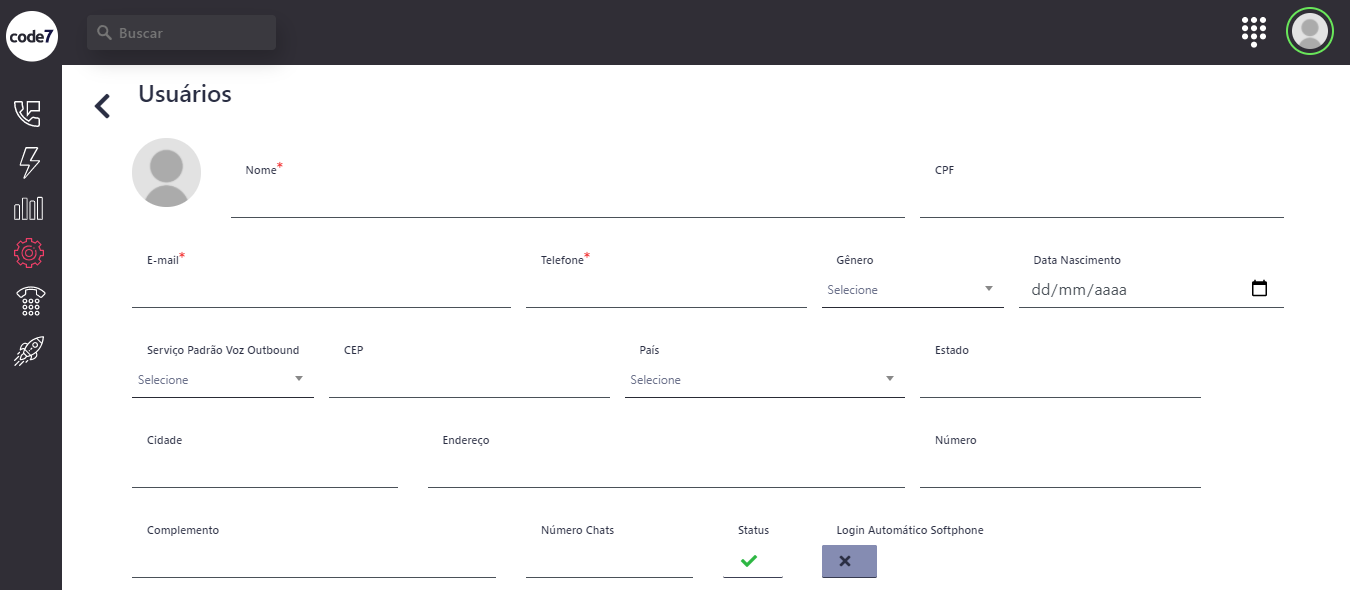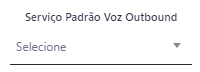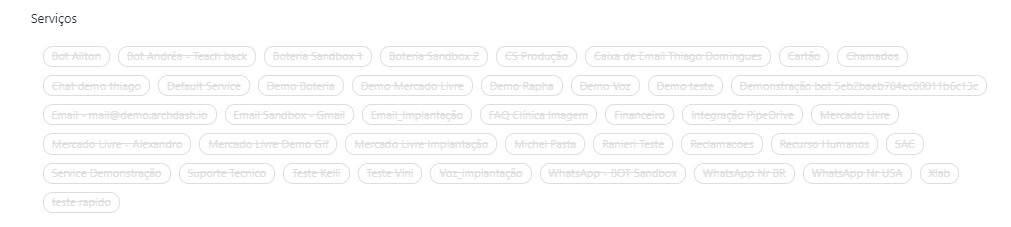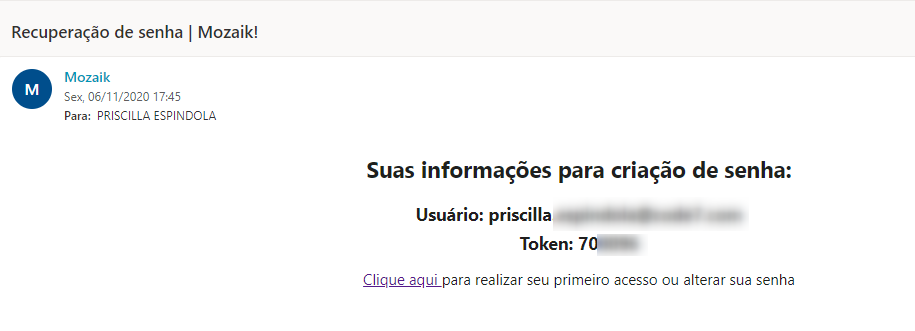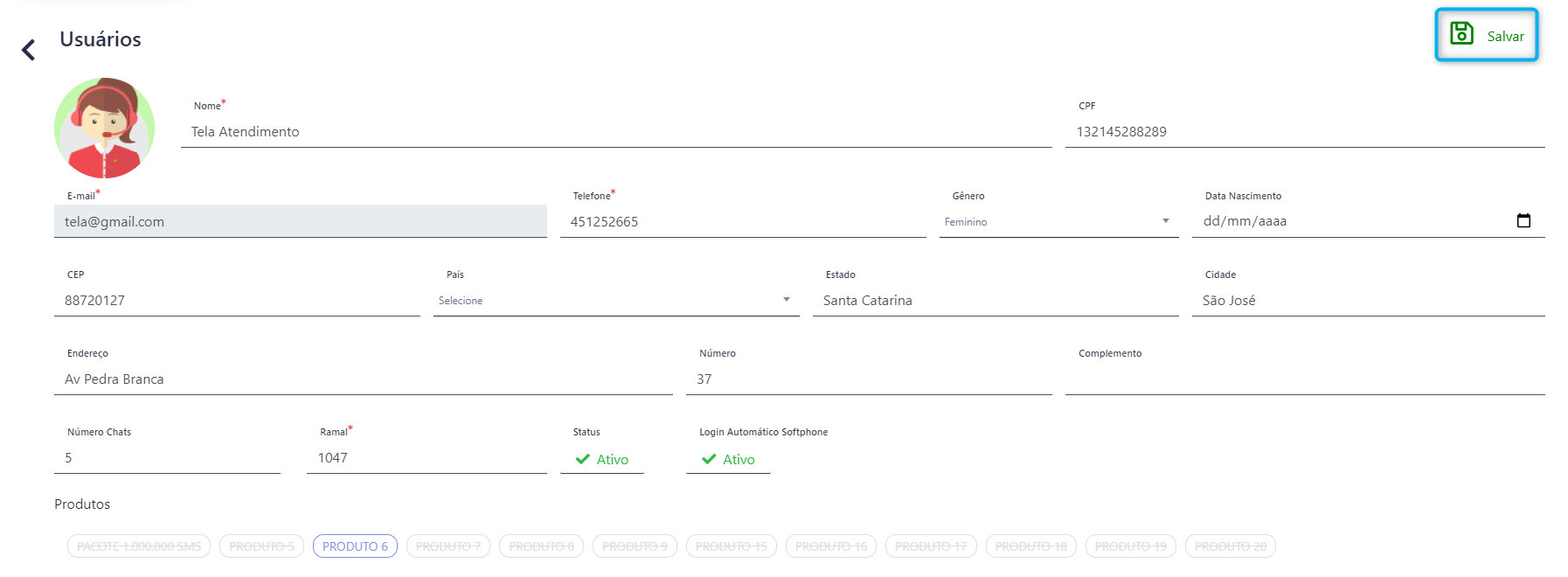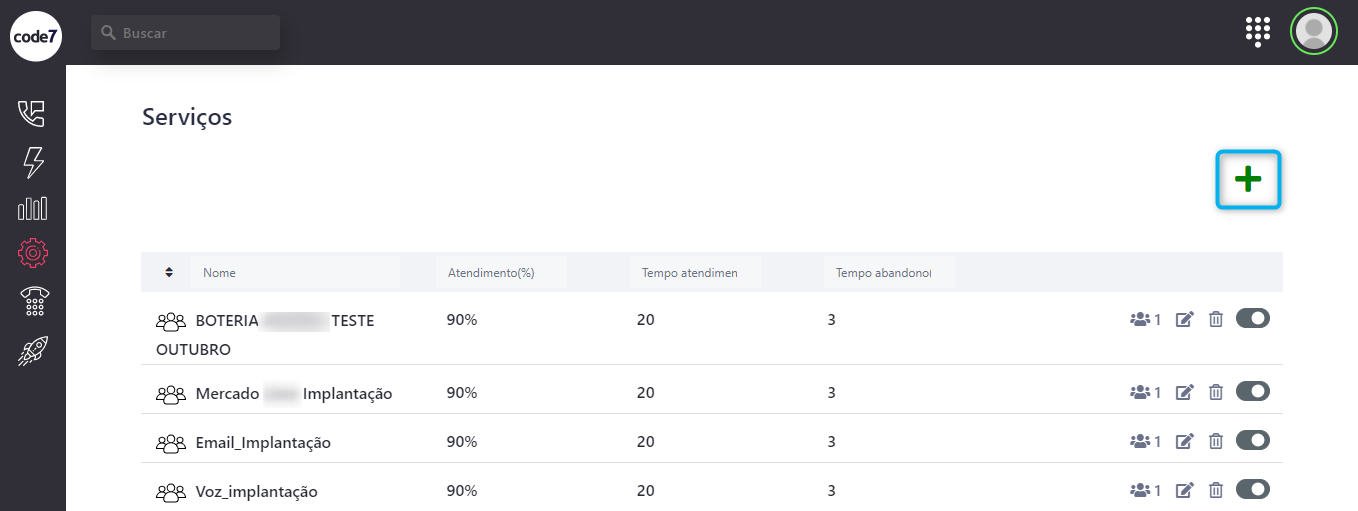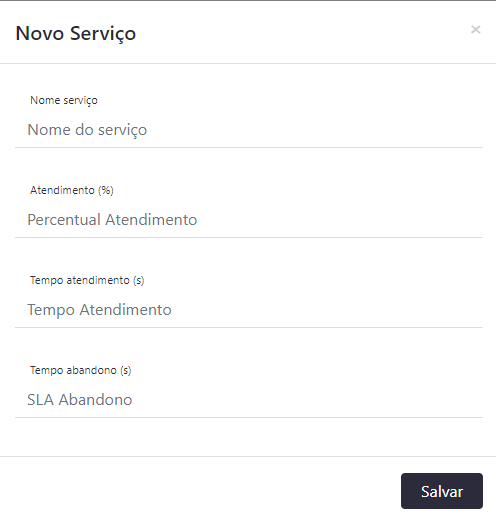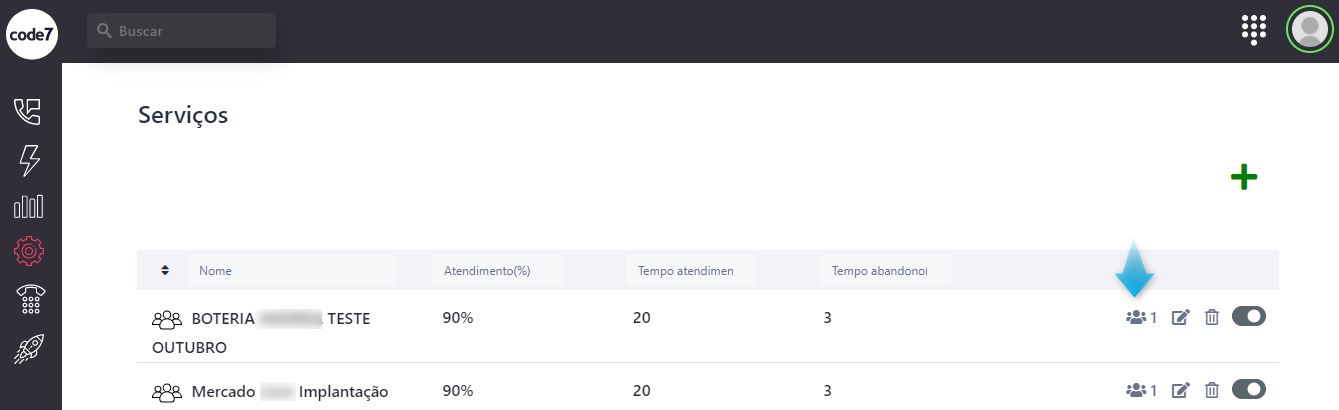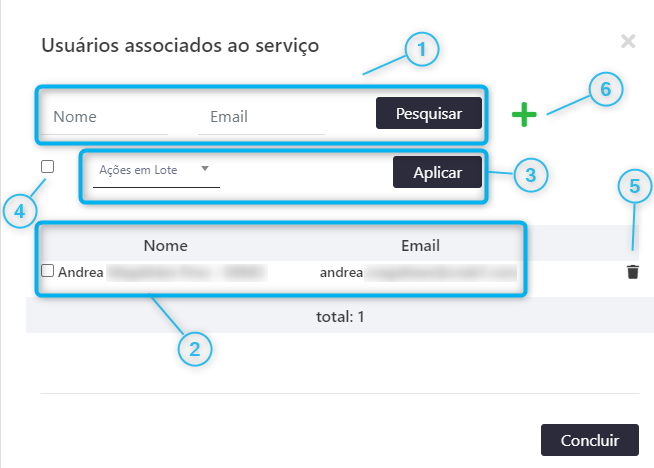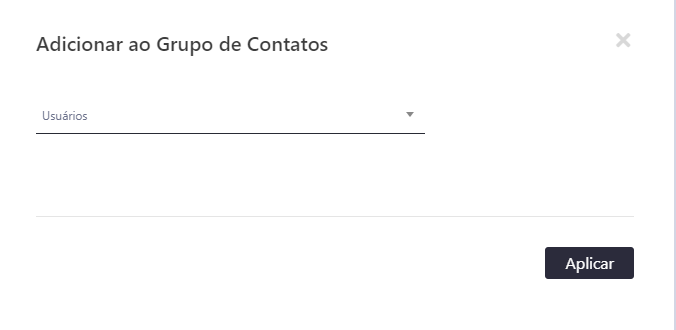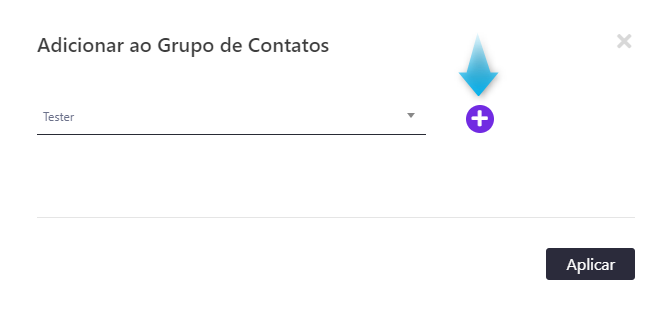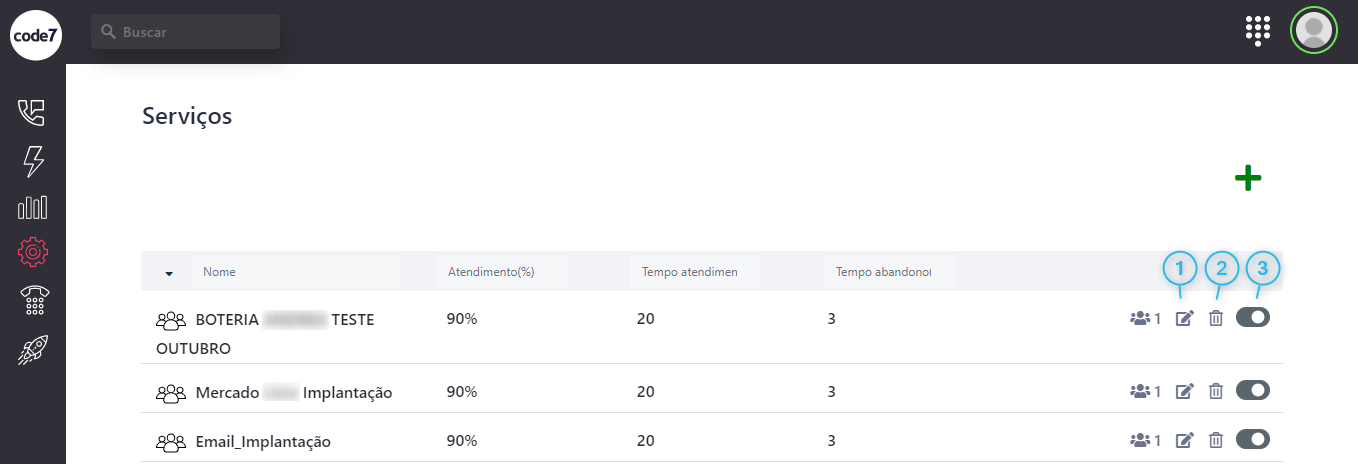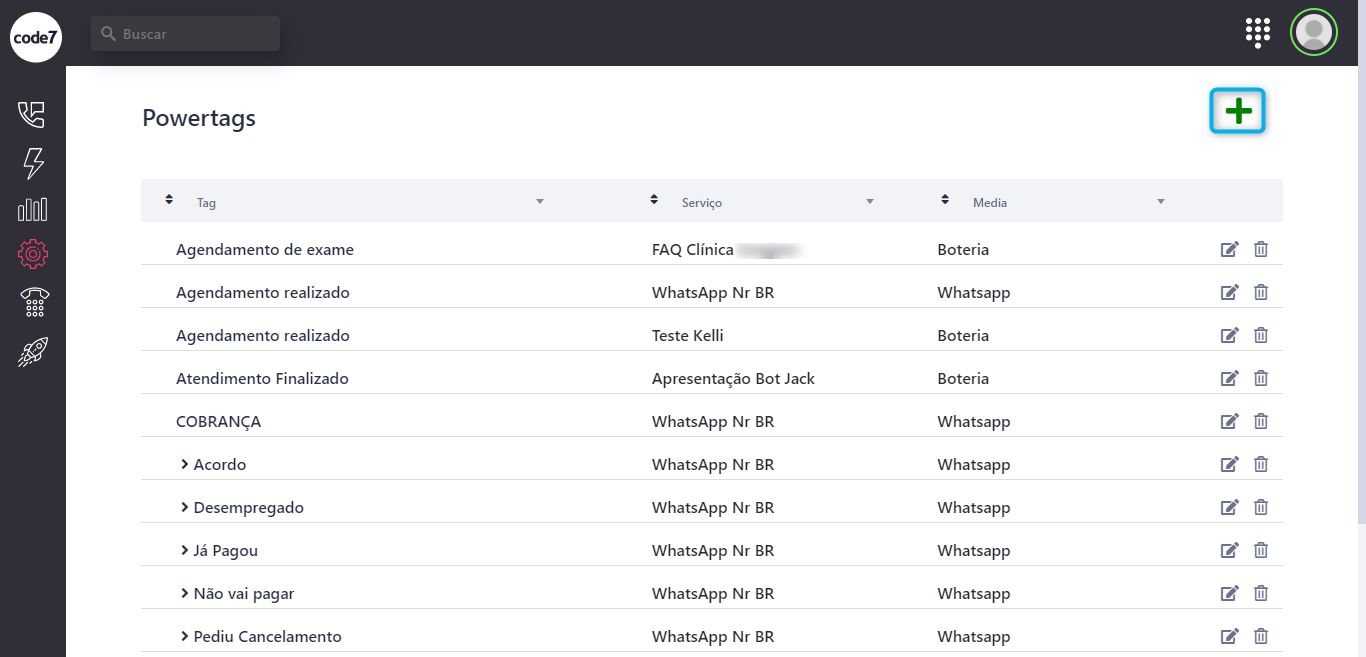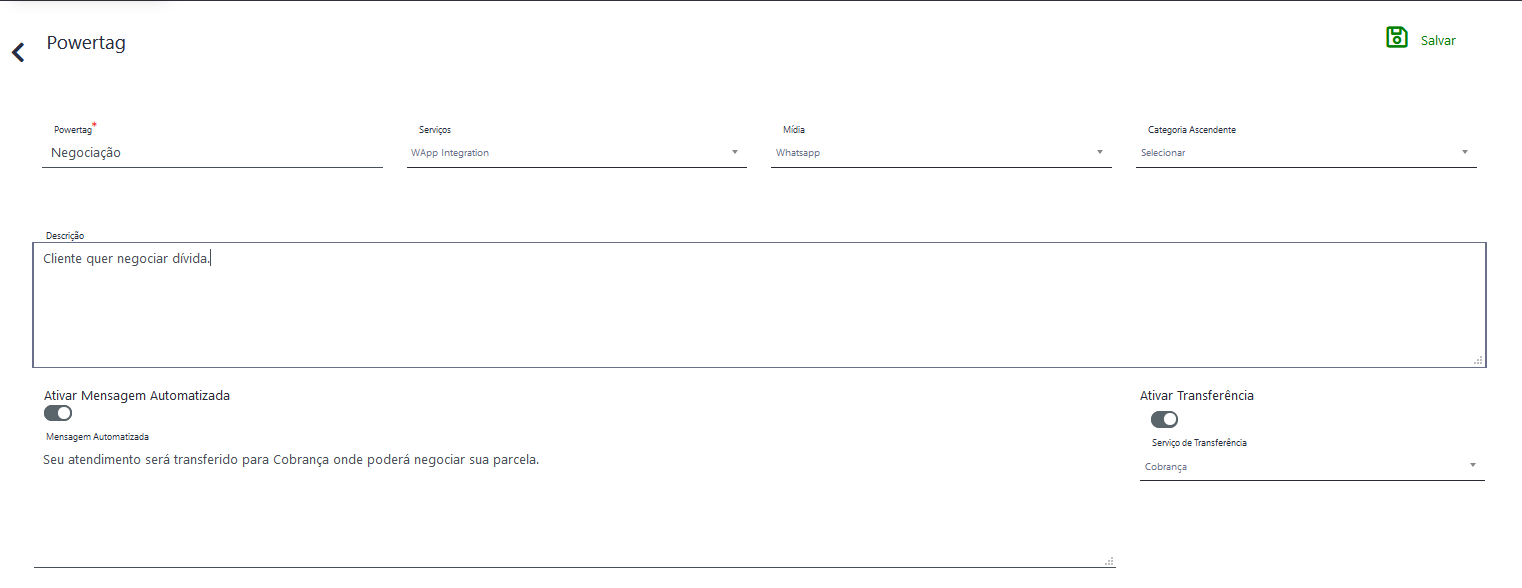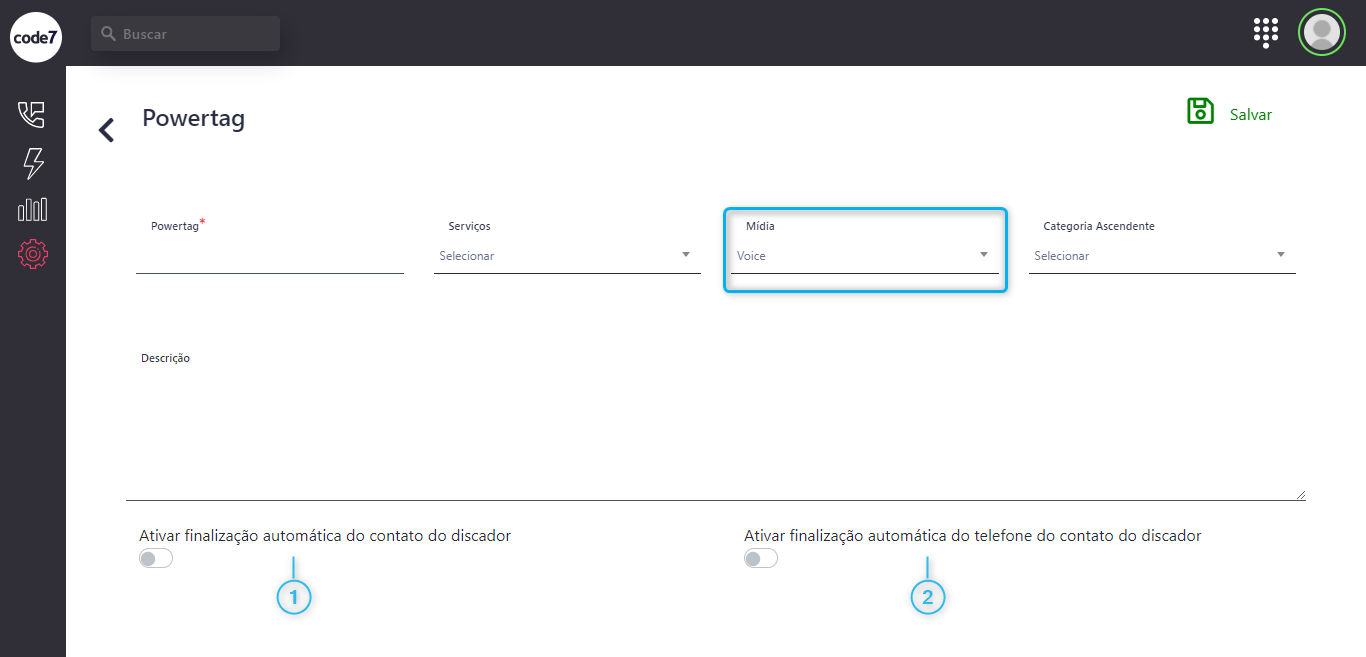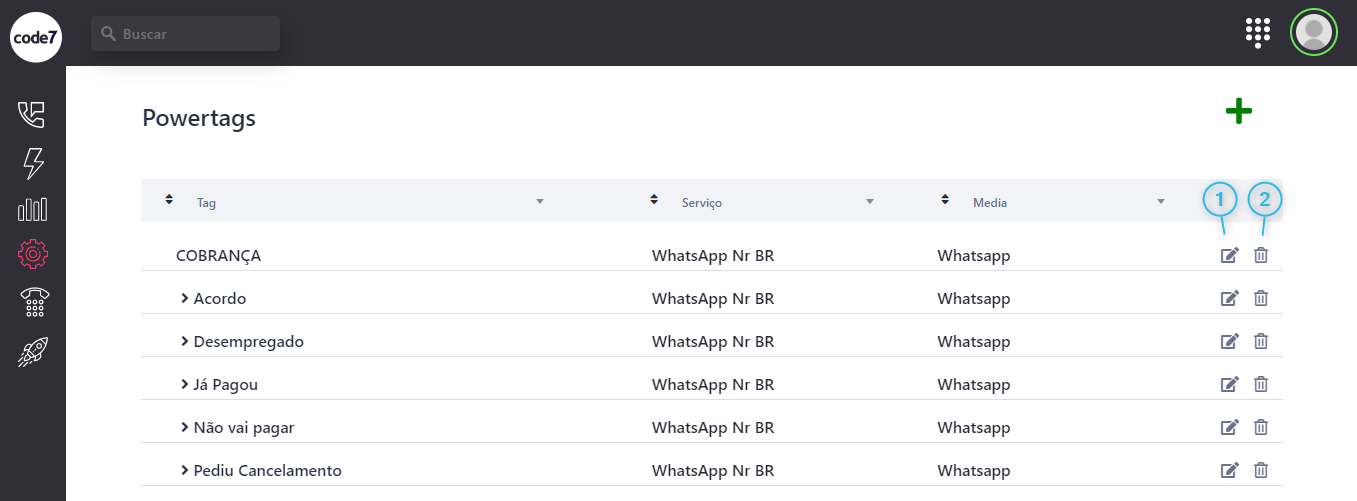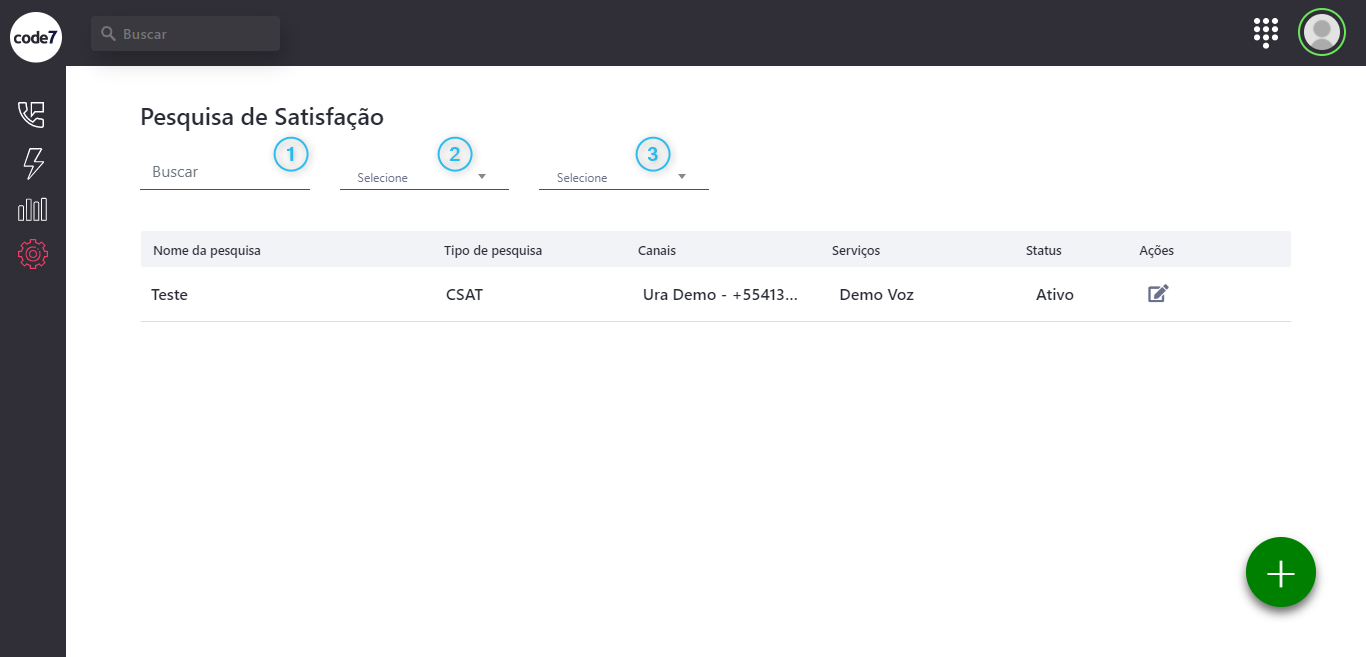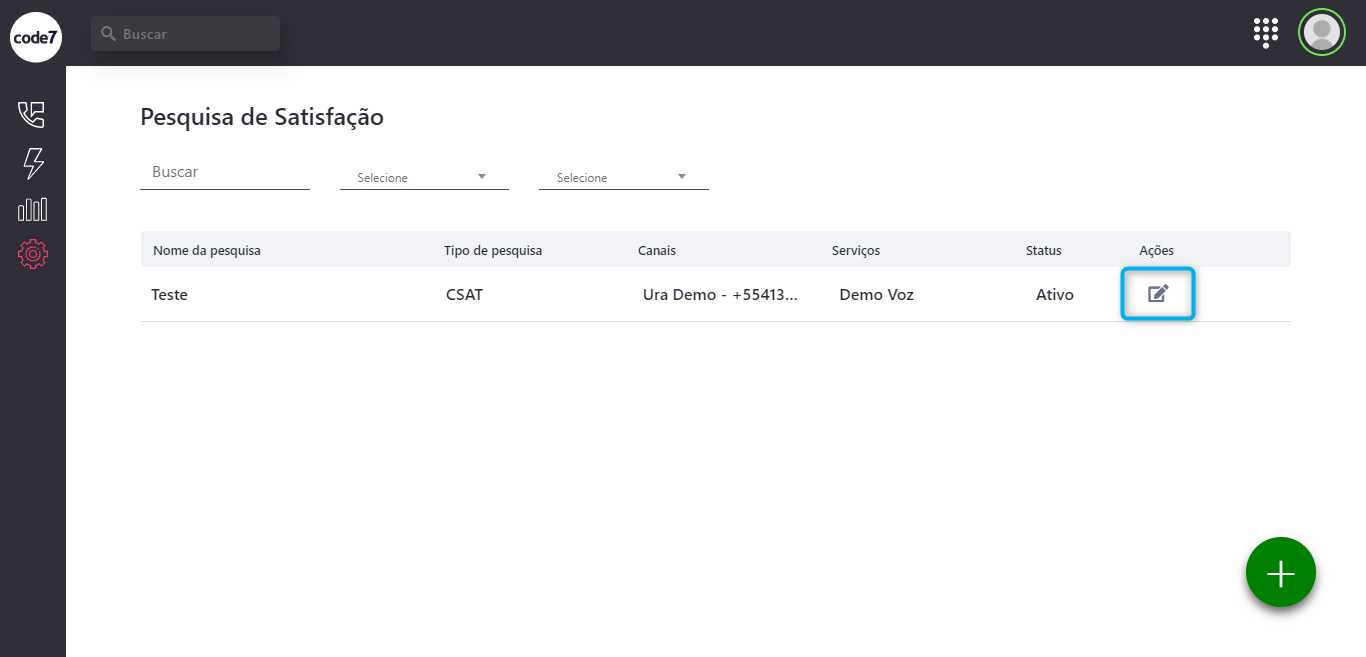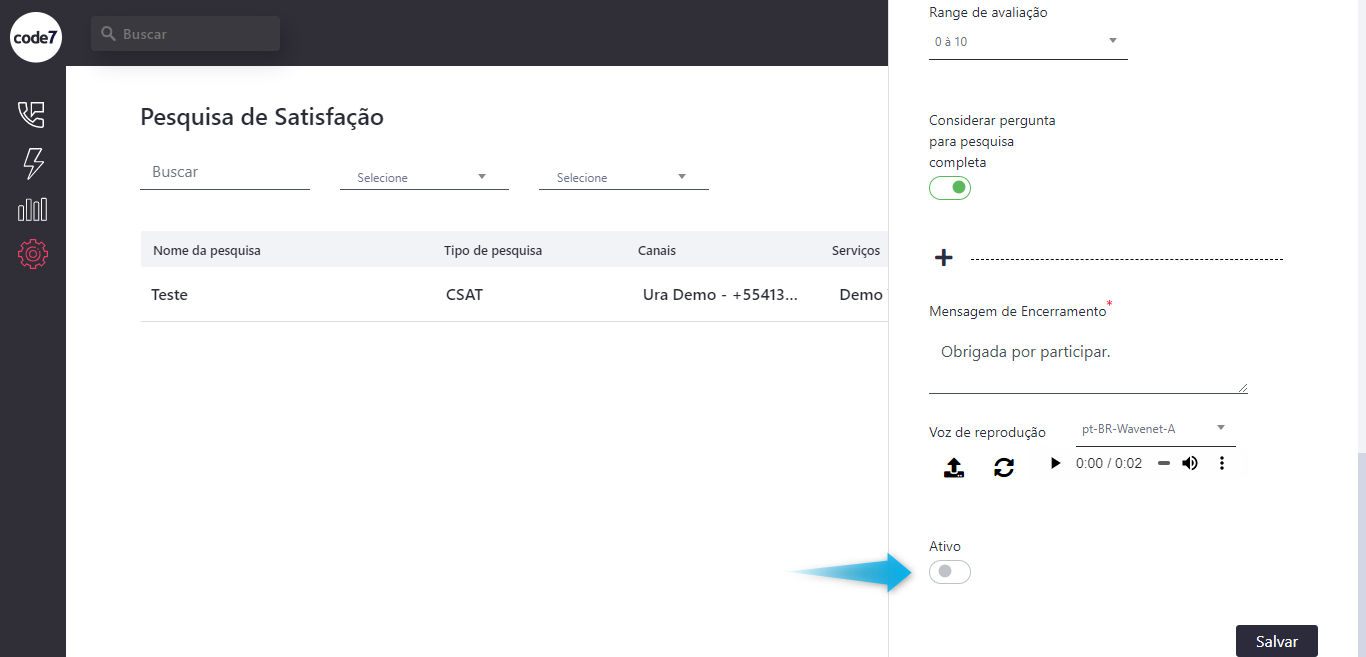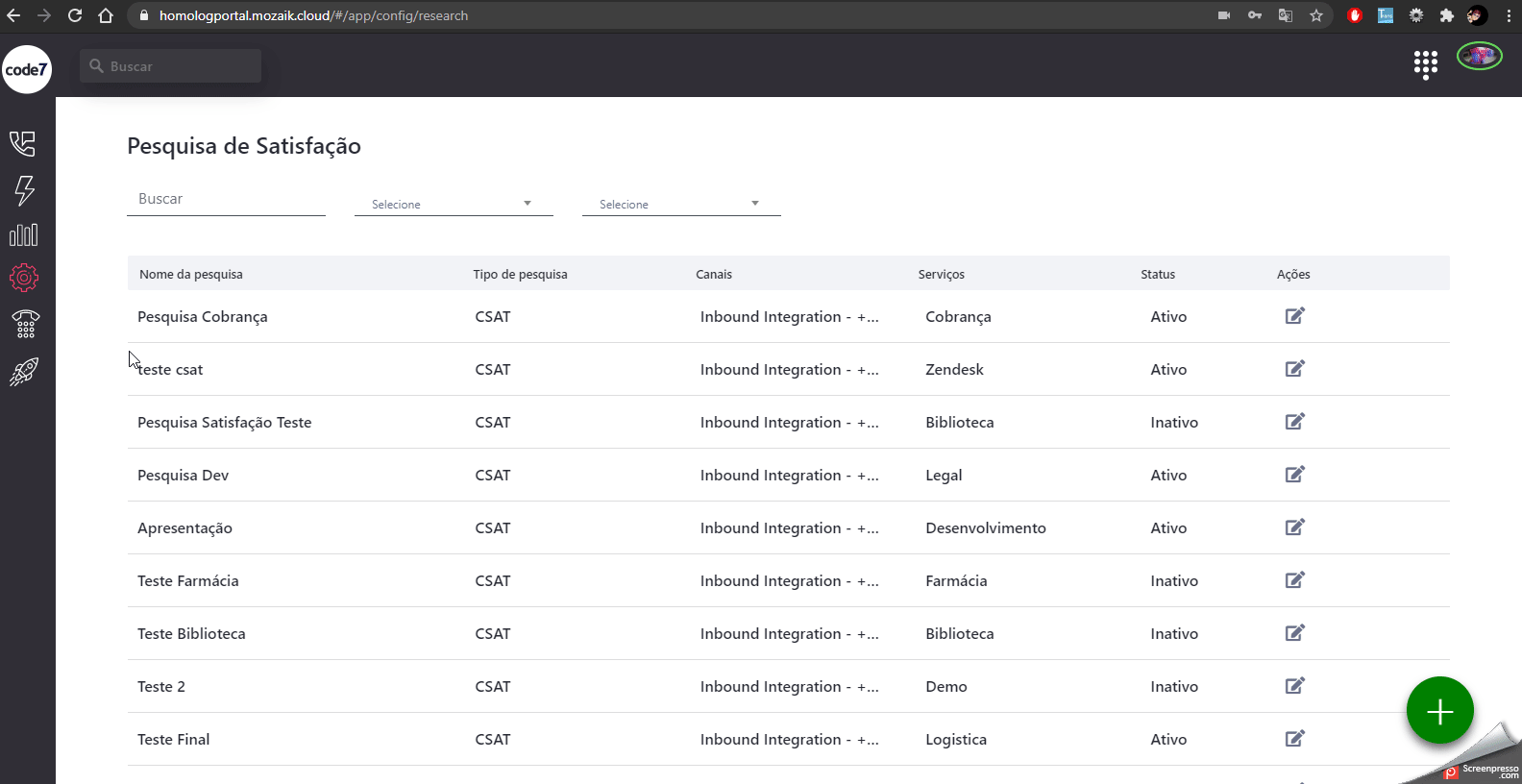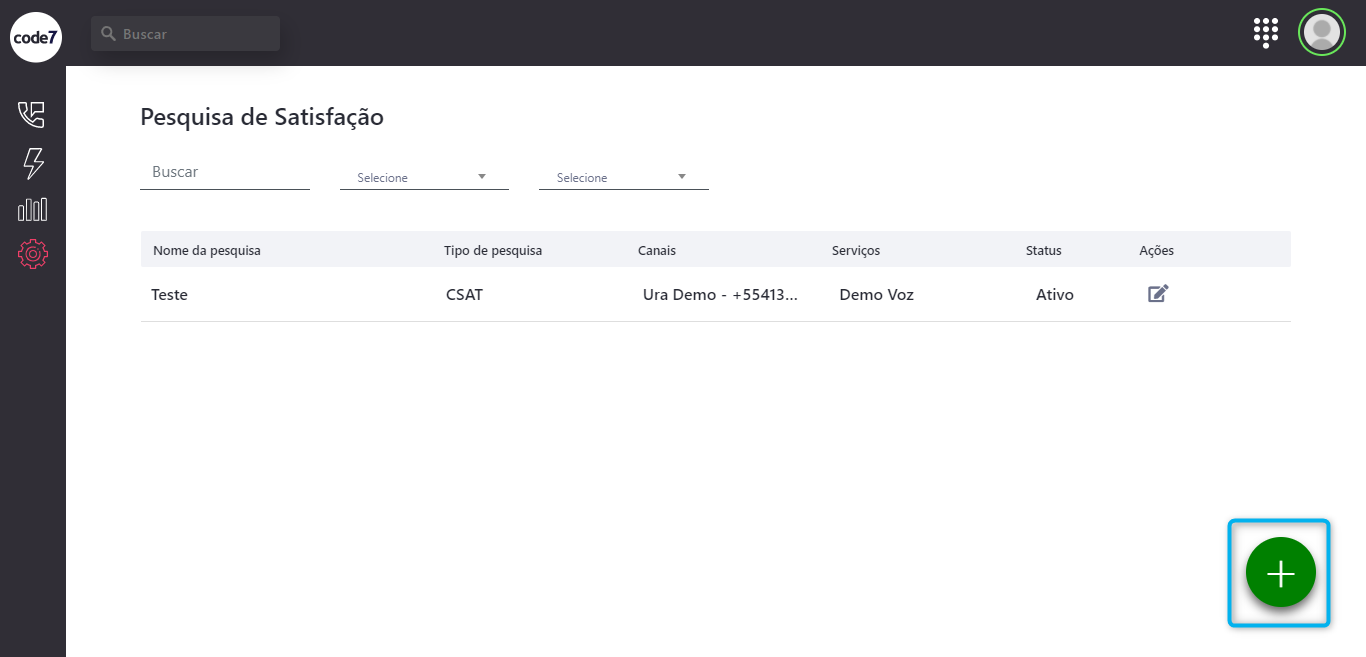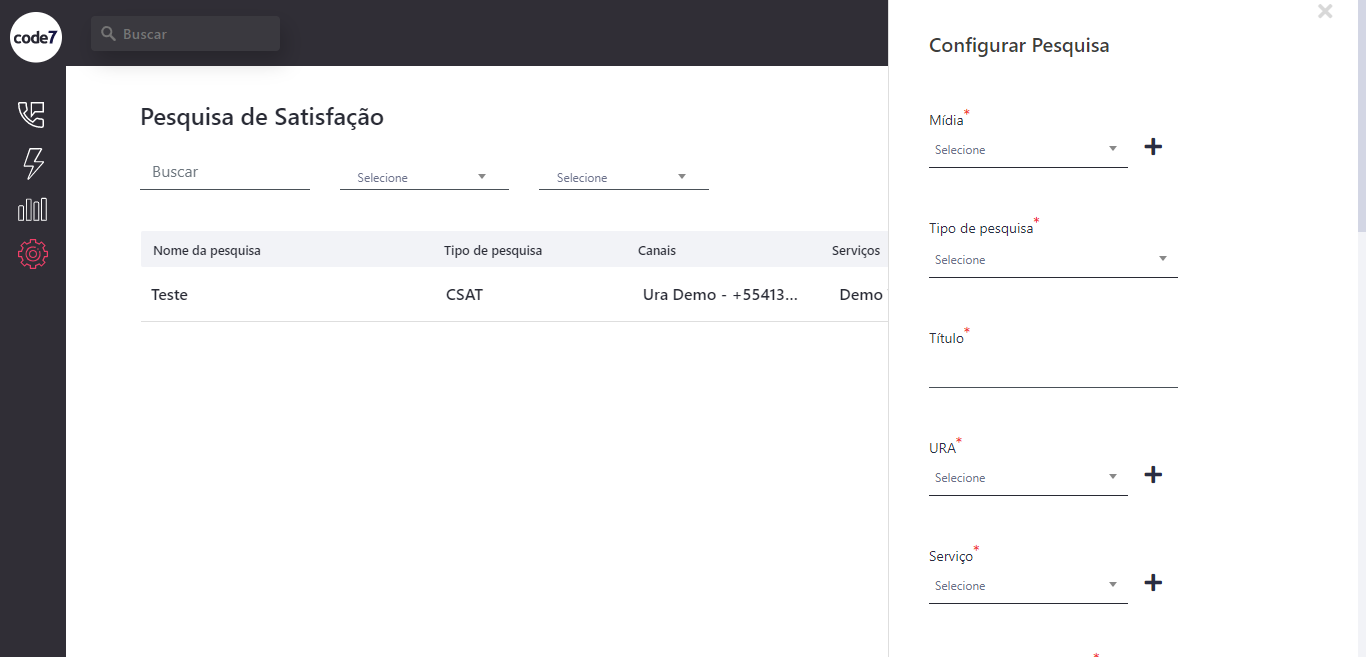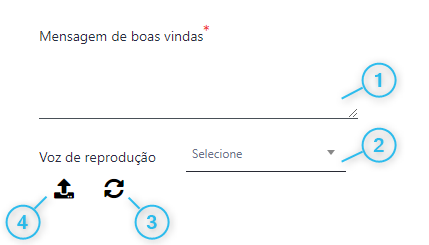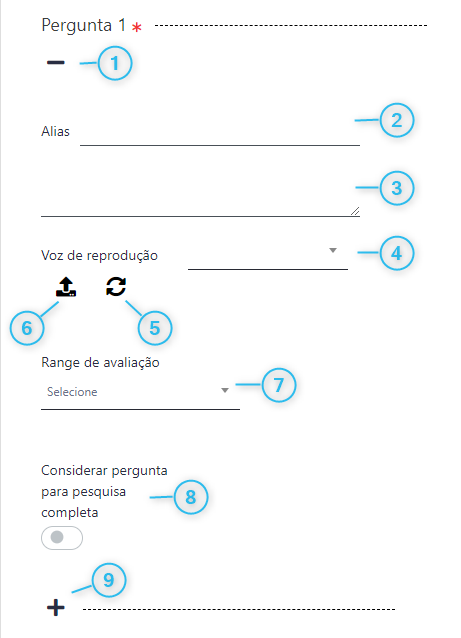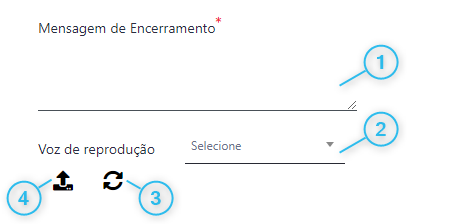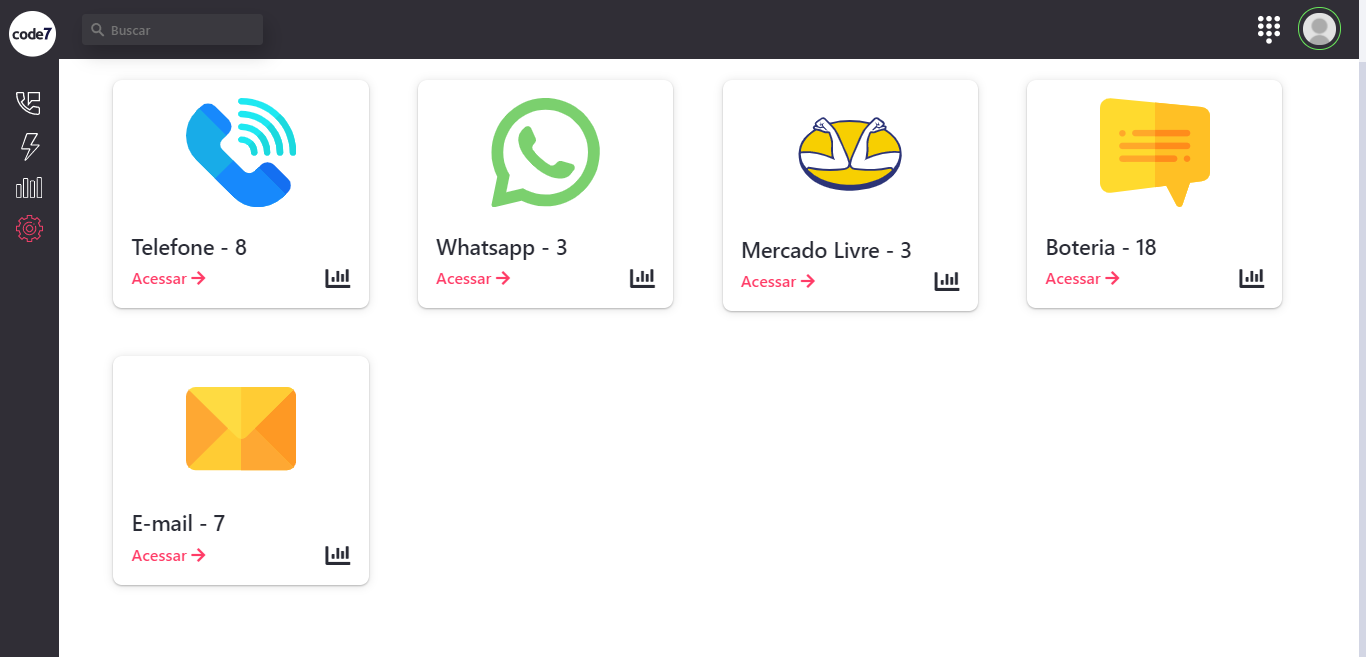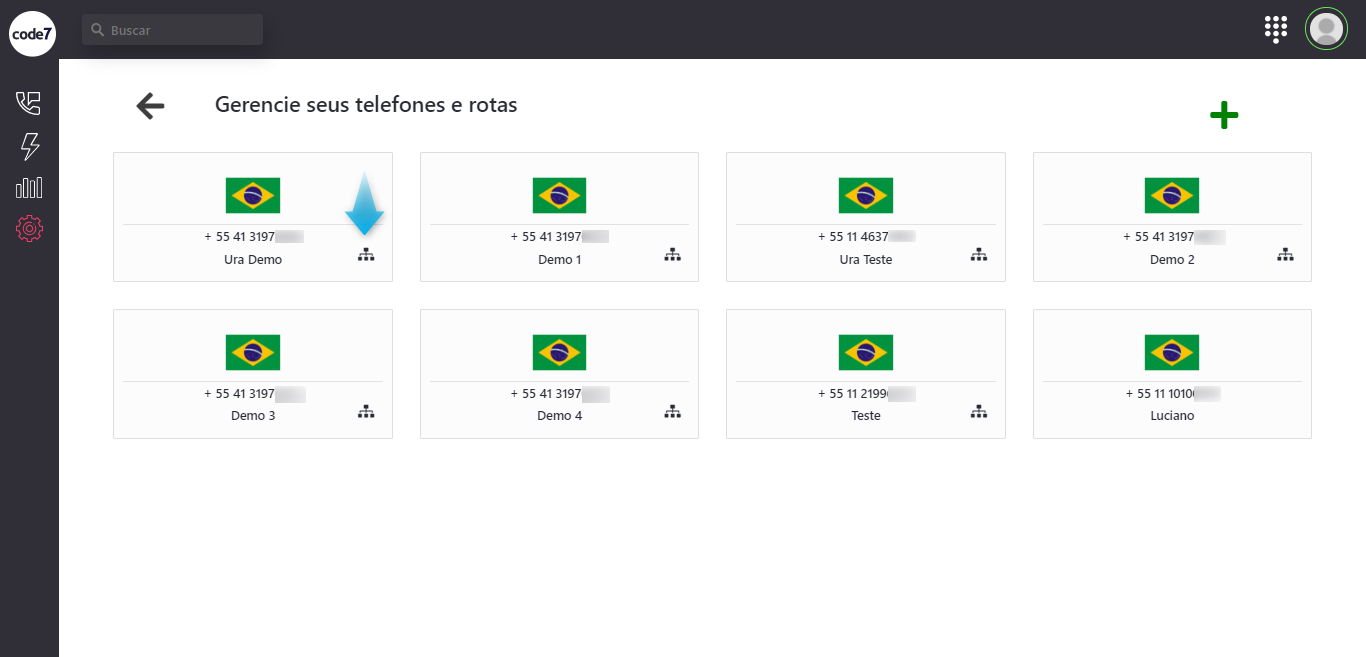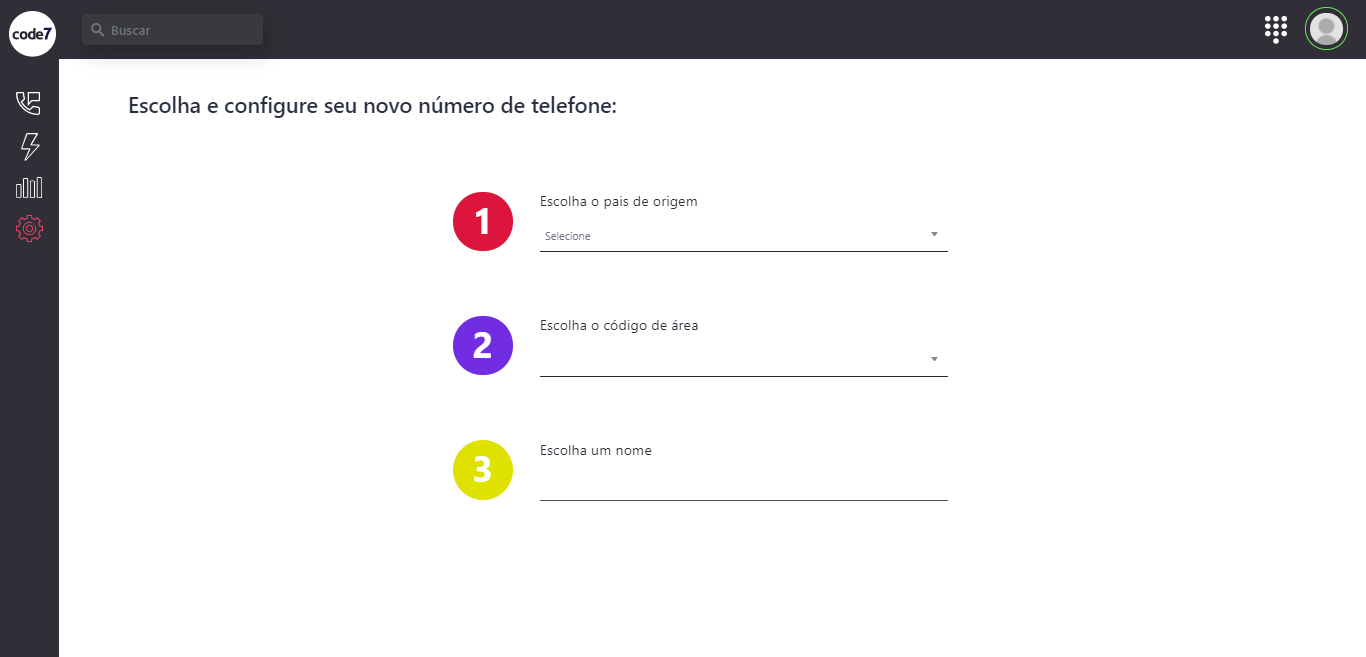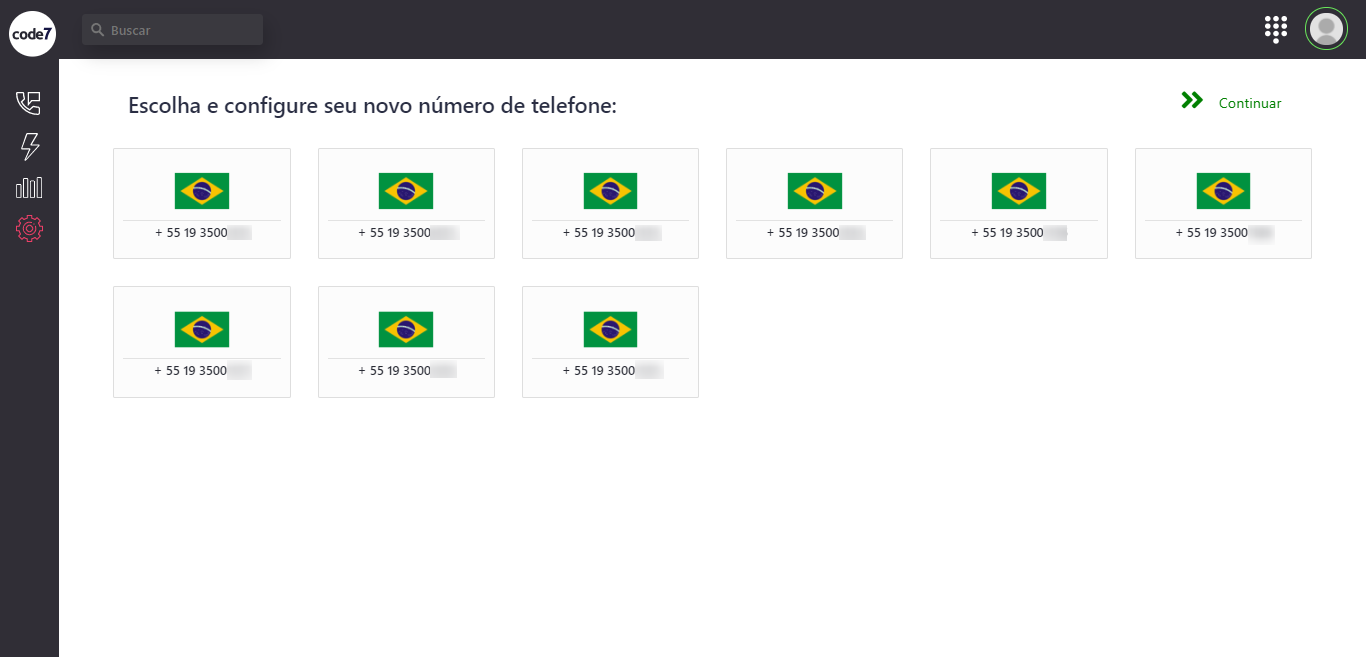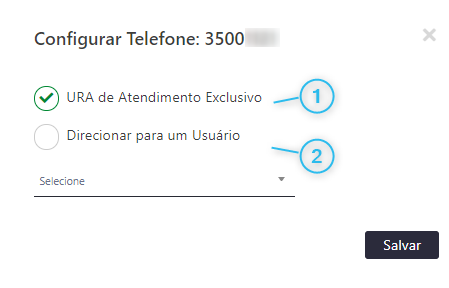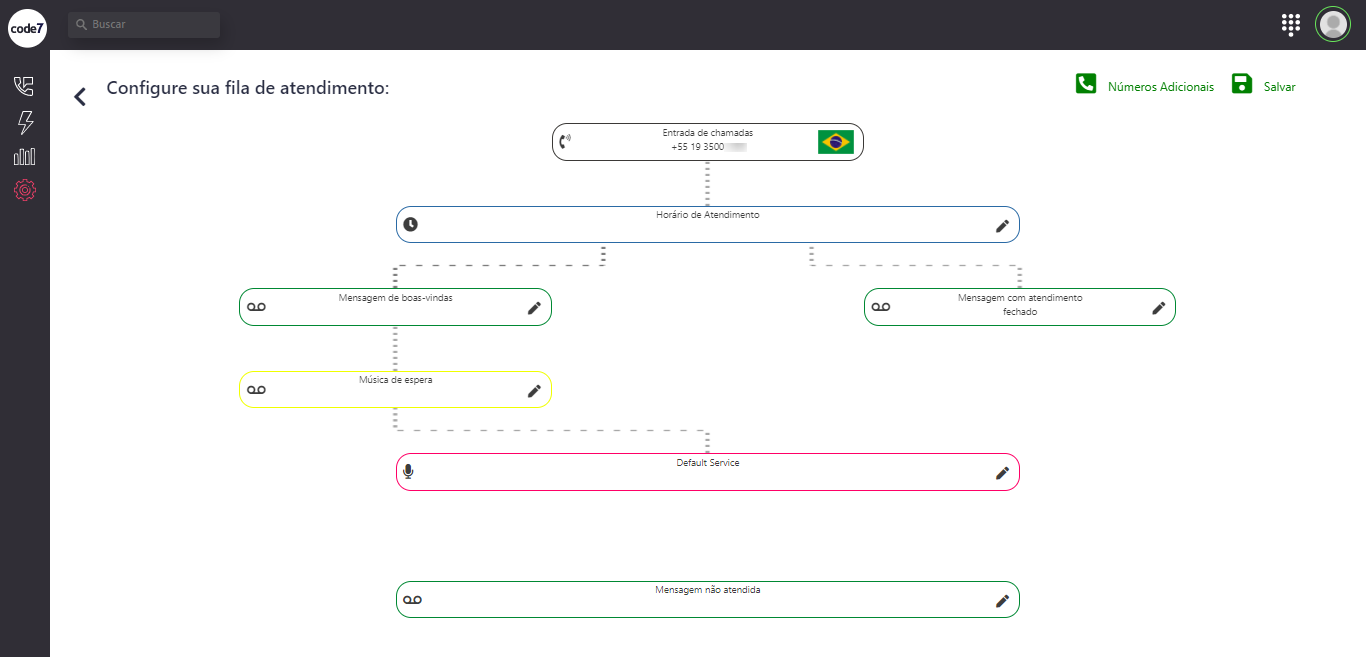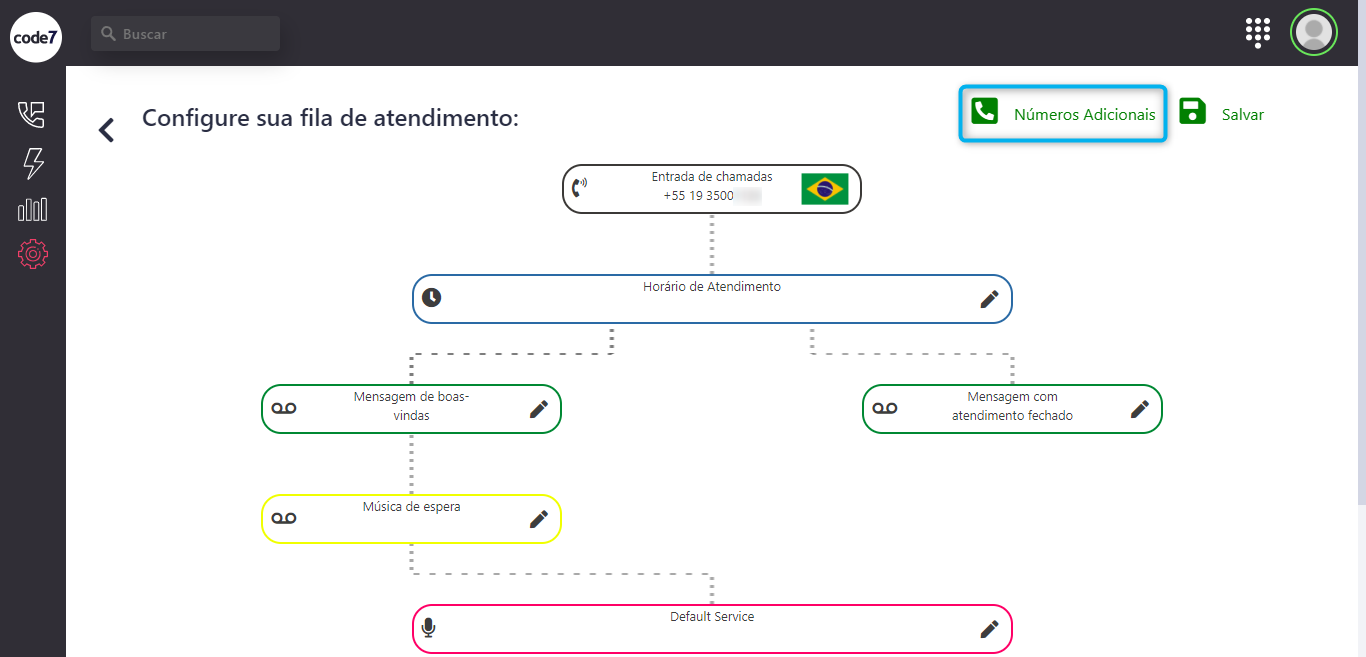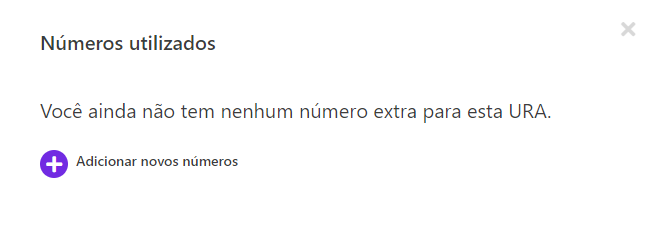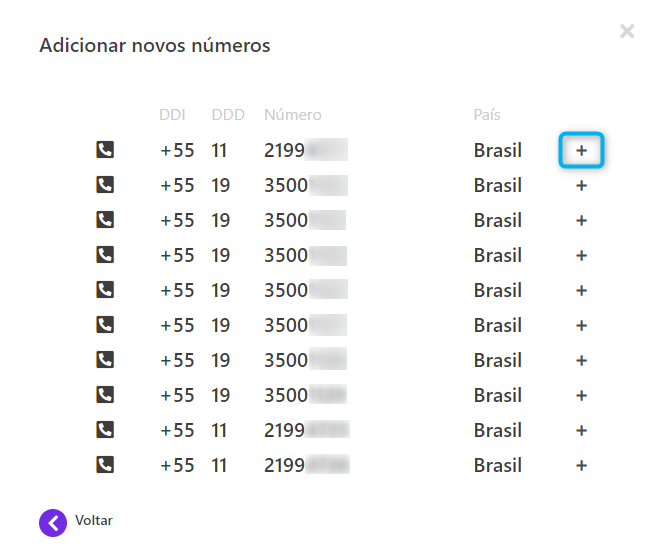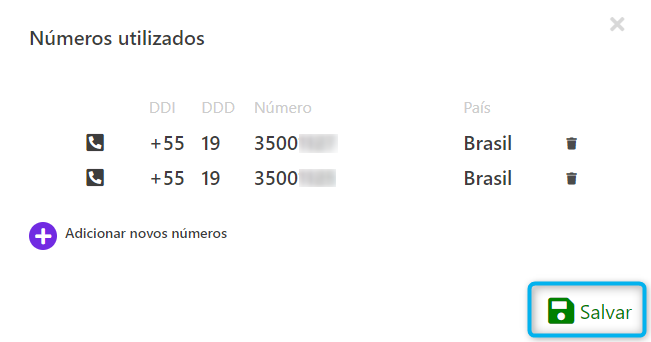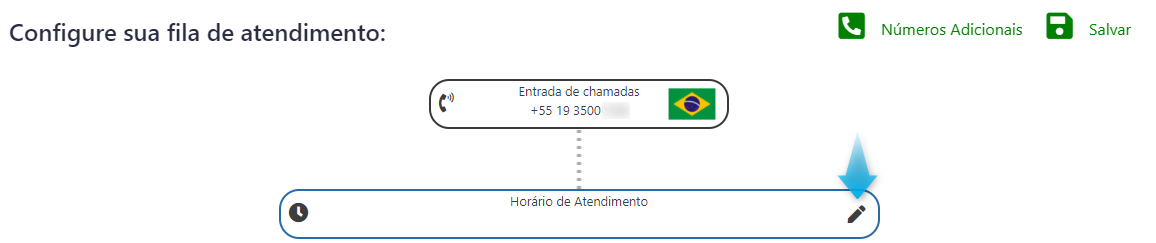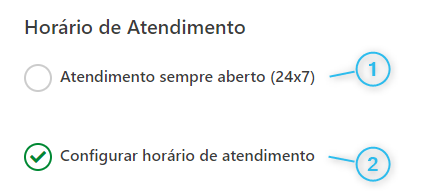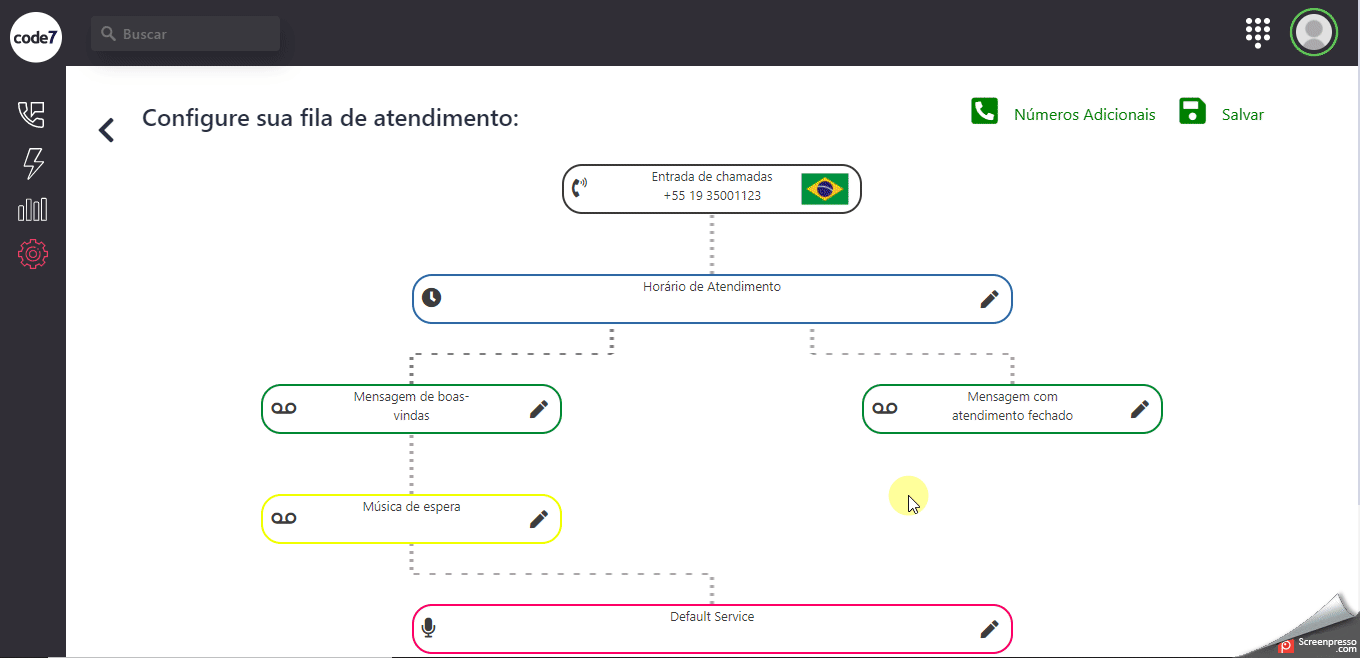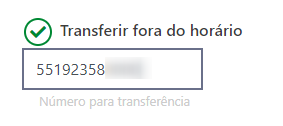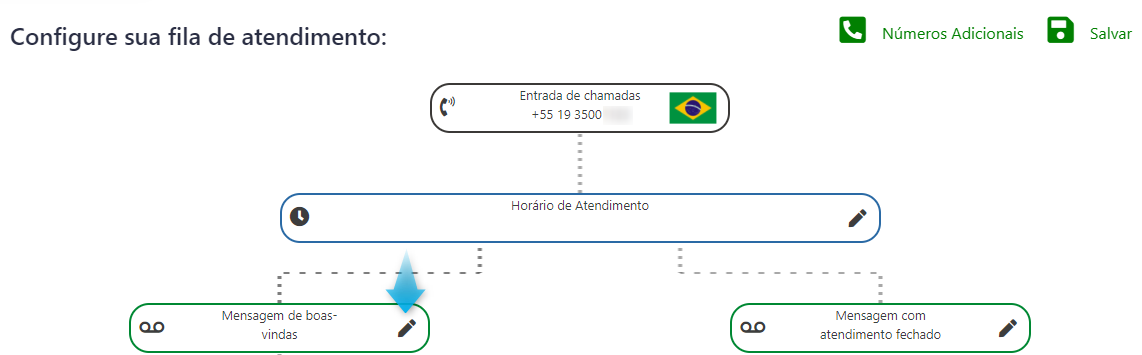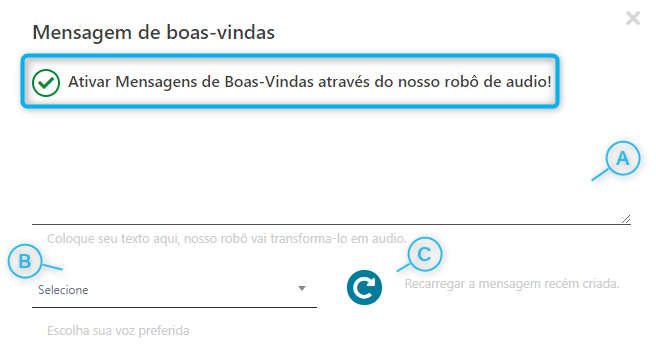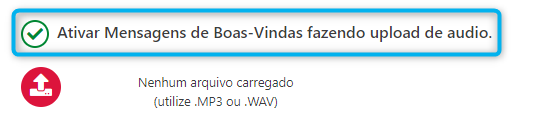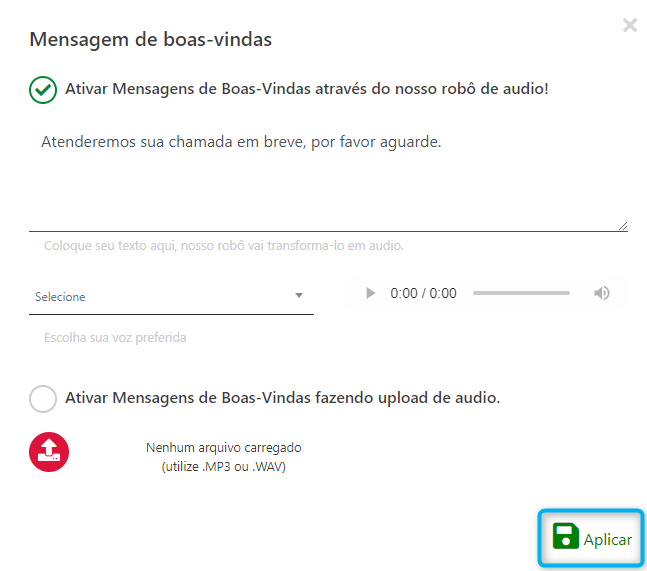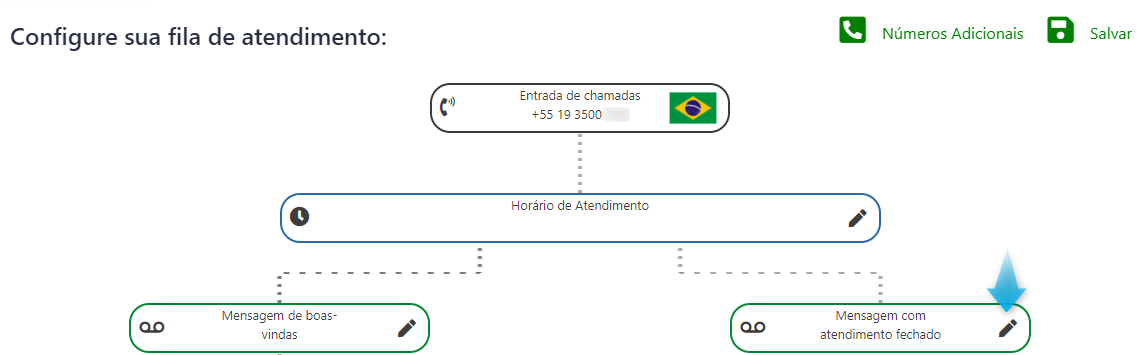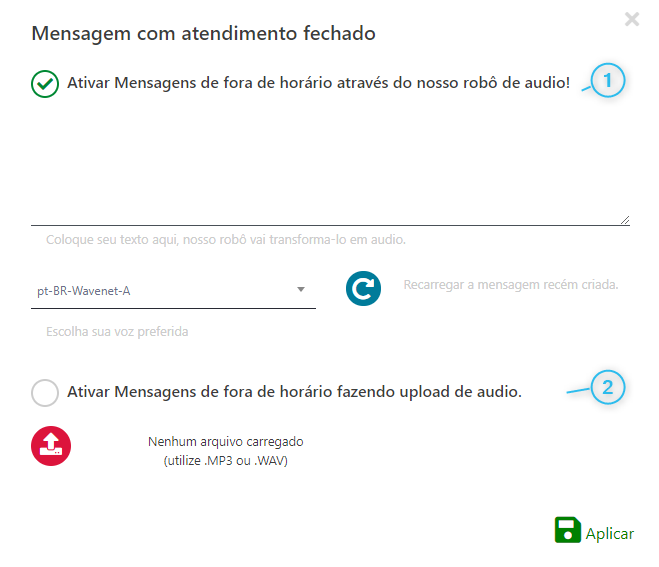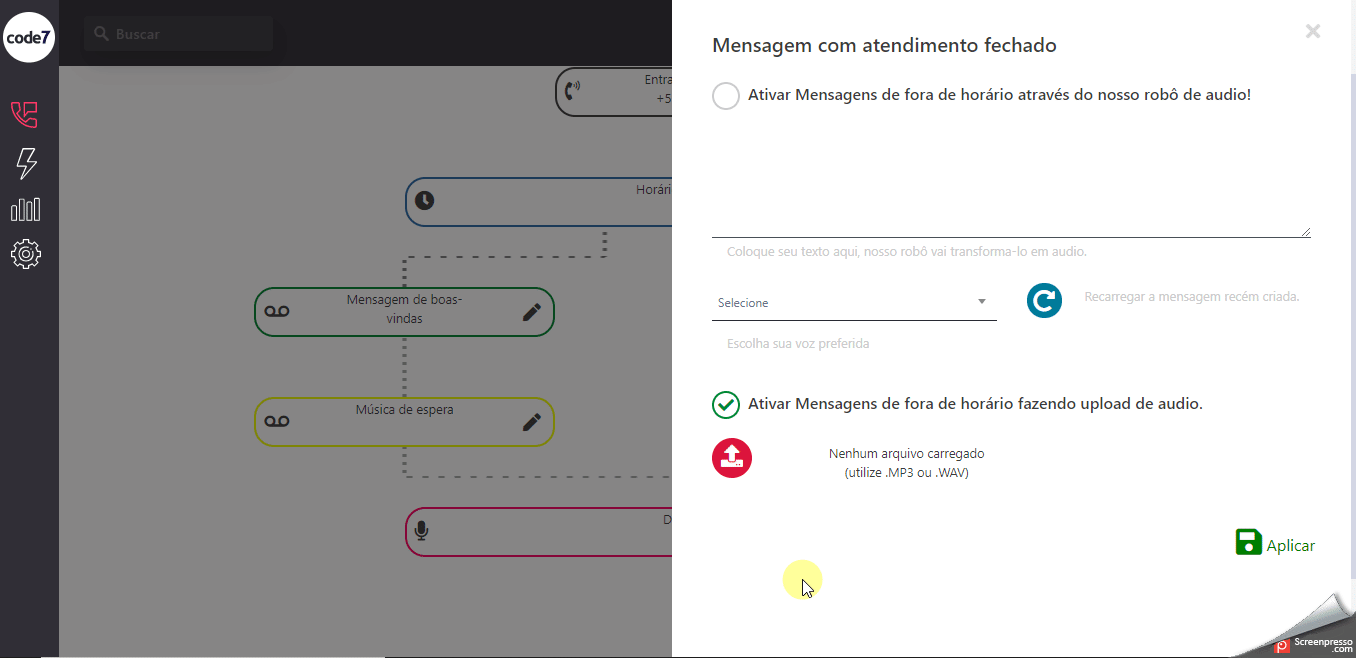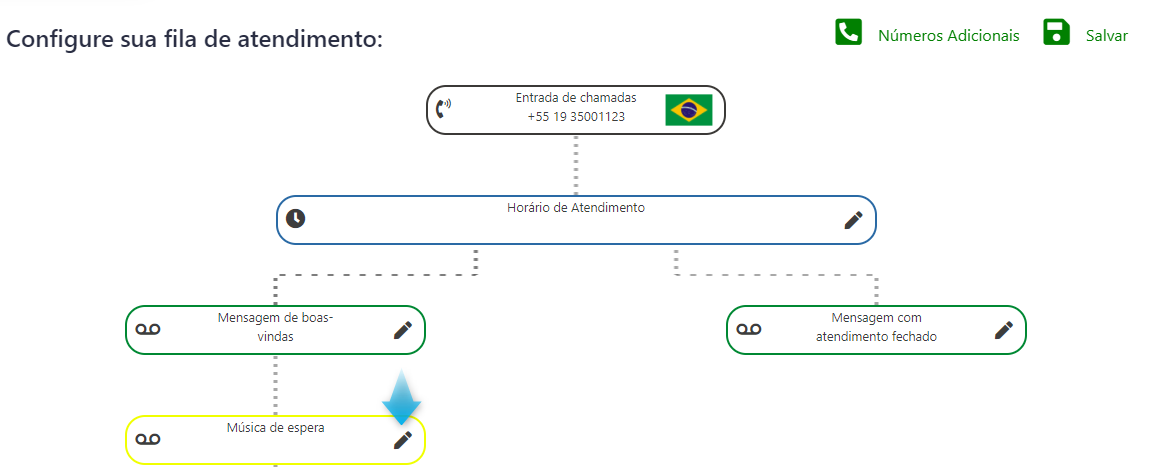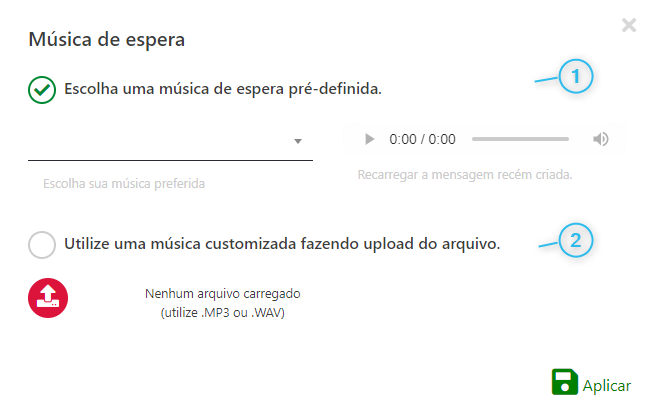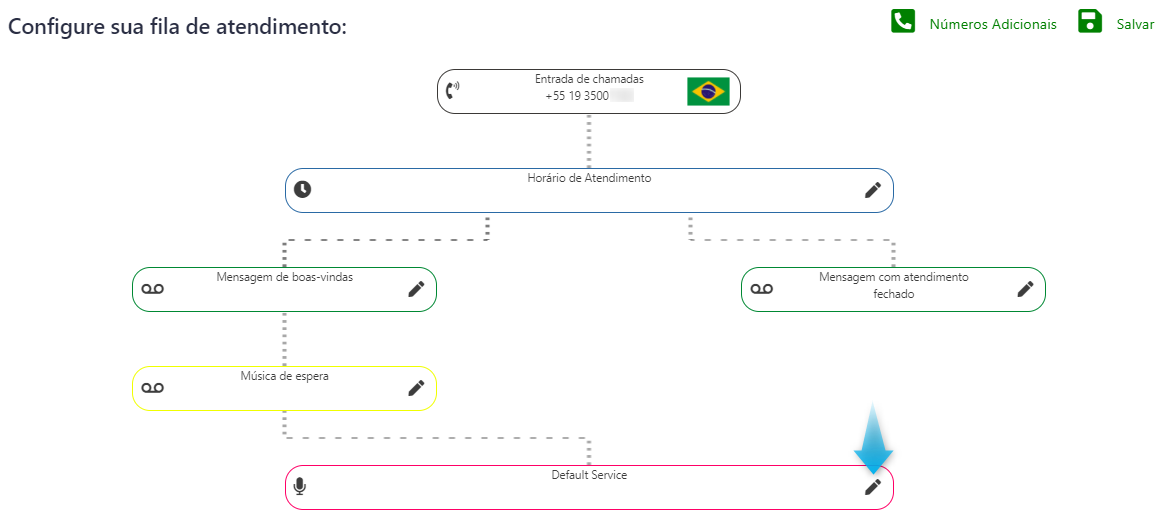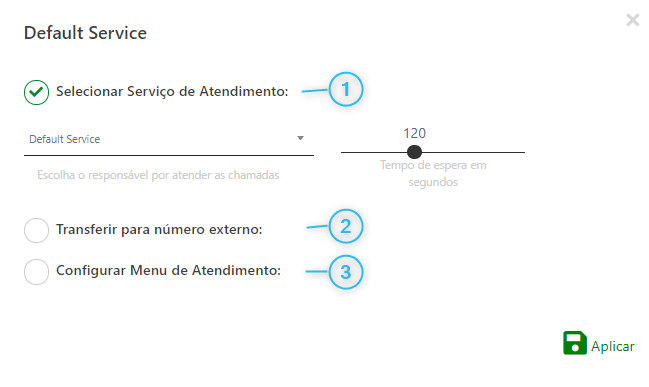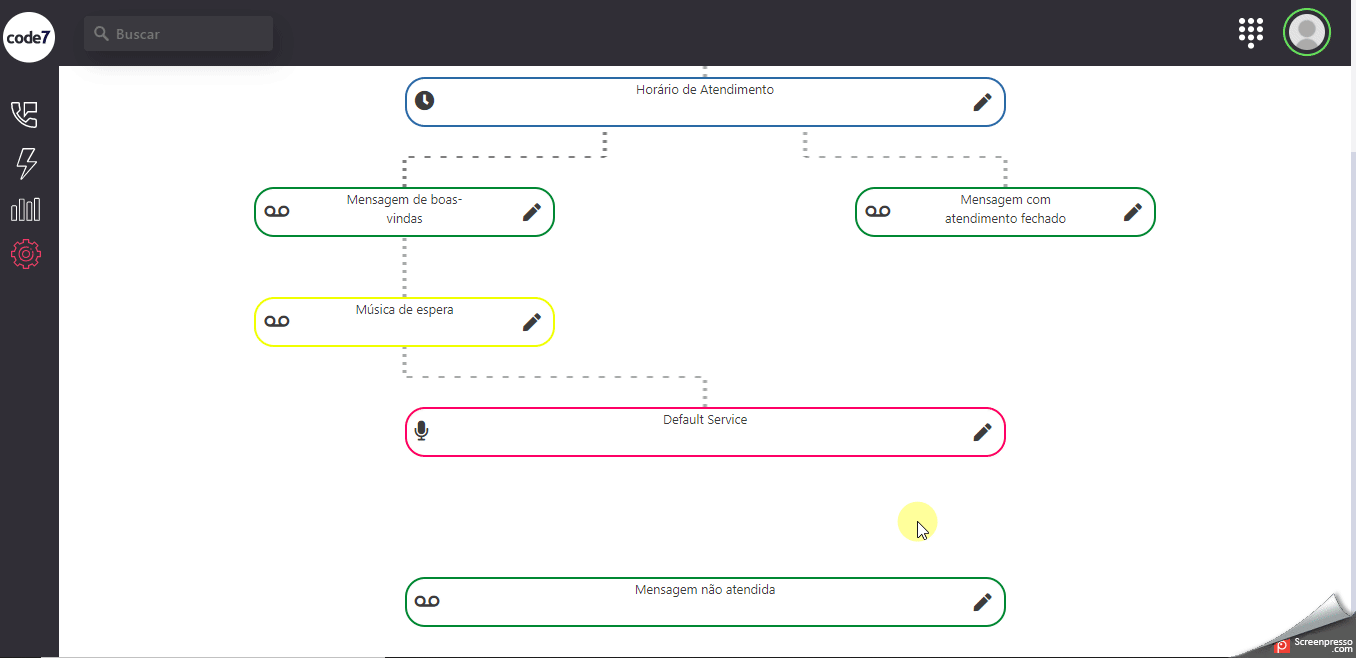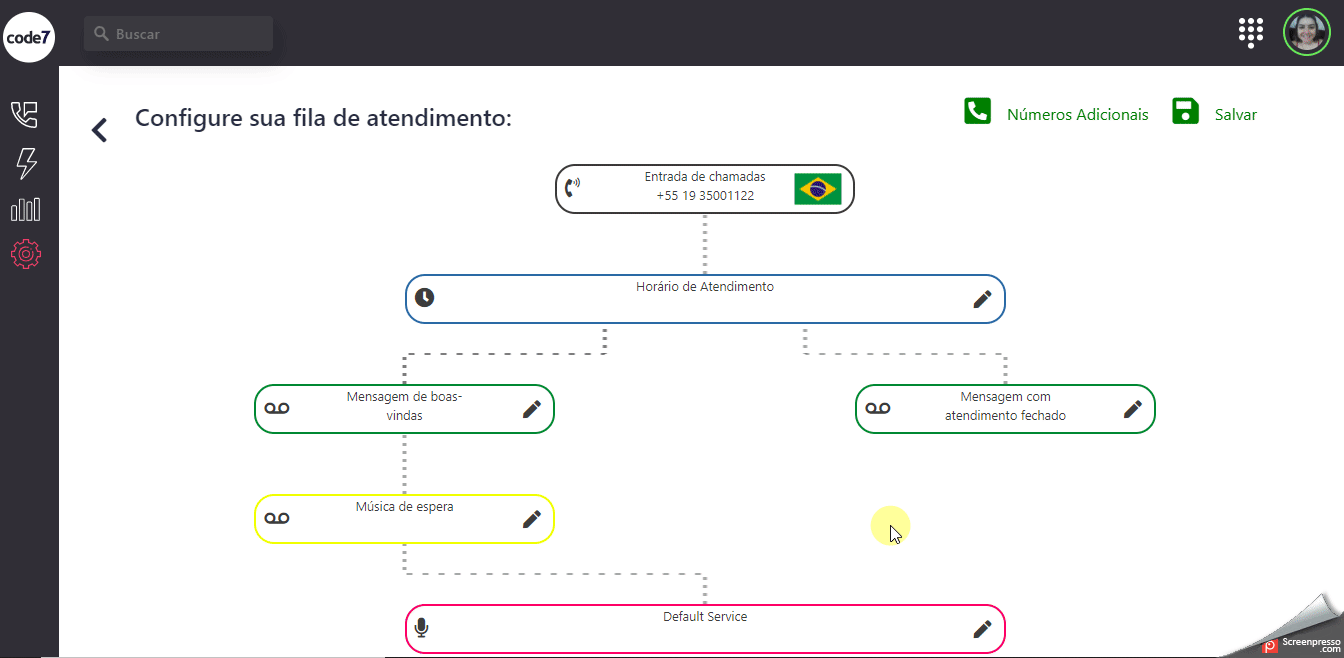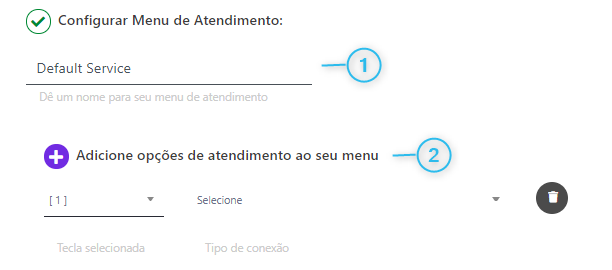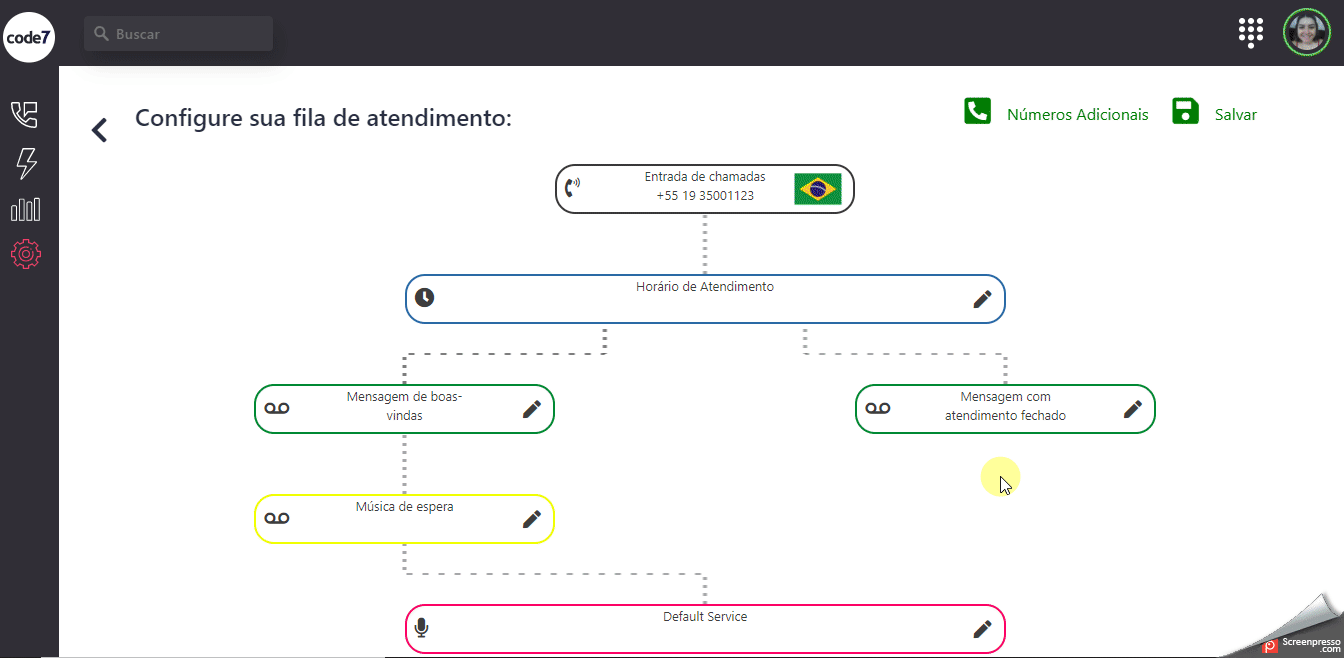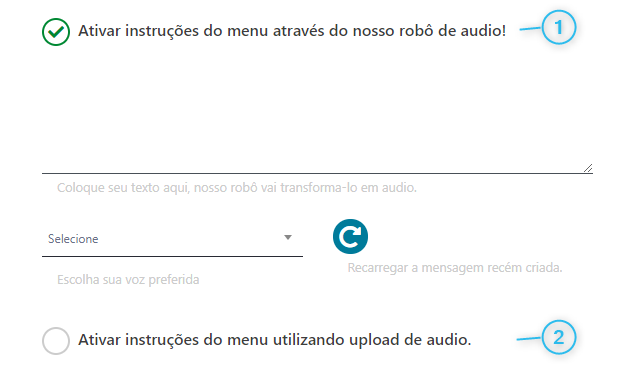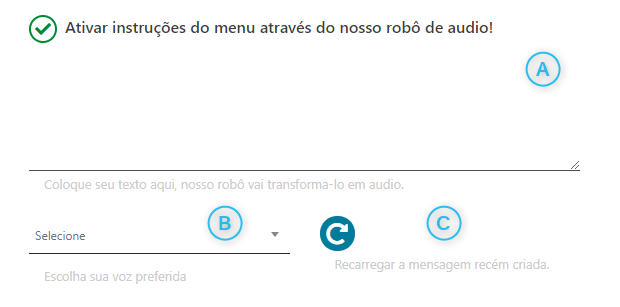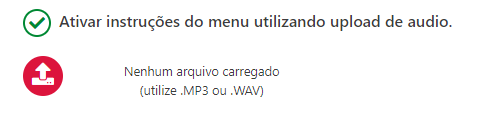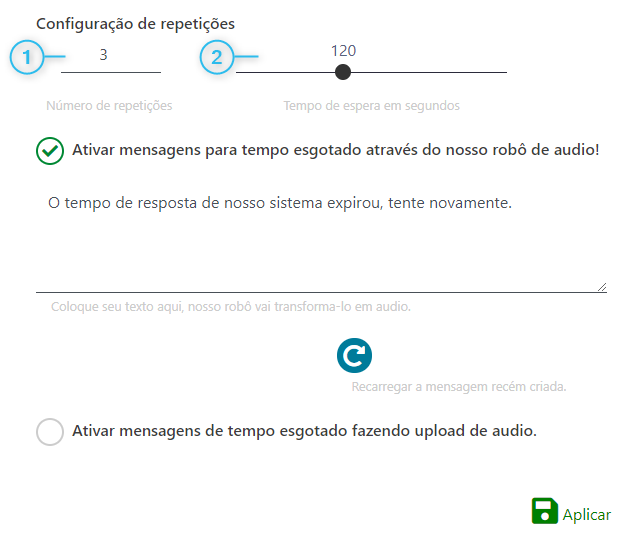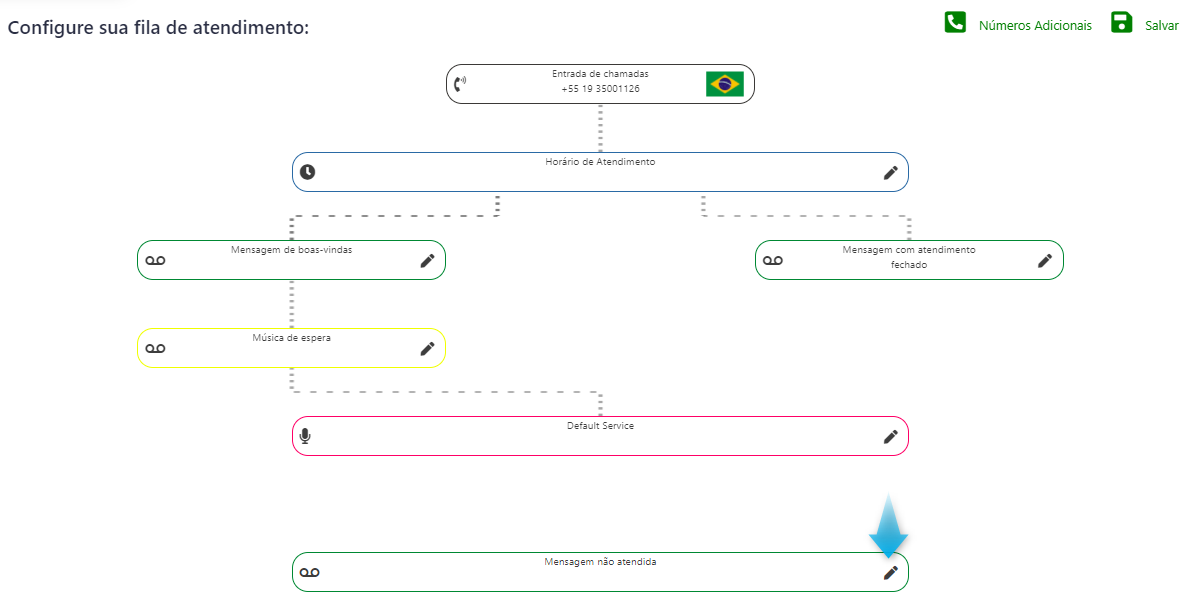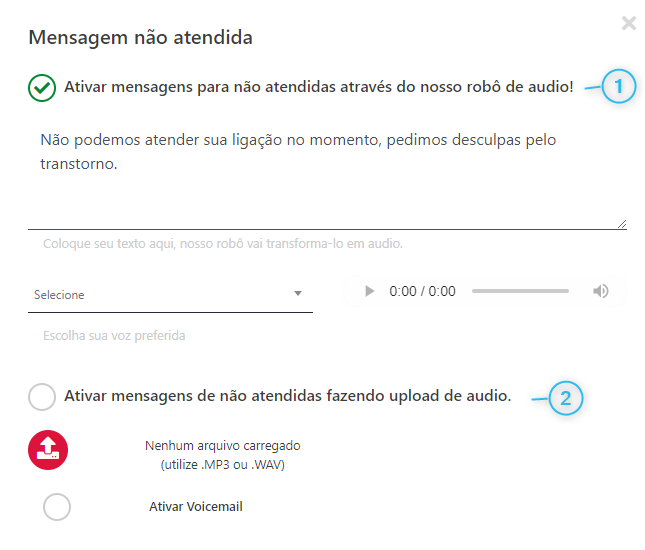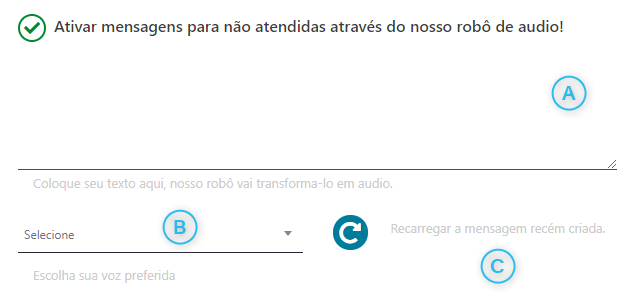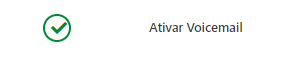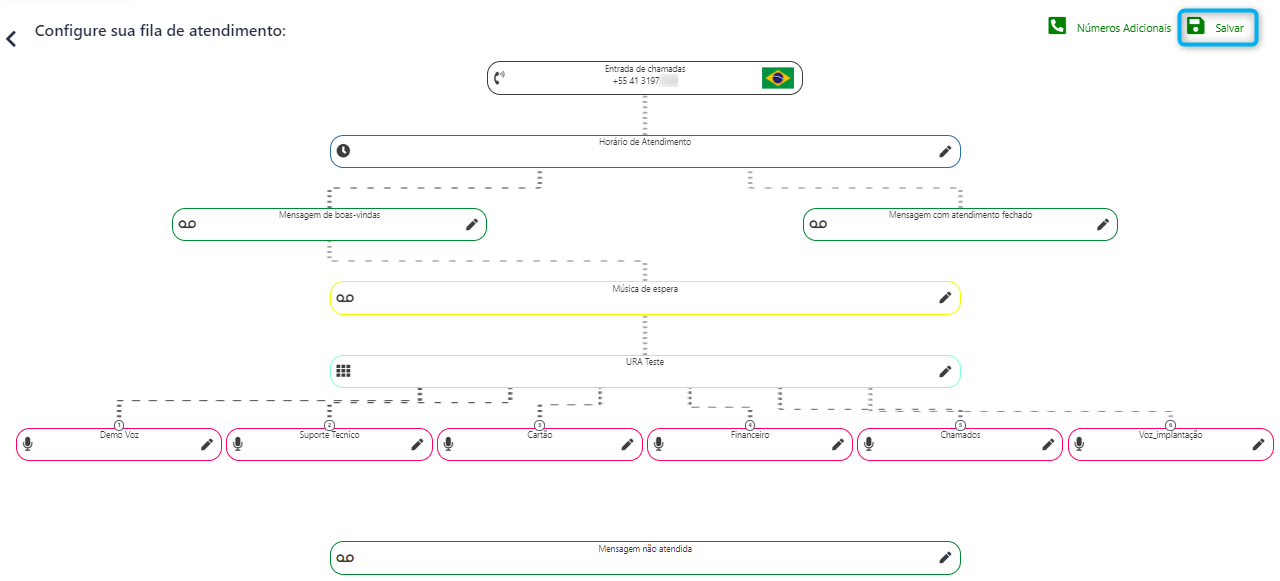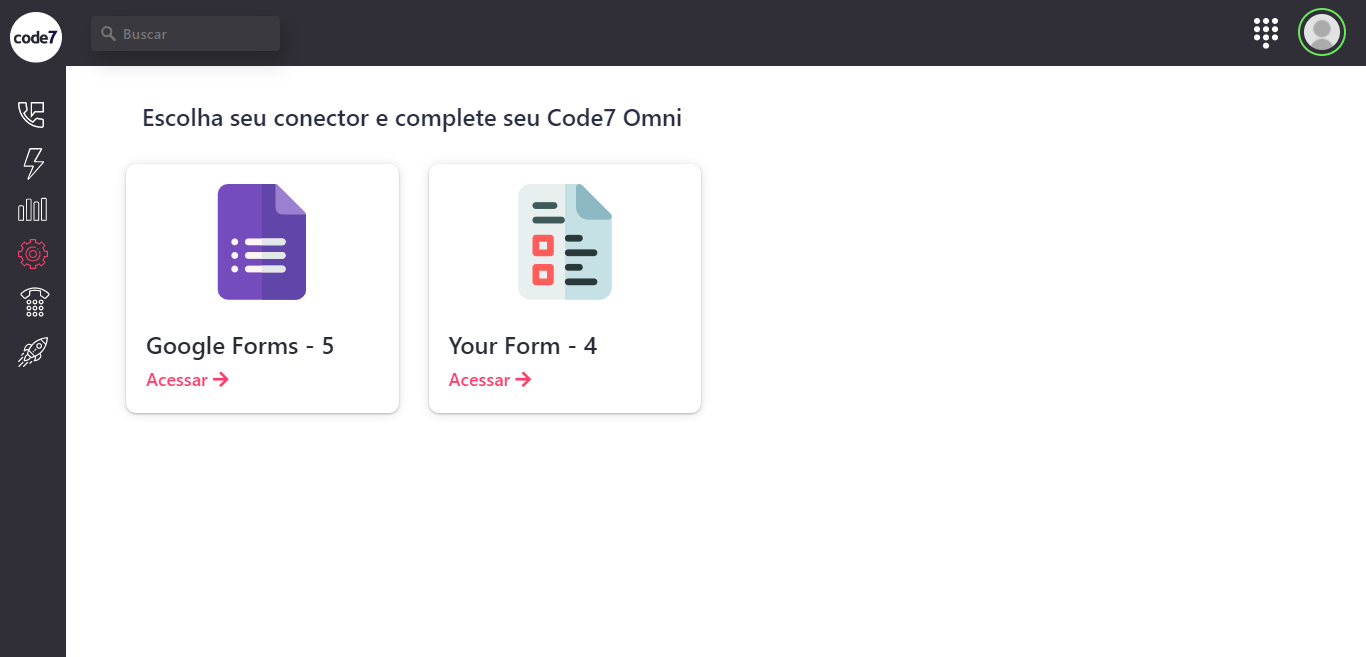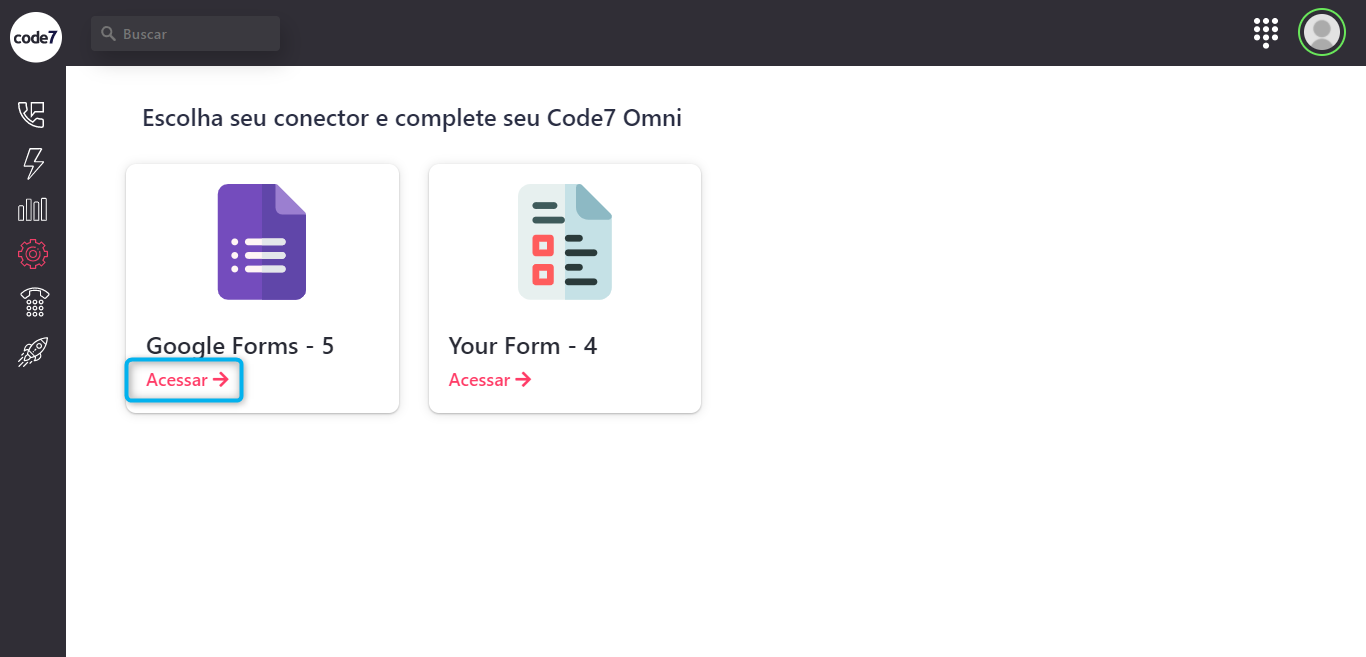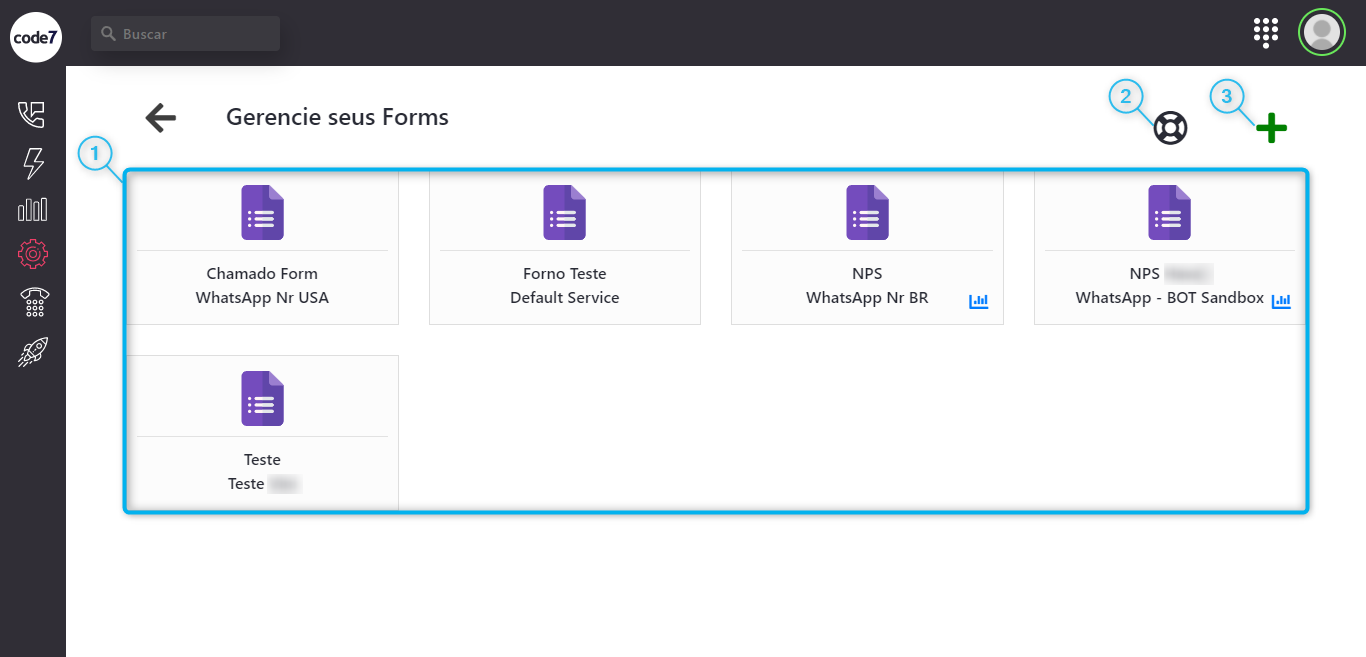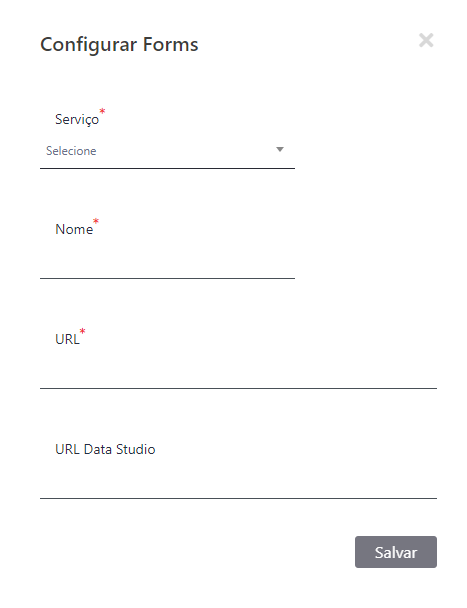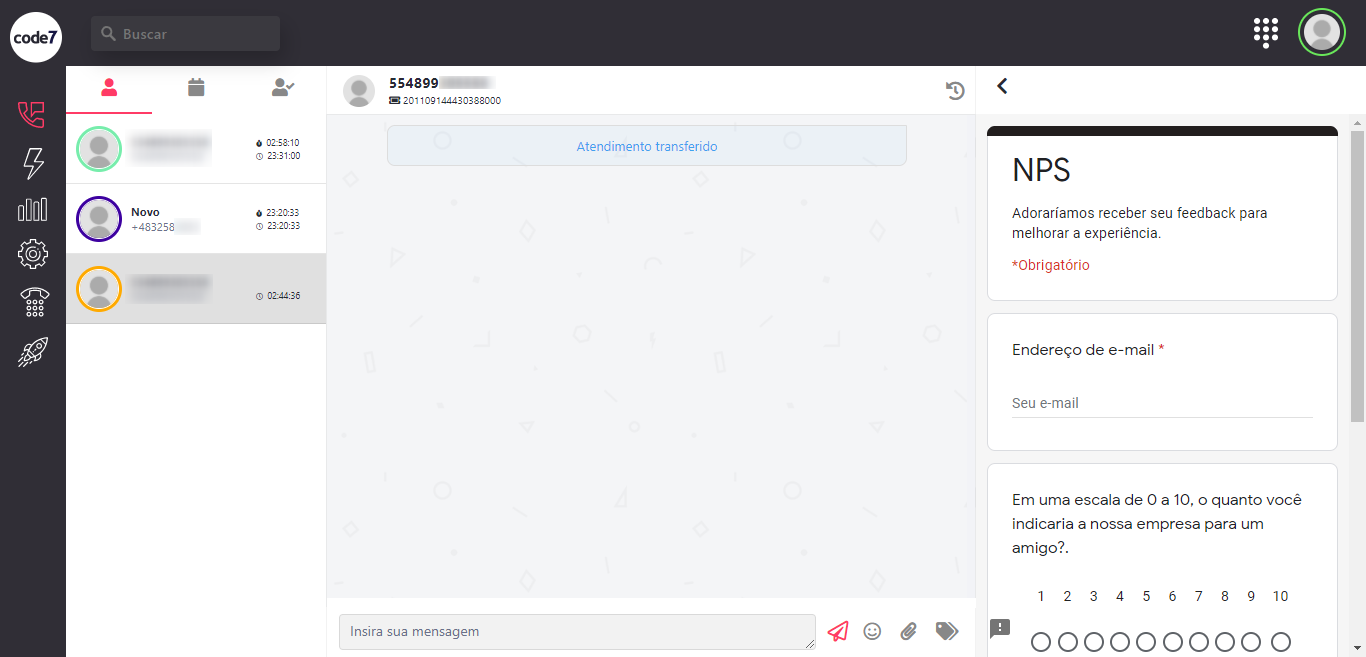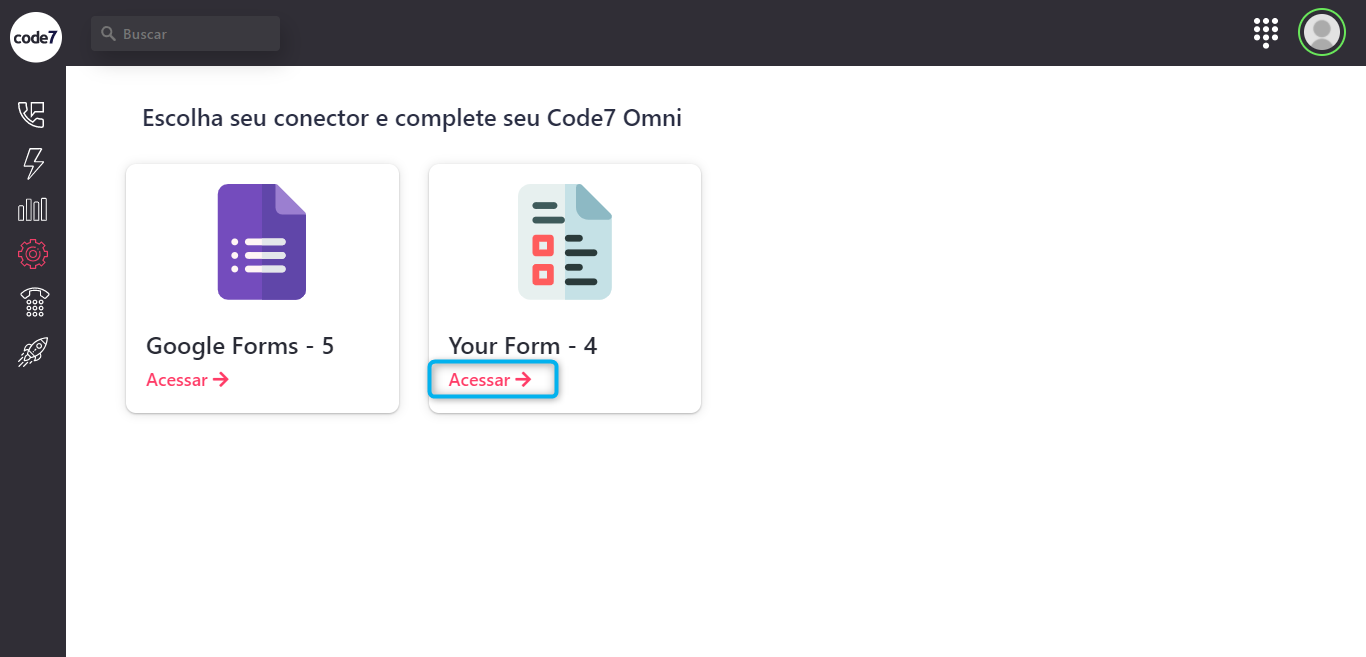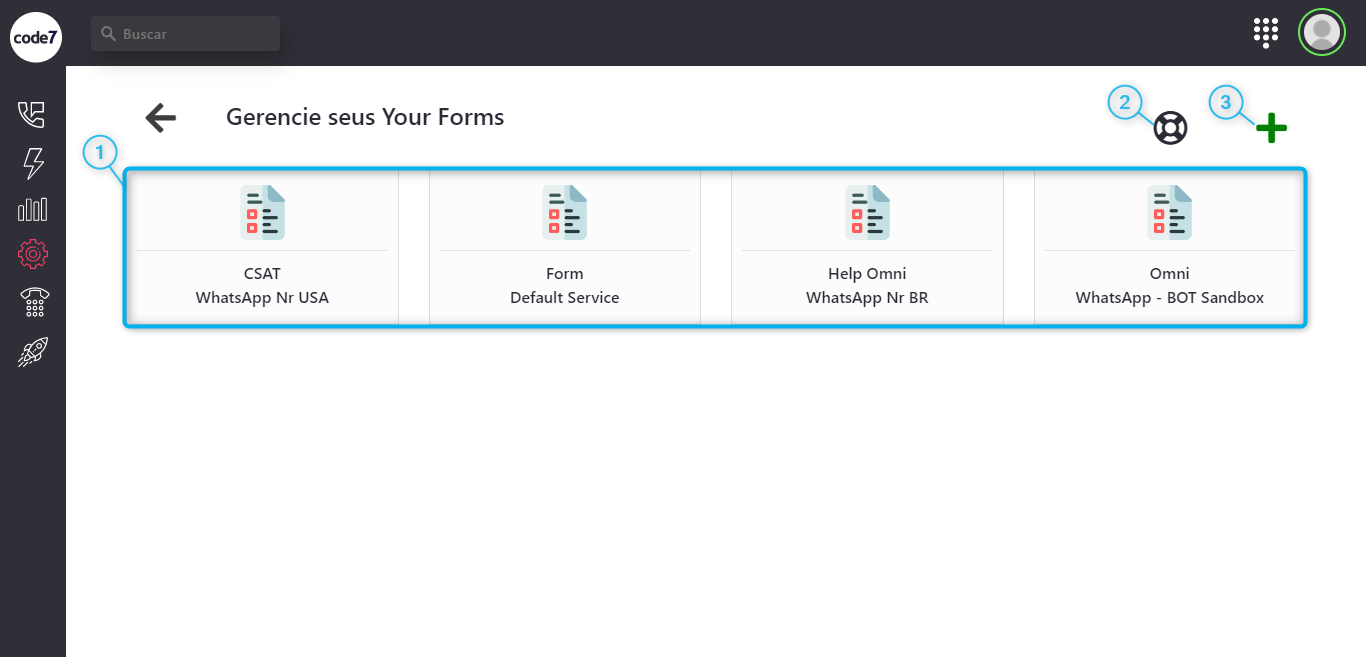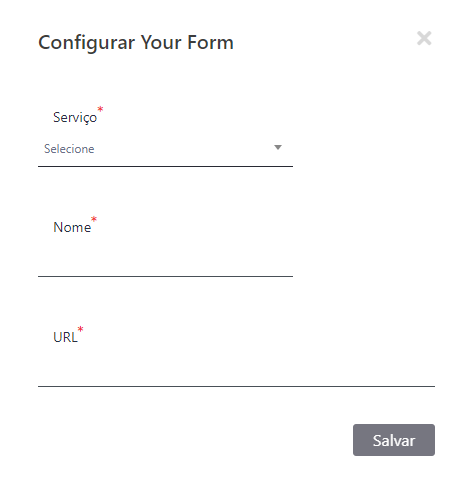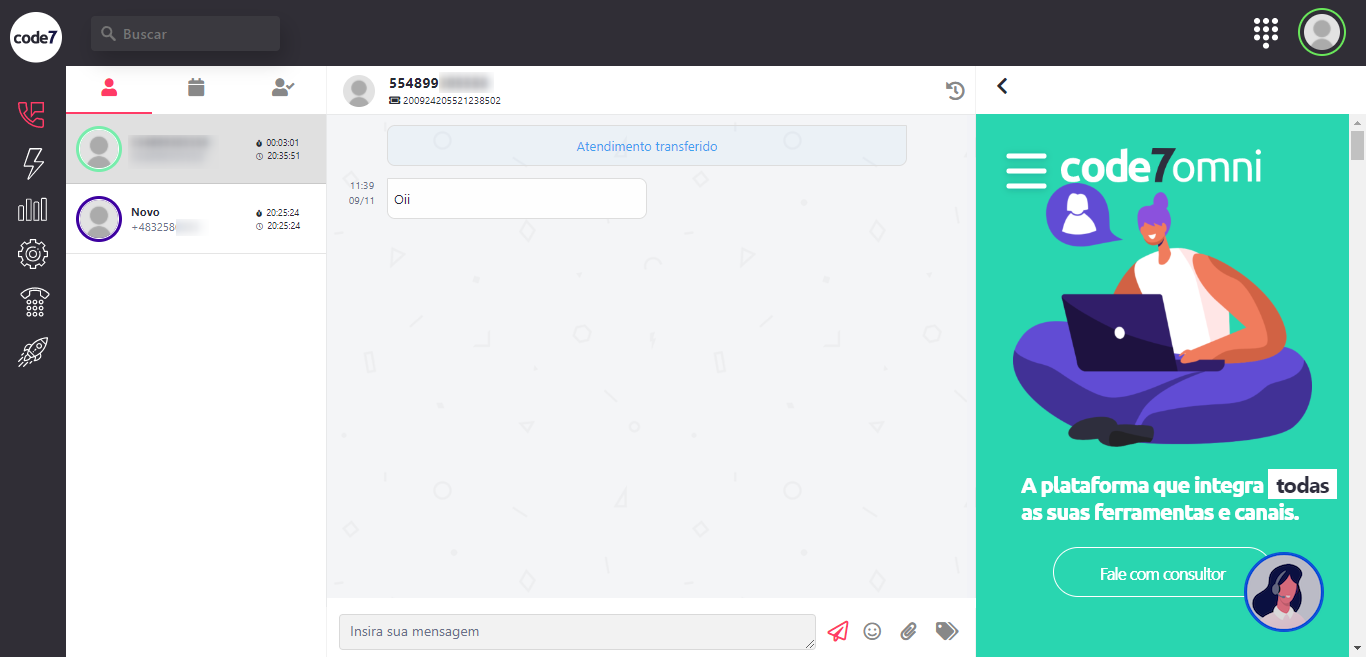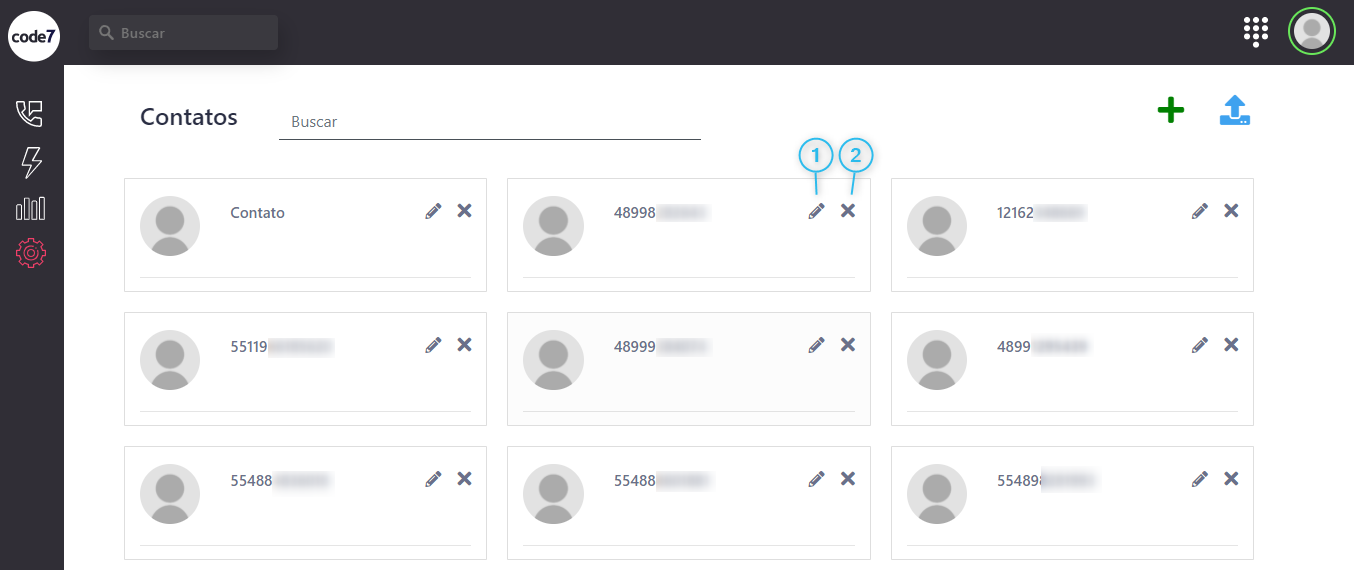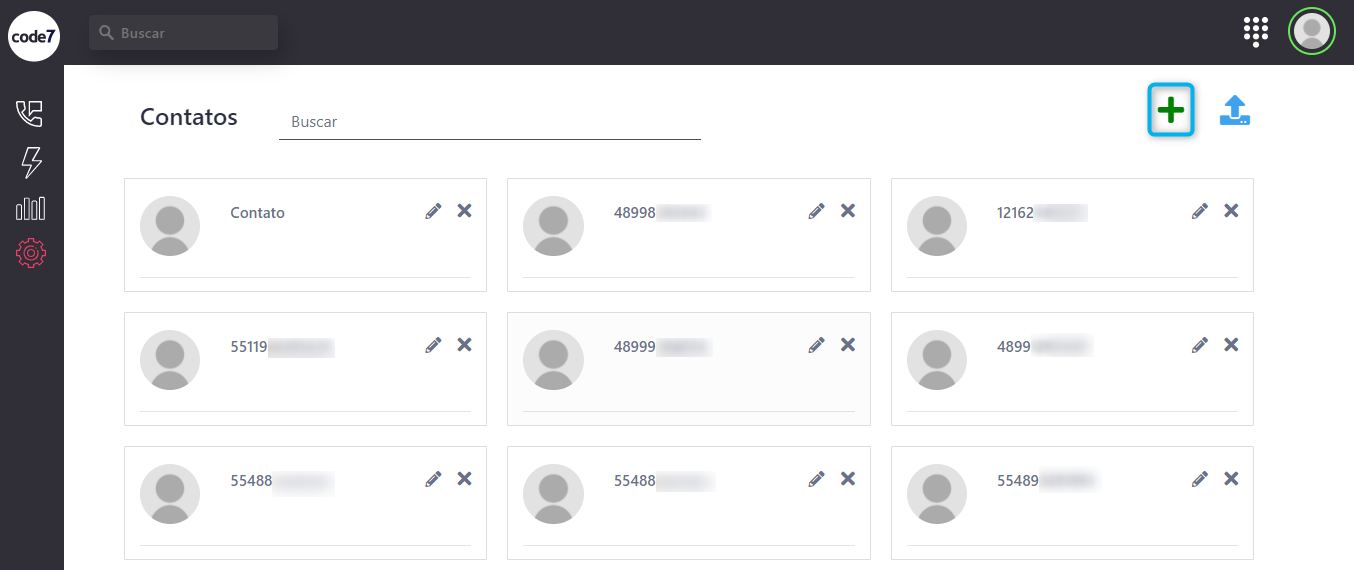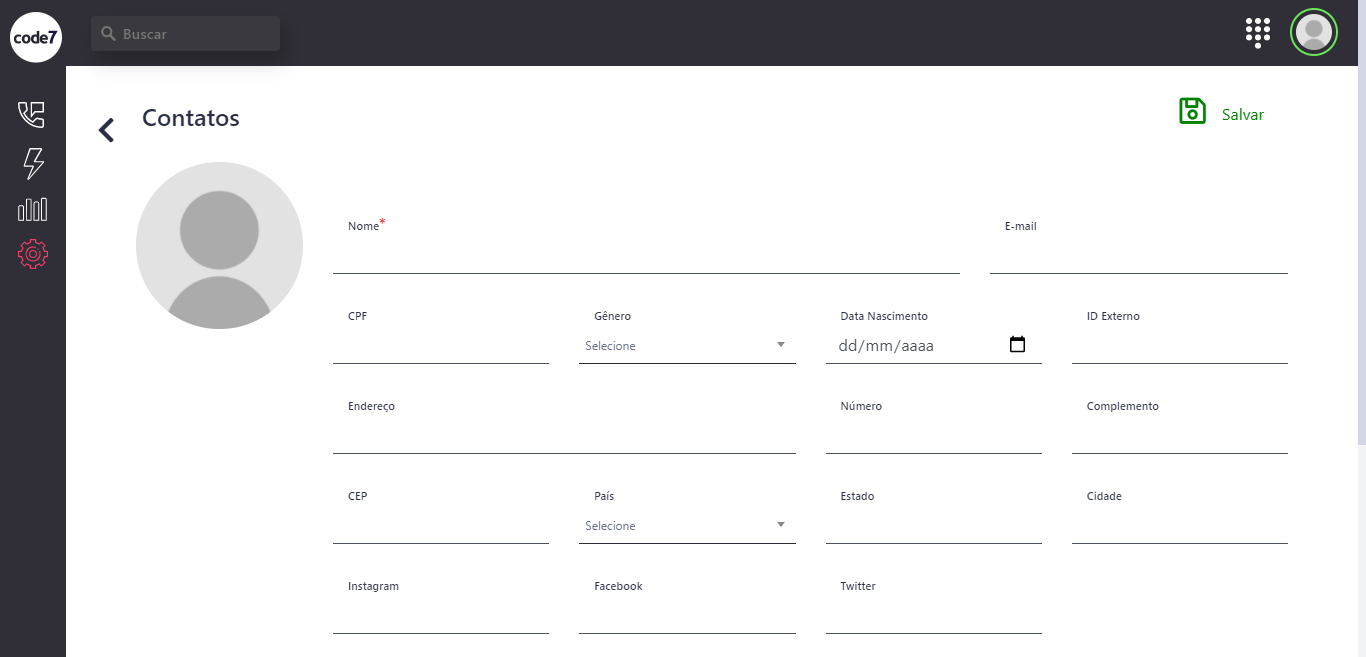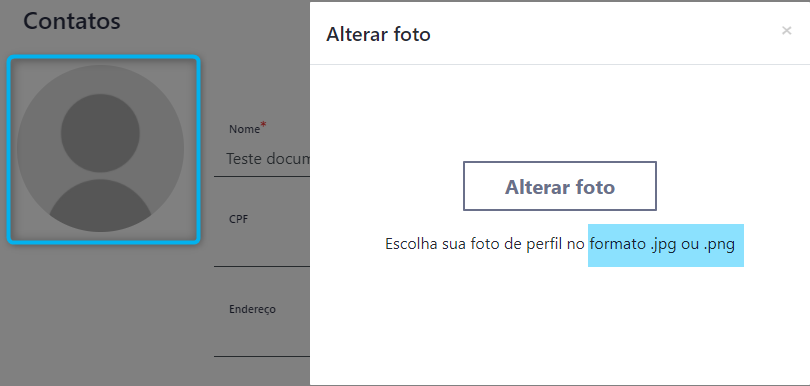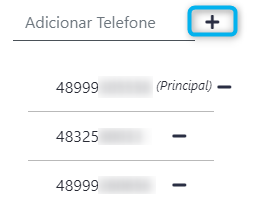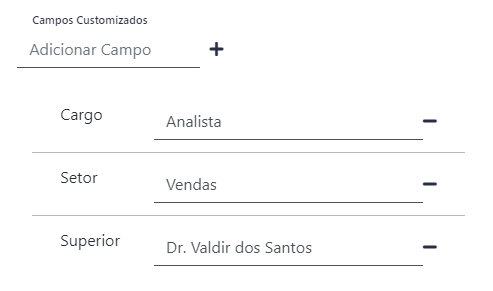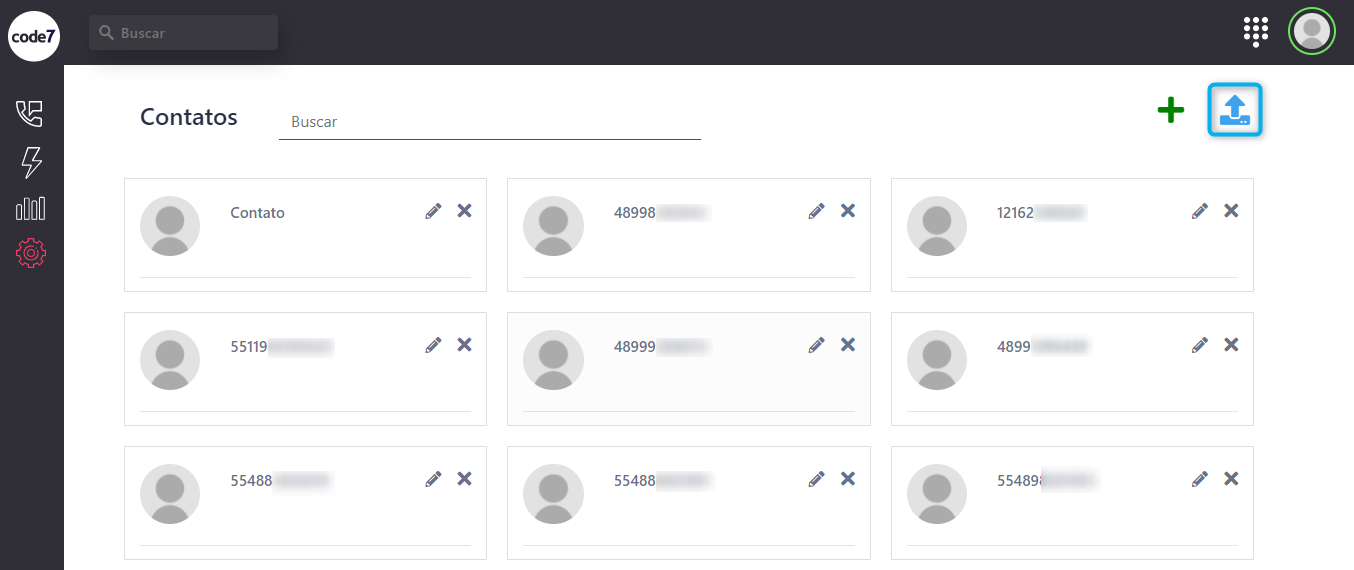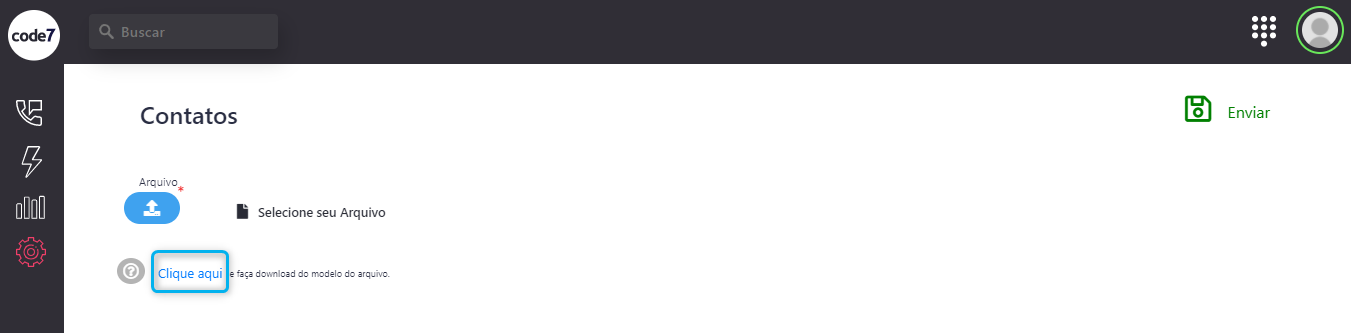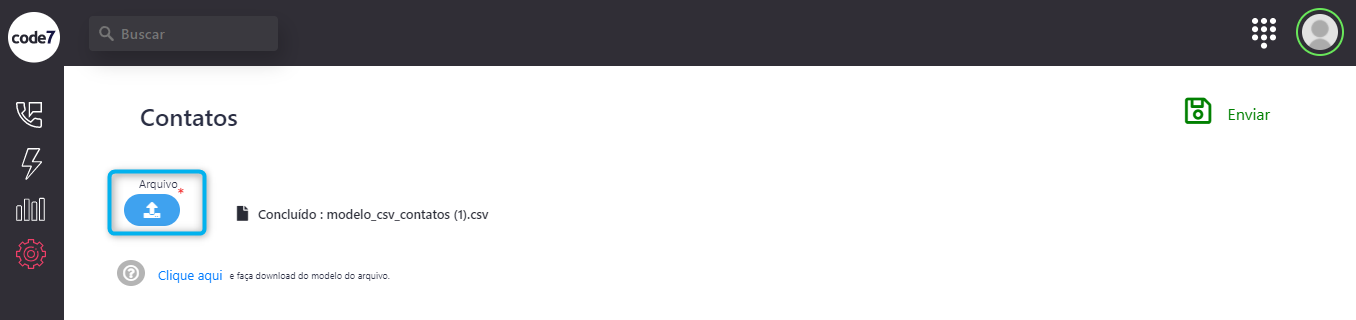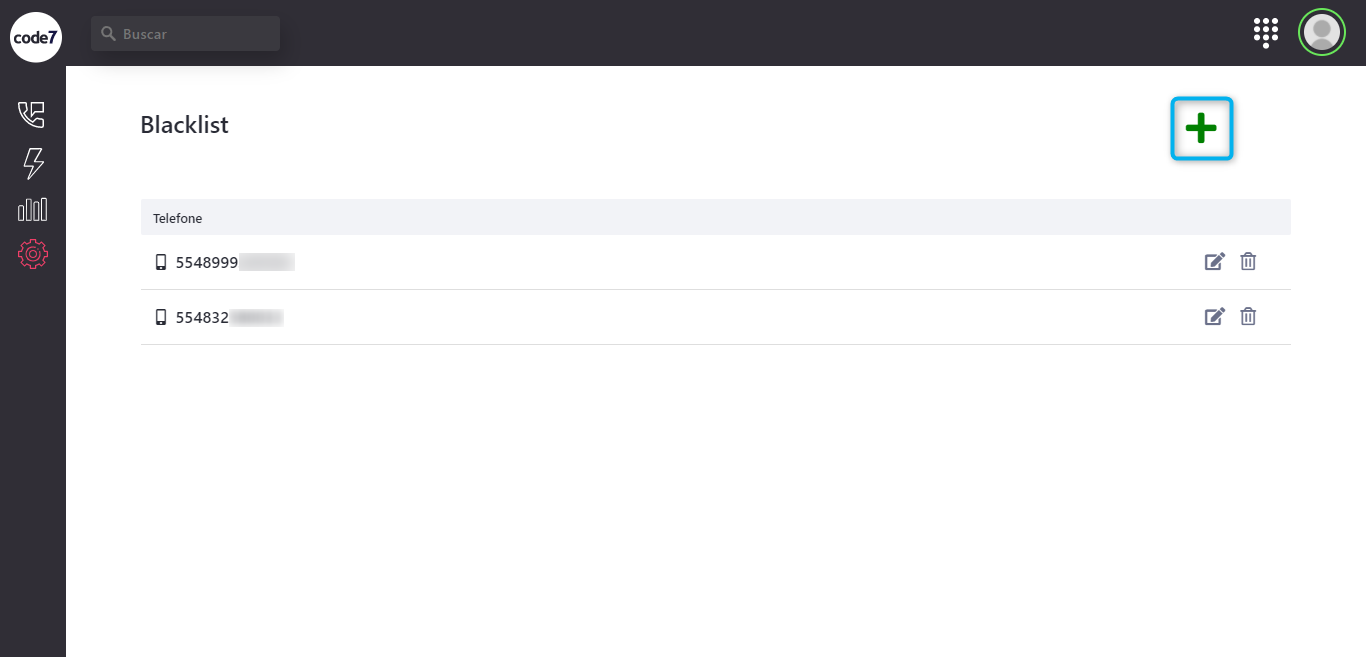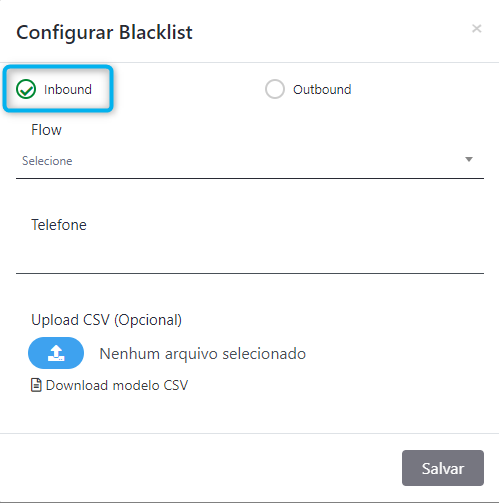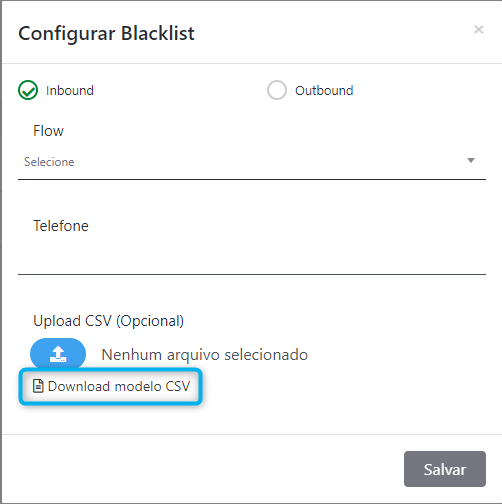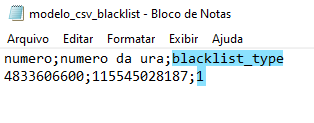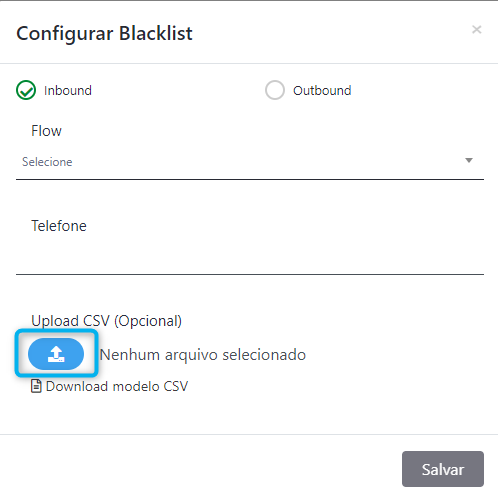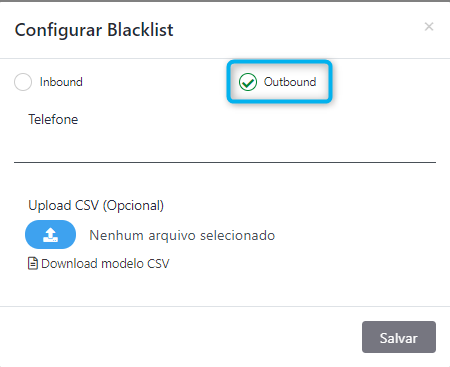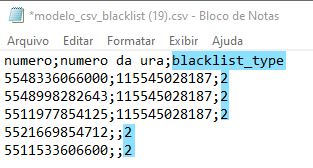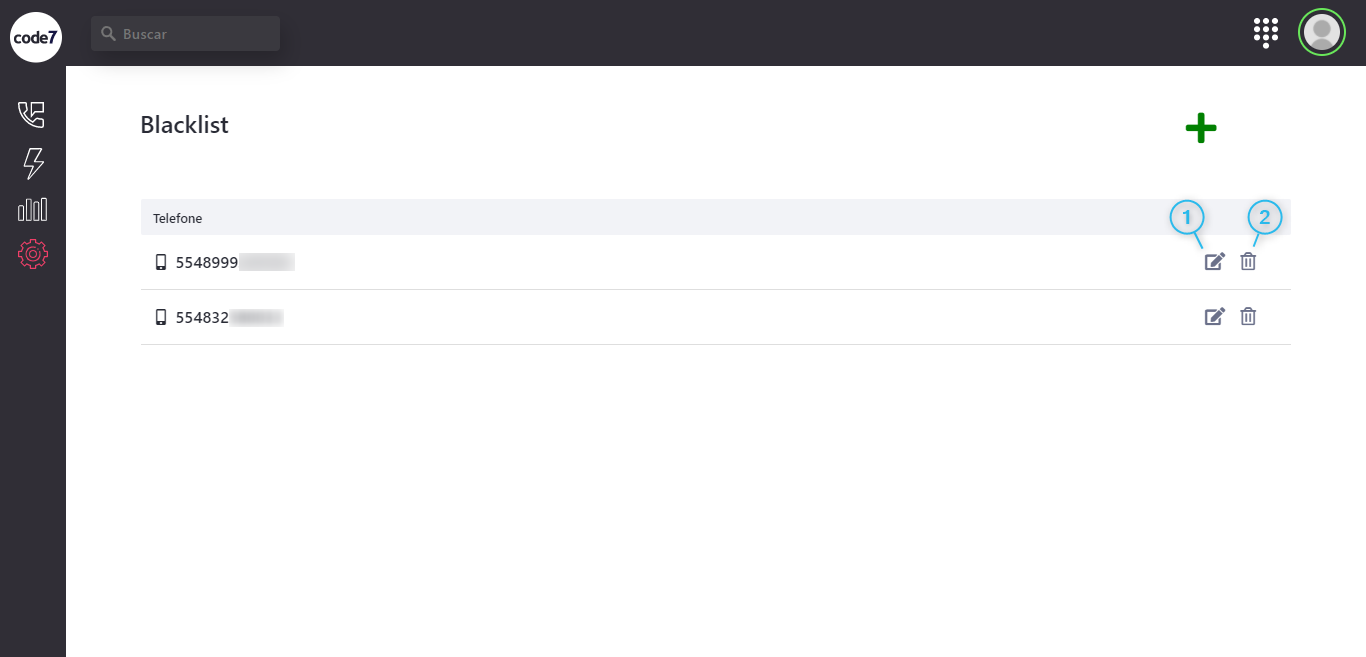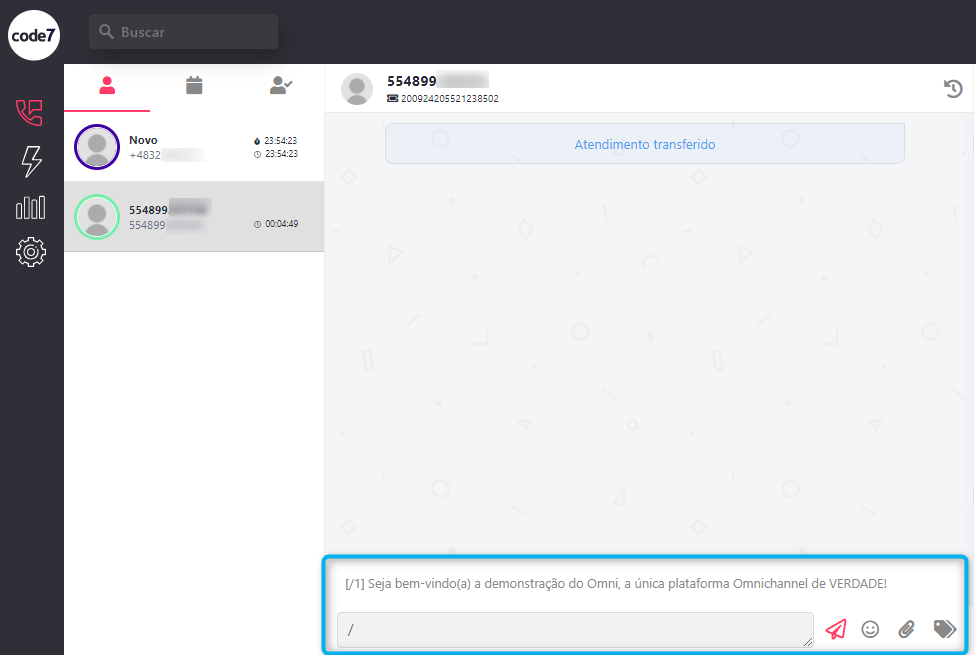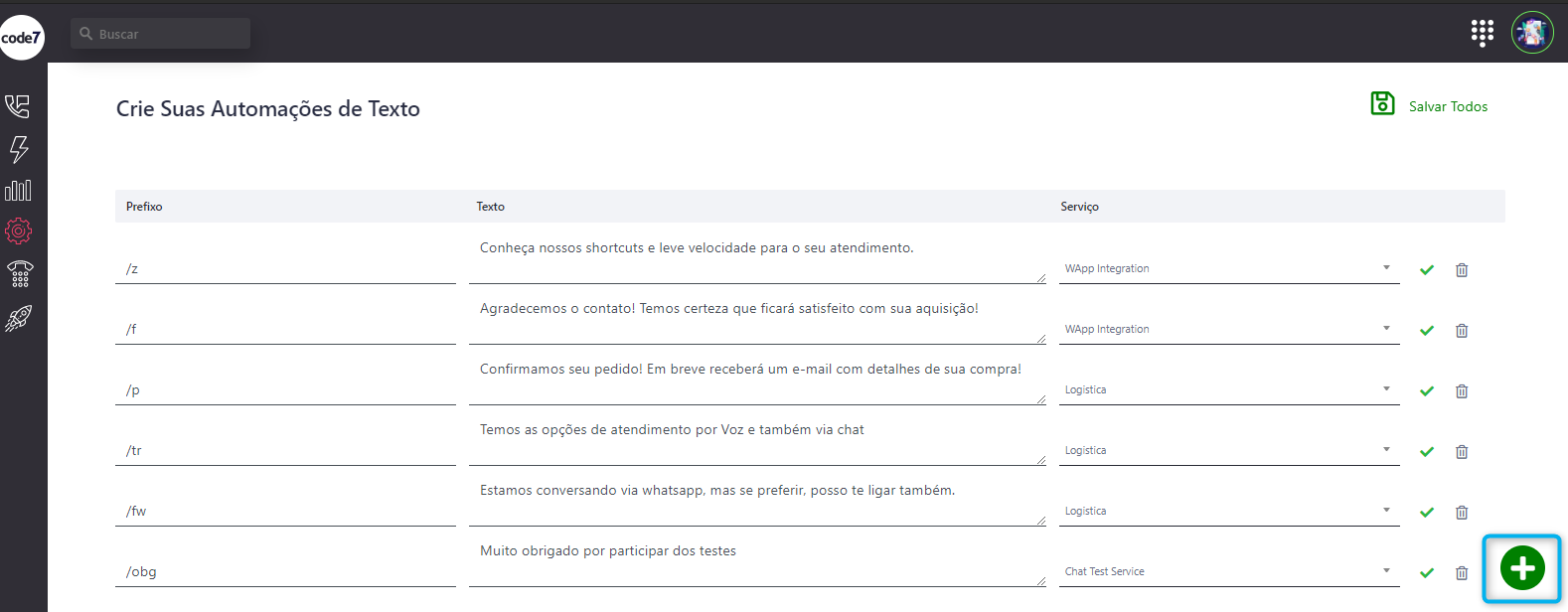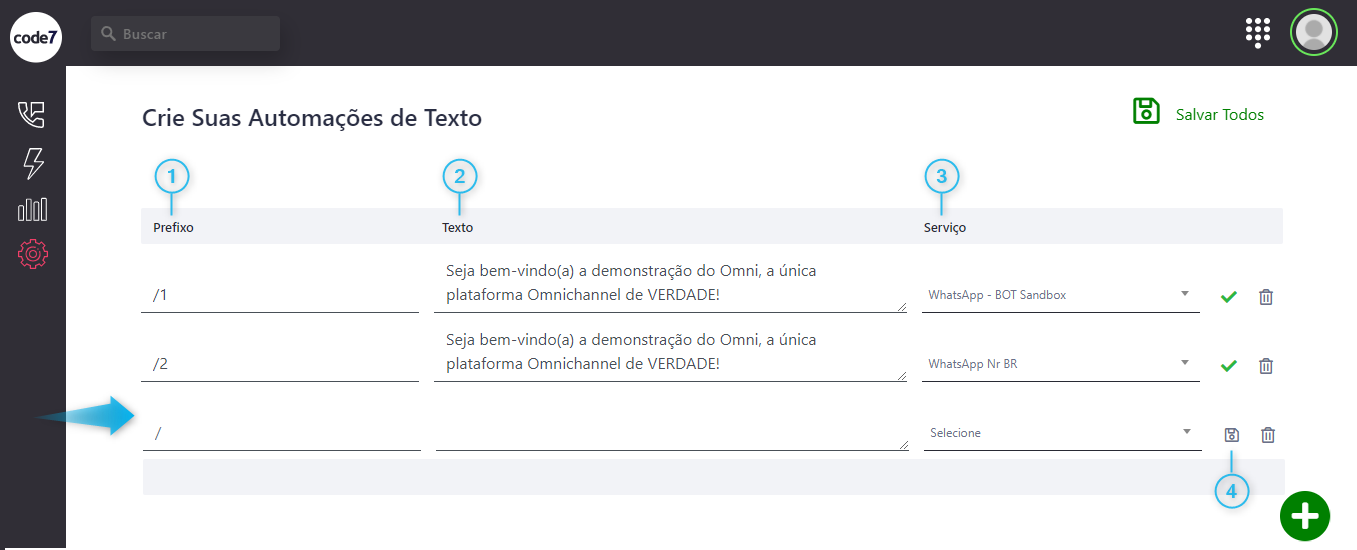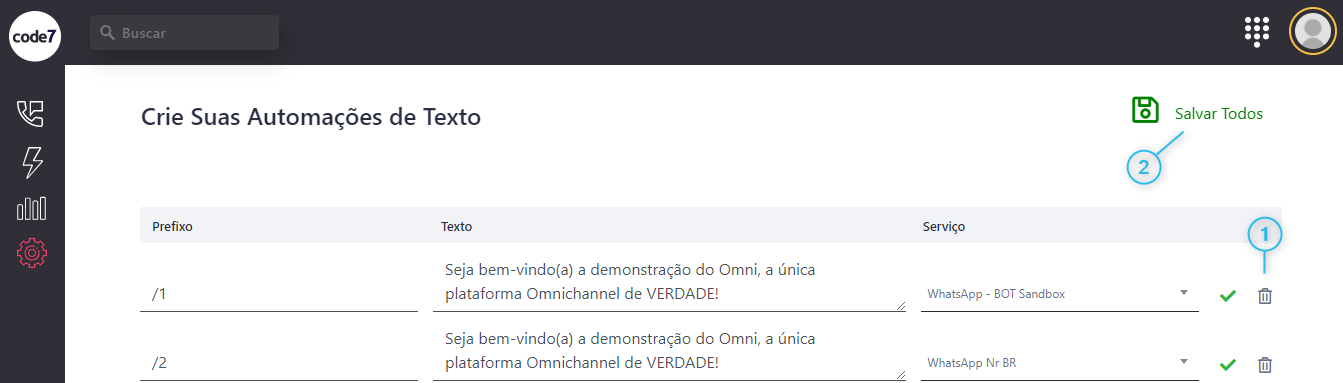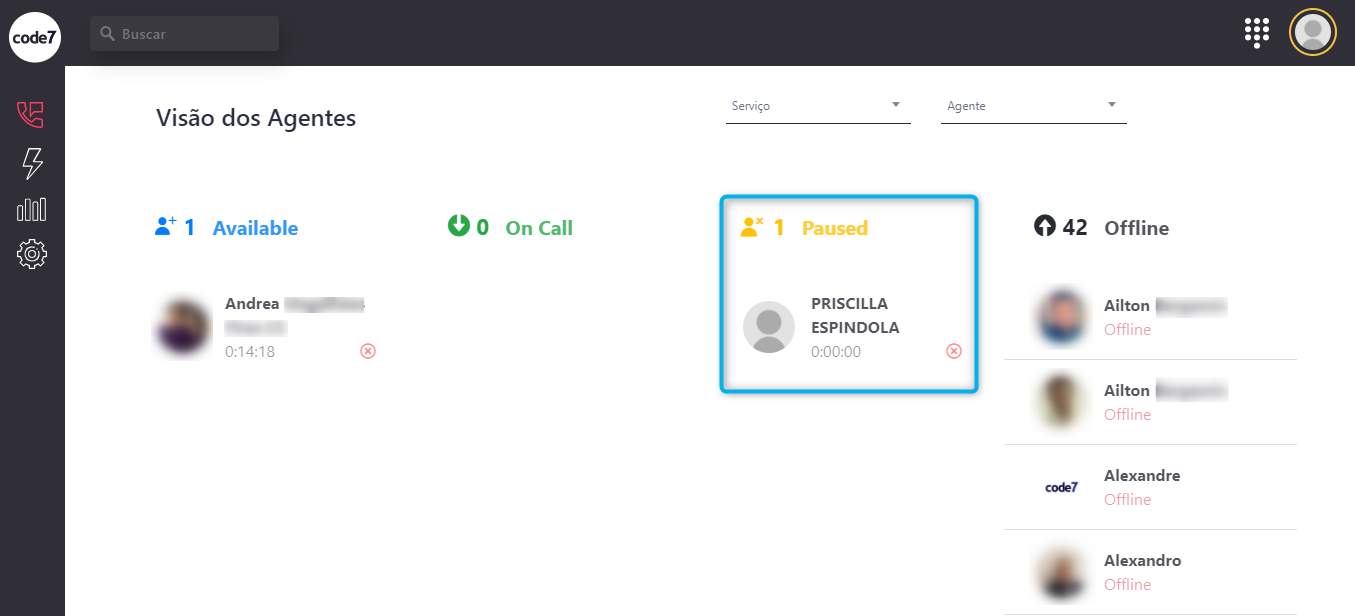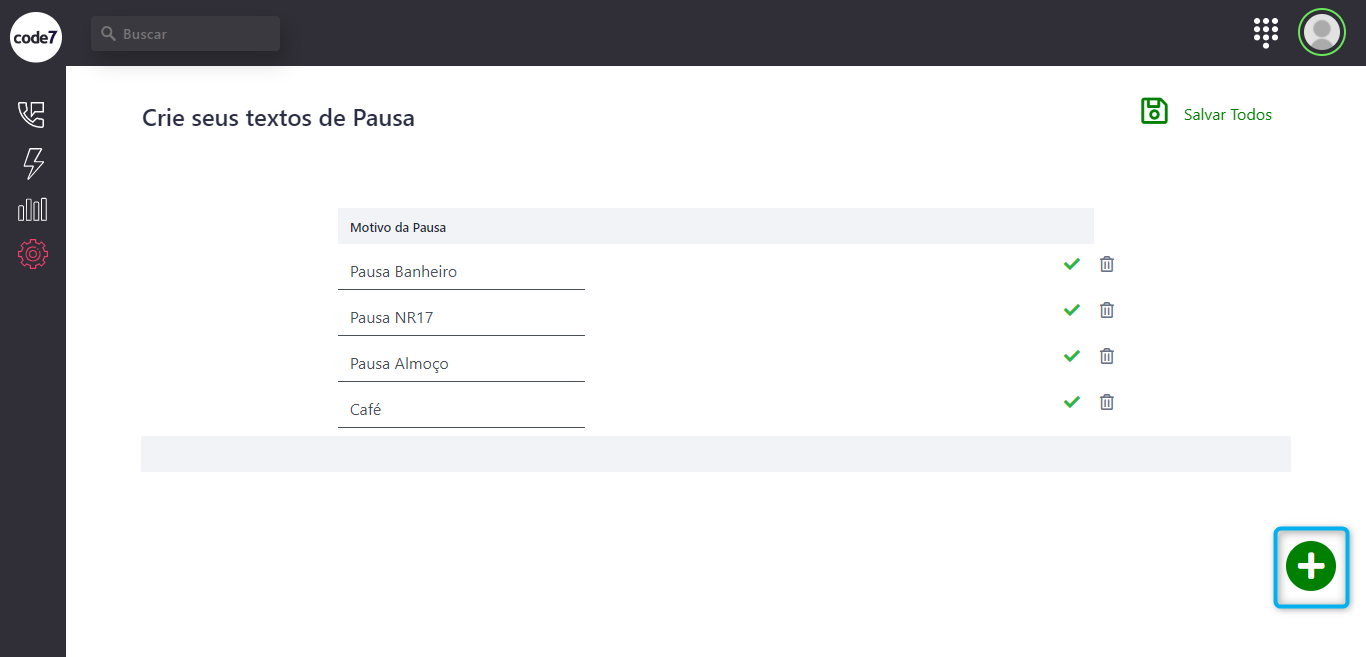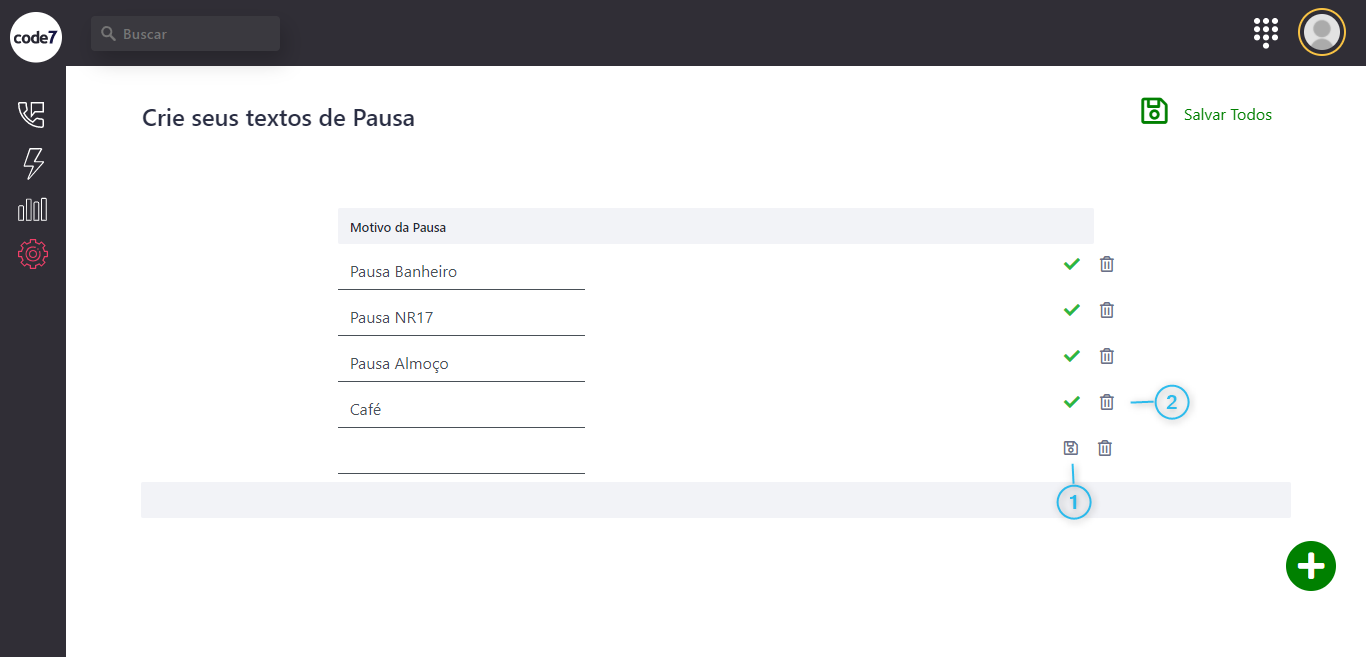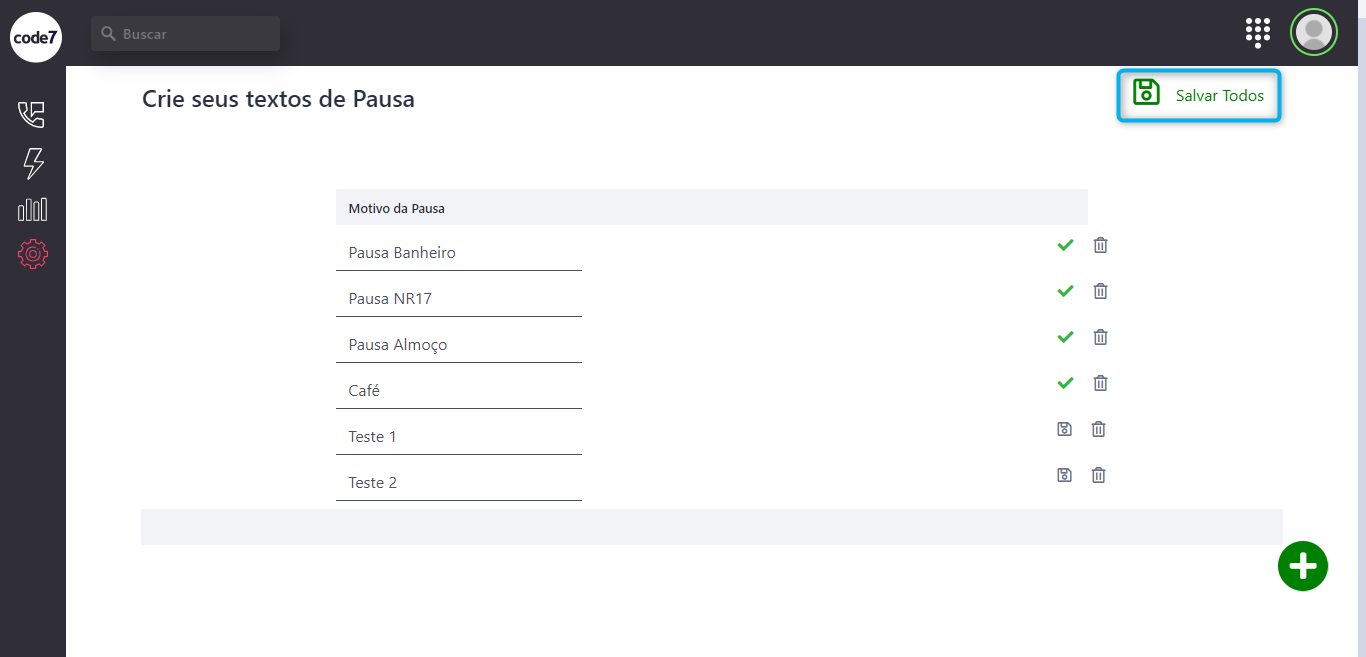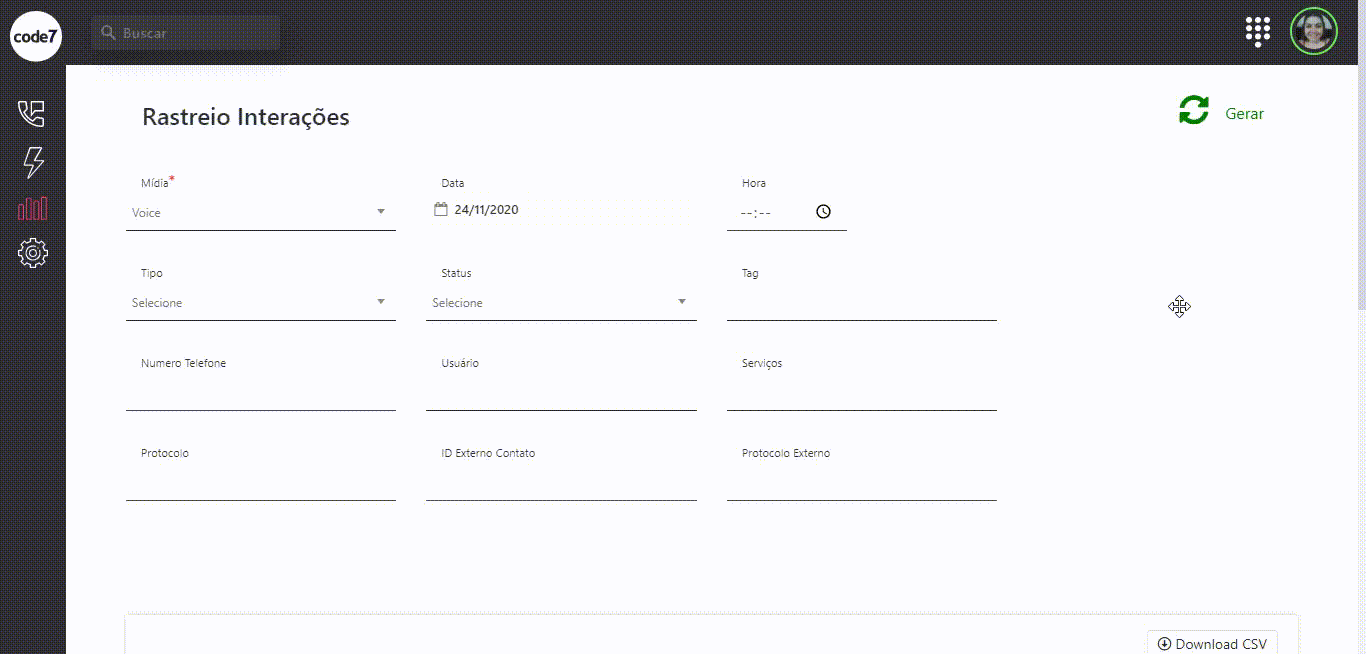.
| Estado | ||||||
|---|---|---|---|---|---|---|
|
| GUIA DE USO | Código: GA-IM-002 | |
| TÍTULO: Guia de uso do Code7 Omni - Módulo Administrador | ||
| Emissão: 15/12/2020 | Versão: 03 | Data da Revisão Técnica: |
...
Nesta seção, serão apresentados os objetivos, o histórico de alterações e os detalhes de abordagens deste Guia.
1.1 Objetivo
O objetivo deste documento é descrever as funcionalidades do Code7 Omni voltadas à gestão da operação.
Por meio dele, espera-se proporcionar subsídios para que os administradores da plataforma tenham autonomia para realizar parametrizações de ferramentas, bem como interpretar corretamente informações contidas em relatórios e dashboards.
1.2 Histórico de Alterações
O quadro a seguir compreende o histórico de alterações desde Guia:
| Versão | Autor | Principais Mudanças | Data |
|---|---|---|---|
| 00 | Bruno Costa | Criação do Documento | 01/07/2020 |
| 01 | Priscilla Espíndola e Patrícia Lamac | Atualização da documentação até o Menu Powertags | 23/10/2020 |
| 02 | Priscilla Espíndola e Patrícia Lamac | Inclusão das subseções: Recuperação de Senha, Dashboard Pesquisa, Relatório Pesquisa de Satisfação, Cadastro Pesquisa, Canais - Telefone (URA), Conectores, Contatos, Blacklist, Shortcurts, Pausas e Click to call. | 24/11/2020 |
| 03 | Priscilla Espíndola e Patrícia Lamac | Inclusão das subseções: Canal WhatsApp, Canal E-mail, Acompanhamento de Status da Plataforma. | 15/12/2020 |
...
Em seguida, insira o e-mail de acesso e a sua senha pessoal para efetuar o login.
Página para Login na Plataforma
...
A imagem a seguir mostra um exemplo do e-mail com os dados de acesso:
E-mail com os dados para acesso à Plataforma
...
Nesta tela, pressione a opção [ CONTINUAR ] para criar sua senha de acesso.
Tela para primeiro acesso e recuperação de senha
...
Em seguida, será carregada a Tela para Criar Senha, como mostra a imagem abaixo:
Tela para criar senha
...
Para finalizar o processo, clique em [ CRIAR SENHA ] e será exibida a seguinte tela de sucesso:
Tela de senha criada com sucesso
...
Caso você tenha esquecido a senha de acesso à Plataforma, é possível recuperá-la por meio do link destacado abaixo:
Link para recuperação da senha de acesso
...
Ao clicar no link, será aberta a Tela de Primeiro Acesso e Recuperação de Senha.
Tela de Primeiro Acesso e Recuperação de Senha
...
Para acessá-lo, clique no botão em forma de [ RAIO ], localizado no menu lateral esquerdo da plataforma, como mostra a imagem abaixo:
Módulo Omni
No canto superior direito do Dashboard, há opções que permitem filtrar os dados exibidos na tela por data, usuário e serviço. Caso nenhum filtro seja configurado, serão apresentados dados do dia atual.
...
No canto superior direito deste painel, há um campo para filtrar os dados pela mídia de chat.
Painel Chat
Importante destacar que ao selecionar a opção "Mídia", serão exibidos dados referentes à todas as mídias de chat utilizadas na operação.
...
Painel com dados referentes às ligações recebidas pela operação (inbound).
Painel Receptivo
...
- Chamadas em Fila: quantidade de ligações aguardando atendimento na fila.
- Service Level: nível de serviço (Service Level Agreement - SLA) da operação.
- Recebidas: quantidade de ligações recebidas.
- Atendidas: quantidade de ligações atendidas.
- Abandonadas: quantidade de ligações que tocaram nas Posições de Atendimento (PA's) dos agentes, mas não foram atendidas.
- ASA: Velocidade Média de Resposta da operação.
- TMA: Tempo Médio de Atendimento das ligações recebidas.
...
Painel com dados referentes às ligações discadas pela operação (outbound).
Painel Ativo
Métricas Disponíveis:
...
Painel com dados referentes às interações de e-mail da operação.
Painel E-mail
Métricas Disponíveis:
...
Para acessar ao Módulo Desempenho, clique no botão em forma de [ GRÁFICO DE BARRAS ] (destaque em azul na imagem abaixo). Ele está presente no menu lateral esquerdo da Plataforma.
Acesso ao Módulo Desempenho
...
Este Dashboard traz as informações gerais dos atendimentos de mídias digitais (não incluí voz) em andamento, pendentes de tabulações e finalizadas.
Principais funcionalidades do Módulo Atendimento
...
No seu canto superior direito do Dashboard Atendimento, há opções que permitem filtrar os dados exibidos na tela por contato (cliente cadastrado na Plataforma), agente e serviço (fila).
Filtros do Módulo Atendimento
...
Abaixo, são exibidas as informações contidas nos Cards de agentes:
- Identificação do agente (nome completo e foto);
- Status do agente;
- Quantidade de atendimentos na tela do agente / Limite máximo de interações simultâneas cadastrado para agente;
- TM1R: tempo médio de primeira resposta do agente;
- TMR: tempo médio de resposta do agente.
...
Ao clicar sobre o nome do agente, é aberta a tela Chats do Agente (imagem abaixo), em que é possível acompanhar detalhes das interações trabalhadas por ele.
Tela Chats do Agente
...
A imagem a seguir, mostra um exemplo da Tela Chats do Agente com as interações em atendimento (em conversa):
Interações em Conversa
...
Abaixo, é exibido um exemplo da Tela Chats do Agente com os agendamentos de HSM (WhatsApp ativo) cadastrados pelo usuário:
Campos disponíveis:
...
Por fim, apresentamos um exemplo da Tela Chats do Agente com os atendimentos finalizados do agente:
Campos disponíveis:
- Finalizados: código de identificação interna da interação.
- Cliente: identificação do cliente associado à interação.
- Serviço: fila em que a interação foi atendida.
- Mídia: mídia associada à interação.
- TM1R: Tempo Médio de Primeira Resposta associado à interação.
- TMR: Tempo Médio de Resposta associado à interação.
- Duração: duração do atendimento.
- Ação: ao clicar neste botão, é possível escolher a ação "Ver Histórico".
- Por meio do histórico (imagem abaixo), pode-se visualizar as mensagens trocadas entre o agente e cliente, o protocolo do atendimento, a tag de finalização, entre outras informações.
Tela de Histórico do Atendimento Finalizado
...
No seu canto superior direito, há duas opções de filtros (serviço e agente), como mostra a imagem abaixo:
Dashboard Visão dos Agentes
...
Para isso, basta, clicar no botão [ ADICIONAR USUÁRIO ], como mostra o exemplo a seguir:
...
2.7.3 Pesquisa
.
...
.
Exemplo prático
.
.
...
.
Neste Dashboard é possível monitorar, em tempo real ou retroativo, os resultados obtidos das Pesquisas de Satisfação com os clientes.
...
Para gerá-lo, primeiramente, selecione a pesquisa cujos dados você deseja visualizar.
Combo para selecionar a pesquisa cujos dados serão exibidos no Dashboard
...
Em seguida, preencha os demais filtros de dados, conforme as suas preferências:
Opções de filtro do Dashboard Pesquisa de Satisfação
...
Clique no botão [ GERAR ] para aplicar os filtros e carregar o Dashbord Pesquisa de Satisfação (imagem abaixo).
Dashboard Pesquisa de Satisfação
...
- Solicitados: quantidade de clientes que ingressaram na pesquisa de satisfação.
- Respondidos: quantidade de clientes que respondem a pesquisa de satisfação.
- Não respondidos: quantidade de clientes que ingressaram na pesquisa de satisfação, mas não a responderam.
Gráficos do Dashboard Pesquisa de Satisfação
...
Este Dashboard traz informações sobre as chamadas recebidas pela operação (inbound), como: métricas de tempo de atendimento; quantitativo de chamadas recebidas, atendidas e abandonadas; gráficos para acompanhamento e análise das chamadas, entre outras.
Dashboard Inbound
...
- SLA: nível de serviço da operação ou fila.
- O SLA é estabelecido pela gestão nas configurações da Plataforma.
- Indica o percentual de ligações que devem ser atendidas em um determinado tempo.
- Distribuição: distribuição das chamadas recebidas, de acordo com os serviços (filas) configurados.
- AHT: Average handling Time (AHT) representa o TMA da operação ou fila.
ASA: velocidade média de resposta da operação ou fila.
...
- Chamadas e SLA: este gráfico mostra a distribuição das chamadas recebidas e do SLA no período.
- Recebidas Vs Atendidas: este gráfico mostra a distribuição das chamadas recebidas e atendidas no período.
Gráficos do Dashboard Inbound
...
Este Dashboard traz informações sobre as chamadas ativas da operação (outbound), como: tempo de atendimento; quantitativo de chamadas discadas, atendidas e não conectadas, entre outras.
Dashboard Outbound
...
Para gerá-lo, é necessário configurar os filtros e agrupamentos presentes na tela inicial do menu, como mostra a imagem abaixo:
Filtros e Agrupamentos do Relatório IVR
...
Após definir os parâmetros do relatório, clique em [ GERAR ] e os dados serão exibidos na tela.
Exemplo Relatório IVR
...
Para gerar o relatório, é necessário configurar os filtros presentes na tela inicial do menu, como mostra a imagem abaixo:
Filtros do Relatório Rastreio Interações
...
Depois de definir os parâmetros do relatório, clique em [ GERAR ] e os dados serão carregados na tela.
Exemplo do Relatório Rastreio Interações
...
- Data: data da interação.
- Hora: horário de início da interação.
- Protocolo: código de identificação interna da interação.
- Serviço: fila em que a interação foi atendida.
- Agente: agente responsável pelo atendimento da interação.
- Origem: indica a origem da interação.
- Caso a interação seja originada no próximo Code7 Omni, será exibida a informação "Portal".
- Agora, caso ela seja proveniente de integrações com terceiros, será exibido o nome do Sistema correspondente.
- Tipo: tipo da interação de voz, ou seja, se ela é Inbound (receptiva) ou Outbound (ativa).
- Para: informa o telefone destino da interação.
- Em interações do tipo outbound, é exibido o telefone do cliente discado pela operação.
- Contato: nome do cliente, conforme consta na base.
- A partir de: informa o telefone que originou a interação.
- Em interações do tipo outbound, é exibido o telefone ou ramal externo do agente.
- Em interações do tipo inbound, é exibido o telefone do cliente.
- Duração: tempo total da interação.
- Status: status de telefonia associado à interação.
- Tag: tabulação associada à interação pelo agente.
- Caso não tenha sido atribuída tag à interação, será exibida a informação "No tag".
- Histórico: ao clicar neste campo, é carregada a Tela Histórico. Nela, é possível ouvir a gravação de áudio da interação de voz (imagem abaixo).
- Atenção: são exibidas somente as gravações de interações de contato.
Exemplo do Tela Histórico para Interações de Voz
...
O Sistema também permite que o usuário faça o download do áudio. Para isso, basta, clicar no botão de [ AÇÃO ] (três pontos) e selecionar a opção [ FAZER O DOWNLOAD ].
Processo de download do arquivo de áudio
...
A imagem a seguir, por sua vez, contém um exemplo da Tela Histórico de uma interação de WhatsApp. Nela, pode-se observar as mensagens trocadas entre agente e cliente:
Exemplo do Tela Histórico para Interações de WhatsApp
...
Demonstração prática da exportação de um relatório
.
.
...
Este menu contém o gerador de relatórios da Plataforma. Por meio dele, é possível criar diferentes relatórios, com base em modelos pré-determinados.
...
A imagem abaixo representa a tela inicial do menu:
Tela Inicial Menu Exportações
...
Após isso, será exibida uma tela para escolha do relatório desejado:
Tela para escolher o relatório para exportação
...
- Relatório de Usuários: contém dados de performance de usuários na visão analítica.
- Neste relatório, é possível acompanhar dados como: tempo logado; tempo em ligação (voz); tempo em chat; tempo em WhatsApp; número de atendimentos inbound; número de atendimentos outbound, entre outros.
- Filtro: data*.
- Relatório de Chamadas: contém dados sobre as chamadas inbound (receptivas) por data e hora, na visão analítica.
- Neste relatório, é possível acompanhar dados como: quantidade de chamadas recebidas; quantidade de chamadas atendidas; quantidade de chamadas abandonadas, etc.
- Filtro: data*.
- Relatório de Atividade: contém dados de login/logout da Plataforma e pausas por data e hora.
- Neste relatório, é possível acompanhar dados como: agente; horário de início e fim da atividade e duração.
- Filtro: data*.
- Relatório de Broadcast HSM: contém os dados consolidados acerca dos envios de HSM realizados pela plataforma.
- Neste relatório, é possível acompanhar por exemplo, a quantidade de mensagens enviadas com sucesso, visualizadas, bloqueadas, etc.
- Filtros: data* e campanha.
- Relatório de Broadcast HSM: contém os dados detalhados acerca dos envios de HSM realizados pela plataforma.
- Neste relatório, é possível visualizar dados como: data de envio do HSM; status do envio e mensagem enviada.
- Filtros: data* e campanha.
- Relatório Discador: apresenta os registros das chamadas que obtiveram sucesso na discagem, ou seja, cuja discagem pode ser concluída (contatos efetivos).
- Neste relatório, é possível visualizar dados dos contatos inseridos como: nome; telefone; e-mail, cidade, razão social, etc.
- Filtros: data* e campanha.
- Importante destacar que ele apresenta dados D-1. Isso é, os dados mais atualizados do relatório são do dia anterior à sua extração. Exceção: caso a campanha for interrompida, os dados de contato efetivo do dia serão exibidos no relatório.
- Relatório Broadcast Grupo de Contatos: apresenta informações sobre os contatos importados na Plataforma para envio de HSM.
- Neste relatório, é possível visualizar dados dos contatos inseridos como: nome; número do Cadastro de Pessoas Físicas (CPF); telefone; data de aniversário; e-mail, etc.
- Filtros: grupo de contato.
- Lembrando que a importação de contatos para envio de HSM é realizada por meio do Menu Grupos de Contatos do Módulo Broadcast WhatsApp.
- Relatório Discador Grupo de Contatos: apresenta o histórico dos contatos importados na Plataforma para discagem (atendimento ativo de voz).
- Neste relatório, é possível visualizar dados como: a data e horário da importação; o status da importação de um contato (se houve ou não erro), informações sobre o erro ocorrido (se houver), entre outros.
- Filtros: grupo de contato.
- Lembrando que a importação de contatos para discagem é realizada por meio do Menu Grupos de Contatos do Módulo Discador.
- Pesquisa de Satisfação: relatório analítico com os registros das chamadas receptivas que ingressaram na pesquisa de satisfação.
- Nele, é possível visualizar os dados do atendimento e as respostas dos clientes às perguntas da pesquisa.
- Filtros: pesquisa*, mídia, canais, serviço, pergunta e data*.
- Importante destacar que as últimas colunas do Relatório serão denominadas conforme as alias (títulos) das perguntas de cada pesquisa, como mostra o exemplo abaixo:
Exemplo do Relatório Pesquisa de Satisfação
...
Depois de configurar os filtros do relatório escolhido, clique no botão [ PROCESSAR ] para gerar os seus dados.
Botão para gerar um relatório para exportação
...
Para acessar ao Módulo Configurações, clique no botão em forma de [ ENGRENAGEM ] (destaque em azul na imagem abaixo). Ele está presente no menu lateral esquerdo da Plataforma.
.
Acesso ao Módulo Configurações
...
Este menu contém os cadastros das empresas (ORG do Code7 Omni). Por meio dele, é possível criar um registro ou alterar um já existente.
Tela Inicial do Menu Empresa
...
Agora, se você deseja criar um novo cadastro, clique no botão [ + ], presente no canto superior direito da tela (como mostra o destaque em azul, na imagem acima).
Tela para cadastro de uma nova Empresa
...
Este menu contém os cadastros dos usuários da Plataforma. Por meio dele, é possível criar um registro ou alterar um já existente.
.
Tela Inicial do Menu Usuários
...
A seguir, é exibida a tela de cadastro de um novo usuário. Ela contém campos para inserção de dados cadastrais, além de campos para a parametrização do acesso do usuário às funcionalidades da Plataforma e para a definição de quais serviços (filas) ele irá atuar.
Tela para cadastro de um novo usuário
...
Dentre os campos de cadastro do usuário, chama-se a atenção para quatro campos responsáveis pela parametrização do seu perfil de atendimento:
Campo Serviço Padrão Voz Outbound
...
- Serviço Padrão Voz Outbound: campo para selecionar o serviço (fila) que será atrelado às ligações outbound (ativas) realizadas pelo usuário. Informação importante para a gestão das ligações ativas nos relatórios e dashboards da Plataforma.
- Observação: caso este campo não seja preenchido, o Sistema definirá um serviço como padrão, a partir dos serviços de voz associados ao usuário.
Campos Número Chats, Status, Login Automático Softphone
...
Abaixo dos campos para inserção dos dados cadastrais do usuário, têm-se a "Área de Serviços", onde estão listadas todos os serviços disponíveis para atendimento na operação.
Área para definir os serviços que o usuário irá atuar
...
Agora, se você deseja remover um serviço, clique novamente no seu nome para desativá-lo. Os serviços não vinculados ao usuário tem o seu nome riscado e são exibidos na cor cinza.
Após a "Área de Serviços", encontra-se a "Área de Permissões", por meio da qual você deve informar o nível de acesso do usuário que está sendo cadastrado e quais serão suas permissões na Plataforma.
Área para definir o nível de acesso e as permissões do usuário
...
Agora, se você deseja remover uma permissão, clique novamente no seu nome para desativá-la. As permissões disponíveis para seleção, mas não atribuídas ao usuário, tem o seu nome riscado e são exibidas na cor cinza.
Ao final da tela de cadastro, há um botão para recuperar a senha de acesso do usuário.
Botão para enviar código de recuperação de senha ao usuário
...
Uma vez pressionado, o Sistema enviará um e-mail de recuperação de senha ao usuário, como mostra o exemplo abaixo:
E-mail com dados de acesso do usuário
...
Por fim, destaca-se que o botão [SALVAR], da página de cadastro de usuário, somente será exibido na tela após o preenchimento dos campos obrigatórios pelo usuário.
Botão para salvar o cadastro do usuário
...
Os serviços do Code7 Omni constituem as filas da operação e servem para direcionar os diversos fluxos de atendimento.
Tela Inicial do Menu Serviço
...
A seguir, é exibida a tela de cadastro de um novo serviço. Nela, você deve informar as métricas de SLA (atender % de clientes dentro de X segundos) do serviço e o tempo de abandono.
Tela para cadastro de um novo serviço
...
Na tela inicial do Menu, é possível associar usuários aos serviços já cadastrados. Para isso, pressione o ícone destacado na imagem abaixo:
Ícone para associar usuários ao serviço cadastrado
...
Após clicar no ícone, será aberta a tela abaixo. Por meio dela, pode-se visualizar, inserir, excluir e migrar um usuário do serviço (fila).
...
A imagem abaixo, representa a tela para adicionar usuários ao serviço. Ela é exibida após clicar no botão [ + ] (destaque 6).
Tela para adicionar usuário ao serviço
...
Após localizar um usuário desejado, pressione o botão [ + ] (indicado com uma seta azul na imagem abaixo) para efetivar a seleção.
Botão para efetivar a seleção do usuário
...
Na tela inicial do Menu Serviços, pode-se também editar, excluir ou inativar um registro já existente na Plataforma.
Ícones para editar, excluir ou inativar um serviço
...
As tags servem para finalizar os atendimentos no Code7 Omni. No entanto, elas exercem outras funções importantes como organizar e classificar os atendimentos.
Dessa forma, elas funcionam como palavras-chave personalizadas no contexto da operação e que possibilitam identificar características acerca de um atendimento como: assunto abordado, solução adotada (se houve venda, cancelamento ou novas negociações), entre outras.
É possível atrelar ações às tags. Assim, sempre que um operador selecionar a tag, o Sistema realizará a atividade associada à ela.
Abaixo, são listadas as ações que podem ser relacionadas às tags:
- Mensagem automática de finalização do atendimento;
- Transferência automática do atendimento para outro serviço (fila);
- Finalização do telefone (mídias de voz);
- Finalização do contato (mídias de voz).
...
A imagem a seguir, representa a tela inicial do Menu Powertags em que são listadas as tags já cadastradas na Plataforma:
Tela Inicial Menu Powertags
...
A seguir, é exibida a tela de cadastro de um nova tag:
Formulário de cadastro de uma nova Powertag
...
- Powertag*: identificação da tag.
- Serviços*: fila em que a tag estará disponível.
- Mídia*: mídia associada à tag.
- Categoria Ascendente: campo para indicar à qual categoria (macro tag), esta tag será vinculada.
- É utilizado para tabulações em hierarquia, ou seja, quando existe uma macro tag e opções de tags derivadas (filhas). Por exemplo: a tag "finalizar" pode conter duas tags derivadas para que o agente indica se a demanda foi sanada no atendimento (tag "com sucesso") ou não (tag "sem sucesso").
.
Exemplo de associação hierárquica de tags
...
A mídia de voz (voice) apresenta duas opções de ação específicas, conforme será apresentado abaixo:
Formulário de cadastro de uma nova Powertag de voz
...
Na tela inicial do Menu Powertags, pode-se também editar ou excluir um registro já existente na Plataforma.
Botões de editar e excluir Powertags
...
A imagem abaixo mostra a sua Tela Inicial, em que é possível buscar por um registro, habilitar a edição de uma pesquisa e realizar um novo cadastro.
Tela Inicial do Menu Pesquisa de Satisfação
...
Após localizar o registro desejado, pode-se alterar seu cadastro, clicando no botão em forma de [ LÁPIS ].
Botão para editar uma Pesquisa de Satisfação
...
Destaca-se que a plataforma não permite excluir uma pesquisa de satisfação. No entanto, caso você queira retirá-la da URA, basta, desativar o seu cadastro, como mostra a imagem:
Botão para desativar uma Pesquisa de Satisfação
...
A criação de uma pesquisa de satisfação é simples e fácil. Basicamente, é necessário inserir perguntas e variáveis de pontuação para elas.
.
...
.
Resumo:
.
.
...
.
Para iniciar o cadastro de uma pesquisa, clique no botão [ + ].
Botão para criar uma Pesquisa de Satisfação
...
Em seguida, será aberta a tela de Configuração de Pesquisa, a qual é composta pelos campos:
Tela para configurar uma Pesquisa de Satisfação
...
- Mídia *: selecione a mídia em que a pesquisa de satisfação será aplicada.
- Atualmente, só está disponível a opção "voice", a qual corresponde aos atendimentos de voz inbound (receptivos).
- Após escolher a mídia, clique no botão [ + ] para que ela seja gravada no Sistema.
- Tipo de Pesquisa *: selecione o tipo da pesquisa de satisfação que você irá cadastrar.
- Atualmente, só está disponível a opção "CSAT" (Customer Satisfaction Score) que corresponde ao método de avaliação do grau de satisfação dos consumidores de uma marca, com base em suas experiências com ela.
- Título *: campo de texto para informar o nome da pesquisa.
- URA *: selecione a URA em que a pesquisa de satisfação será aplicada.
- Após escolher a URA, clique no botão [ + ] para que ela seja gravada no Sistema.
- Serviço *: selecione o serviço associado à pesquisa de satisfação.
- Este campo é exibido somente depois do usuário selecionar a URA.
- É possível criar somente uma pesquisa por serviço. Ou seja, cada nova pesquisa deve estar relacionada a um serviço diferente.
- Após escolher o Serviço, clique no botão [ + ] para que ele seja gravado no Sistema.
- Mensagem de boas-vindas *: área para cadastrar uma mensagem de saudação ao cliente, a qual será reproduzida no início da pesquisa de satisfação. É possível fazer o upload de um áudio ou redigir uma mensagem de texto que será vocalizada pelo sistema de reprodução de áudio da Plataforma.
Configuração de mensagem de boas-vindas
...
- Pergunta 1 *: área para cadastrar a primeira pergunta da pesquisa de satisfação. É possível fazer o upload de um áudio ou redigir uma mensagem de texto que será vocalizada pelo sistema de reprodução de áudio da Plataforma.
- As configurações descritas abaixo são aplicáveis à todas as perguntas da pesquisa.
Configuração de pergunta
...
- Mensagem de Encerramento *: área para cadastrar uma mensagem de despedida ao cliente, a qual será reproduzida no final da pesquisa de satisfação. É possível fazer o upload de um áudio ou redigir uma mensagem de texto que será vocalizada pelo sistema de reprodução de áudio da Plataforma.
Configuração de mensagem de encerramento
...
Neste menu, são configurados os canais de atendimento da operação, sendo possível alterar canais já cadastrados e inserir novos registros.
Tela Inicial do Menu Canais
...
Caso deseje visualizar ou alterar a URA de um telefone, clique no símbolo presente no canto direito inferior do seu card, como mostra a imagem abaixo:
Registros do canal telefone
...
Na tela de configuração do novo número de telefone, preencha os dados conforme abaixo:
Tela de configuração de um novo número
...
Em seguida, serão exibidos os números de telefone com o código de área selecionado que estão disponíveis para receber ligações na operação.
Tela selecionar o número que será configurado
...
Clique no número desejado para configurá-lo. É possível associá-lo a uma URA (opção 1) ou parametrizá-lo como ramal direto de um usuário (opção 2), como mostra a imagem abaixo:
Tela para configurar o número
...
A parametrização da URA é realizada de forma prática e intuitiva, por meio da tela abaixo:
Tela de configuração de URA
...
Para isso, clique no botão [ NÚMEROS ADICIONAIS ], o qual está presente no canto superior direito da página.
Botão para adicionar telefones
...
Em seguida, será carregada a tela abaixo:
Tela para adicionar um novo número à URA
...
A imagem a seguir contém os telefones que podem ser adicionados ao fluxo de atendimento que está sendo cadastrado.
Tela para selecionar telefones para serem inseridos à URA
...
Por fim, clique em [ SALVAR ] para finalizar a operação.
Botão para salvar os telefones inseridos
...
Para configurar os horários de funcionamento da URA, clique no [ LÁPIS ], como mostra a imagem abaixo:
Botão para configurar horário de atendimento
...
Há duas possibilidades de parametrização:
Opções de horário de atendimento
...
Na segunda opção, você deve selecionar um fuso horário e parametrizar os horários iniciais e finais de atendimento para cada dia da semana, como mostra o gif a seguir:
Parametrização horário de atendimento da URA
...
Para ativar essa transferência, habilite o checkbox "Transferir fora do horário" e insira o telefone desejado.
Configuração para transferir ligações fora do horário de atendimento
...
Para configurá-la, pressione o botão em forma de [ LÁPIS ], como mostra a imagem abaixo:
Botão para configurar a mensagem de boas-vindas
...
Para a primeira opção, ative o checkbox correspondente e preencha os seguintes campos:
Mensagem de boas-vindas da URA por texto
...
Agora, se deseja inserir um áudio personalizado, ative o checkbox correspondente a esta opção e faça upload do arquivo.
Mensagem de boas-vindas da URA com áudio personalizado
...
Para salvar a configuração da mensagem de boas-vindas da URA, clique em [ APLICAR ].
Botão para salvar a configuração da mensagem de boas-vindas
...
Para configurá-la, pressione o botão em forma de [ LÁPIS ], como mostra a imagem abaixo:
Botão para configurar a mensagem de atendimento fechado
...
É possível inserir um texto que será vocalizado pelo robô de áudio da plataforma (opção 1) ou fazer upload de um áudio de voz personalizado (opção 2).
Tela para configuração da mensagem de atendimento fechado
...
- Selecione a opção desejada (texto vocalizado ou upload do arquivo de áudio).
- No primeiro caso, insira o texto, escolha a voz que deverá ser utilizada pelo Sistema e clique no botão [ RECARREGAR ] para registrar a mensagem.
- No segundo caso, faça upload do arquivo desejado. Não esqueça que ele deve respeitar os seguintes critérios: Formato WAV, 8khz, 16bit, mono ou Formato MP3, 128kbps.
- Clique em [ APLICAR ] para salvar a configuração.
Exemplo prático:
Exemplo de configuração da mensagem de atendimento fechado
...
Para configurá-la, pressione o botão em forma de [ LÁPIS ], como mostra a imagem abaixo:
Botão para configurar a música de espera
...
Você pode escolher entre utilizar uma música de espera preexistente na plataforma (opção 1) ou fazer upload de um arquivo de áudio personalizado (opção 2).
Tela para configuração da música de espera
...
- Ative o checkbox correspondente à opção desejada (usar uma música do Sistema ou fazer upload de arquivo personalizado).
- No primeiro caso, selecione a música e clique no botão [ RECARREGAR ] para registrá-la.
- No segundo caso, faça upload do seu arquivo. Não esqueça que ele deve respeitar os seguintes critérios: Formato WAV, 8khz, 16bit, mono ou Formato MP3, 128kbps.
- Clique em [ APLICAR ] para salvar a configuração.
2.8.6.1.6 Cadastro dos Serviços
Nesta etapa é realizada a configuração do fluxo de derivação da URA, isso é, das opções de atendimento que serão ofertadas ao cliente quando ele ligar para operação.
...
Para iniciar a parametrização, clique no botão em forma de [ LÁPIS ], como mostra a imagem abaixo:
Botão para configurar o fluxo de atendimento da URA
Em seguida, é necessário definir qual o tipo de fluxo que será utilizado pela URA.
Tipos de fluxo de atendimento da URA
As configurações disponíveis são:
...
Para configurá-la, selecione o serviço (fila) que receberá o atendimento, configure o tempo de espera e clique em [ APLICAR ].
Exemplo de configuração serviço de atendimento
...
Para configurá-la, informe o nome da parametrização e o número do telefone externo que receberá as ligações. Clique em [ APLICAR ] para armazená-la.
Exemplo de configuração número externo
...
Para iniciar a configuração, insira o nome de identificação do menu de atendimento (destaque 1).
Início da configuração do menu de atendimento
...
Como mostra a imagem abaixo, clique no botão [ + ] para adicionar mais opções de atendimento ao menu:
Configuração das opções de atendimento do menu
...
- Utilizar o robô de áudio da Plataforma para vocalizar as instruções;
- Fazer upload de um arquivo de áudio com as instruções gravadas.
Opções para configuração das instruções do menu de atendimento
...
No primeiro caso, insira o texto que será vocalizado (destaque A), escolha a sua voz preferida (destaque B) e clique no botão [ RECARREGAR ] para registrar a mensagem (destaque C).
Configuração das instruções do menu de atendimento - voz vocalizada pelo Sistema
...
No segundo caso, faça upload do seu arquivo de áudio. Não esqueça que ele deve respeitar os seguintes critérios: Formato WAV, 8khz, 16bit, mono ou Formato MP3, 128kbps.
Configuração das instruções do menu de atendimento - arquivo de áudio personalizado
...
Em continuidade ao processo, configure o número de repetições do áudio de instrução (destaque 1) e o tempo de espera de resposta (destaque 2).
Configuração de repetições
...
O processo de configuração da mensagem não atendida é semelhante ao executado nas demais mensagens da URA. Para iniciá-lo, pressione o botão em forma de [ LÁPIS ], como mostra a imagem abaixo:
Botão para configurar a Mensagem não atendida da URA
Você pode escolher entre inserir um texto que será vocalizado pelo robô da Plataforma (opção 1) ou fazer upload de um arquivo de áudio personalizado (opção 2).
Tela de configuração da Mensagem não atendida
...
No primeiro caso, insira o texto que será vocalizado (destaque A), escolha a sua voz preferida (destaque B) e clique no botão [ RECARREGAR ] para registrar a mensagem (destaque C).
Configuração da mensagem não atendida - voz vocalizada pelo Sistema
...
No segundo caso, faça upload do seu arquivo de áudio. Não esqueça que ele deve respeitar os seguintes critérios: Formato WAV, 8khz, 16bit, mono ou Formato MP3, 128kbps.
Configuração da mensagem não atendida - arquivo de áudio personalizado
...
Para ativar a configuração, é obrigatório ativar o checkbox "Ativar Voicemail". Ele funciona como um "double check" (dupla verificação).
Checkbox para ativar a mensagem
...
Após configurar o fluxo da URA, sua estrutura será exibida na tela, semelhante ao exemplo:
Exemplo Fluxo de URA configurado
...
- Serviço: campo para selecionar o serviço (fila) que trabalhará os e-mails da conta.
- Cada serviço cadastrado na Plataforma só pode estar associado a uma conta de e-mail.
- Nome do E-mail: nome para identificação do registro no Sistema.
- E-mail: conta de e-mail a ser configurada. Por exemplo: omni@code7.com
- Senha: senha do e-mail a ser configurado.
- SMTP e SMTP Porta: dados de Simple Mail Transfer Protocol (em português: Protocolo de Transferência de Correio Simples) que derem ser retirados do provedor associado à conta de e-mail.
- O SMTP é um protocolo padrão de envio de e-mails pela internet.
- POP e POP Porta: dados de Post Office Protocol (em português: Protocolo dos Correios) que derem ser retirados do provedor associado à conta de e-mail.
- O POP é um protocolo padrão de recebimento de e-mails pela internet.
- SSL: checkboxs associados ao Certificado Secure Socket Layer. A ativação dos dois checkboxs é obrigatória para recebimento dos atendimentos pela Plataforma.
- O SSL é um protocolo de segurança para autenticação do e-mail com a Plataforma. Ele é responsável por criptografar as informações enviadas para os servidores, oferecendo mais segurança para os usuários do Sistema.
...
Como mostra a imagem abaixo, pode-se incluir formulários do Google Forms ou de links customizados pela operação.
Tela Inicial do Menu Conectores
...
Para parametrizar um formulário do Google, clique em [ ACESSAR ] no conector Google Forms.
Botão para iniciar configuração de um Formulário do Google
Em seguida, será aberta a Tela de Gerenciamento de Formulários (imagem abaixo), na qual é possível visualizar os formulários já parametrizados e criar registros.
Tela Gerenciamento de Formulários do Google
...
Os campos presentes na tela de configuração de um novo formulário são exibidos abaixo:
Tela para configurar um novo formulário
...
Uma vez configurado, o Formulário do Google Forms poderá ser utilizado no atendimento dos clientes, como mostra o exemplo:
Exemplo de um Formulário do Google Forms na Tela de Atendimento
...
Para parametrizar um formulário de outro fornecedor, clique em [ ACESSAR ] no conector Your Form.
Botão para iniciar configuração de um formulário customizado
Em seguida, será aberta a Tela de Gerenciamento de Formulários (imagem abaixo), na qual é possível visualizar os formulários já parametrizados e criar registros.
Tela Gerenciamento de formulários customizados
...
- Cards dos formulários já cadastrados: ao clicar em um deles, pode-se visualizar sua configuração, alterar alguma informação ou, ainda, excluir o registro.
- Instruções: ao clicar neste botão, pode-se observar instruções como configurar o preenchimento automático de informações em um formulário customizado.
- Criar formulário: ao clicar neste botão, o Sistema carregará os campos para configurar um novo formulário.
...
Os campos presentes na tela de configuração de um novo formulário são exibidos abaixo:
Tela para configurar um novo formulário customizado
...
Uma vez configurado, o formulário poderá ser utilizado no atendimento dos clientes, como mostra o exemplo:
Exemplo de um Formulário Customizado na Tela de Atendimento
...
Além disso, é possível cadastrar novos contatos por meio do formulário incluso na plataforma (inserção individual) ou pela importação de um arquivo CSV (inserção em massa).
Tela inicial do Menu Contatos
...
Para gerar um novo contato de forma manual, clique no botão [ + ], presente no canto superior direito da tela.
Botão para incluir um contato de forma manual
...
Após clicar no mencionado botão, será carregado o formulário de cadastro de um novo contato, como mostra o exemplo abaixo:
Formulário para incluir um contato de forma manual
...
- O único campo de preenchimento obrigatório é o nome do contato.
- Pode ser inserida um imagem (avatar) para identificação visual do contato.
- Para isso, basta, clicar no campo "Foto de Perfil" que está assinalado na imagem abaixo:
.
Campo para alterar a foto do contato
...
- O mesmo formulário pode ser utilizado para contatos Corporativos ou de Pessoa Física, basta, alterar o tipo do contato.
- Por padrão, o formulário é carregado com o tipo de contato "Pessoa Física".
- Para alterá-lo para Corporativo, habilite o botão indicado na imagem abaixo e os campos exclusivos de Pessoa Jurídica serão exibidos.
.
Campo para alterar o tipo do contato para Corporativo
...
- É possível adicionar até 10 números de telefones por contato;
- O primeiro número inserido no campo "Adicionar Telefone" será identificado automaticamente como telefone principal do contato.
- Para adicionar mais telefones, preencha o campo "Adicionar Telefone" e clique no botão [ + ], como mostra a imagem abaixo.
- Agora, se você quer excluir um telefone inserido, clique no botão [ - ] localizado ao lado do número.
- Ao clicar sobre um telefone inserido neste campo, será realizada a discagem para ele.
Campo para adicionar telefones ao contato
...
- A Plataforma permite adicionar até 20 campos customizados (campos coringa) no cadastro do contato. Esses campos são criados de acordo com as necessidade de cada organização.
- Para cadastrar um campo customizado, inclua o seu título no espaço "Adicionar Campo" e clique em [ + ]. Depois disso, preencha o valor do campo, como mostra a imagem abaixo.
- Caso você queira remover um campo, clique no botão [ - ] localizado ao lado do seu registro.
.
Campo para adicionar campos customizados ao contato
...
Para cadastrar vários contatos ao mesmo tempo, clique no botão [ UPLOAD ], presente no canto superior direito da página.
Botão para incluir contatos em massa
O Sistema irá carregar a Tela de Importação de Contatos, na qual você deve escolher o arquivo que será importado na Plataforma.
...
O download da mencionada planilha é realizado por meio do link destacado em azul na imagem a seguir:
Link para baixar planilha modelo de importação de contatos
Ao preencher a planilha, observe alguns pontos importantes:
...
Após preencher a planilha e salvá-la no formato correto, retorne à Tela de Importação de Contatos no Omni e clique no botão [ ARQUIVO ], como mostra o exemplo abaixo:
Botão para importar o arquivo de cadastro de contatos em massa para a Plataforma
Aguarde o upload do arquivo ser concluído e clique no botão [ ENVIAR ].
...
| Informações | ||
|---|---|---|
| ||
De acordo com a quantidade de contatos presente no arquivo a ser importado e, consequentemente do seu tamanho, o processo de upload pode durar até 5 minutos. |
.
.
2.8.9 Blacklist
.
...
.
Resumo
.
...
Em ambos os casos, o Code7 Omni permite o cadastro de telefones na blacklist de duas formas: por meio do formulário incluso na plataforma (inserção individual) ou pela importação de um arquivo CSV (inserção em massa).
2.8.9.1 Inbound
Para incluir um número na blacklist, clique no botão [ + ], presente no canto superior direito da tela.
Botão para incluir um novo telefone na Blacklist
Em seguida, será carregada a Tela Configurar Blacklist, na qual você deve selecionar a opção [ INBOUND ], como mostra a imagem abaixo:
Tela incluir um novo telefone na Blacklist inbound
Nesta tela, é possível realizar o cadastro manual de um número ou importar um arquivo com vários telefones para bloqueio.
...
Agora, para importar um arquivo com vários telefones para bloqueio, faça o download do modelo em csv, clicando no link assinalado a seguir:
Link para download do modelo de importação
...
Em seguida, preencha-o com as informações para inserção na blacklist, como mostra o exemplo:
Modelo de importação inbound
...
Depois disso, selecione o arquivo por meio do botão em forma de seta e, por fim, clique em [ SALVAR ].
Botão para anexar o documento de importação inbound
2.8.9.2 Outbound
Na Tela Configurar Blacklist, escolha a opção [ OUTBOUND ], como mostra a imagem abaixo:
Tela incluir um novo telefone na Blacklist outbound
Para cadastro individual, informe o número que será bloqueado no campo "Telefone". Ele deve estar no formato: DDI+DDD+NÚMERO DO TELEFONE, por exemplo, 5548999999999.
...
Agora, para importar um arquivo com vários telefones para bloqueio, faça o download do modelo em csv. Seu preenchimento deve seguir o exemplo abaixo:
Modelo de importação outbound
...
Depois disso, faça o upload do arquivo na plataforma e clique em [ SALVAR ] para finalizar o processo.
2.8.9.3 Editar ou excluir um número
Na tela inicial do Menu Blacklist, pode-se editar ou excluir um registro já cadastrado.
Botões de editar e excluir telefones bloqueados
...
A imagem abaixo mostra um exemplo de uso, na Tela de Atendimento do Omni, de um atalho já cadastrado. Para maiores informações, acesse o Módulo Usuário deste Guia (em breve!).
Exemplo da utilização de shortcuts na Tela de Atendimento
...
Por meio da Tela Inicial do Menu Shortcuts, pode-se cadastrar um novo atalho, bem como editar ou excluir registros já existentes.
Tela Inicial do Menu Shortcuts
...
Em seguida, será liberada uma nova linha, na tela, para cadastro do atalho, conforme mostra o exemplo:
Formulário para cadastro de um novo shortcuts
...
- Prefixo: insira o atalho que será utilizado pelo agente para localizar o texto. O prefixo será antecedido automaticamente por uma barra oblíqua /
- Dica: use um termo que ajude o agente na identificação do texto correspondente ao atalho. Dessa forma, ele conseguirá diferenciar facilmente a opção desejada durante o atendimento.
- Texto: informe o texto correspondente ao atalho, conforme deve ser enviado pelo agente.
- Serviço: selecione o serviço (fila) associado ao shortcut que está sendo cadastrado.
...
Para remover um shortcuts, clique no botão [ LIXEIRA ] (destaque 1 na imagem abaixo), o qual liberará outro botão de exclusão. Você deve clicar novamente na [ LIXEIRA ] para confirmar a ação.
Botões para remover um atalho e salvar ajustes em massa
...
As pausas são registradas nos relatórios de gestão do Omni, como o Dashboard Visão dos Agentes:
Utilização de Pausa - Dashboard Visão do Agente
...
Na tela inicial do Menu Pausas, pode-se cadastrar uma nova pausa, bem como editar ou excluir um registro já existente na base.
Tela Inicial do Menu Pausas
Cadastrar uma pausa é simples, basta, pressionar o botão [ + ], localizado no canto direito inferior da tela, como mostra o destaque na imagem acima.
...
Em seguida, preencha o campo "Motivo da Pausa" e clique no botão [ DISQUETE ] para salvar (destaque 1 da figura a seguir).
Botões para salvar e excluir pausa
Agora, se você quer remover uma pausa já registrada, clique no botão em forma de [ LIXEIRA ] (destaque 2 na figura acima), o qual liberará outro botão de exclusão. Você deve clicar novamente na [ LIXEIRA ] para confirmar a ação.
...
Na parte superior direita da tela, há um botão responsável por salvar diversos cadastros ao mesmo tempo. Dessa forma, caso você esteja registrando ou editando mais de uma pausa, utilize esse botão para facilitar o processo de armazenamento.
Botão para salvar todas as pausas
...
A seguir, é exibido um exemplo do clik to call no Relatório Rastreio Interações:
Click to call - Relatório Rastreio Interações
...
Elaborado por: Priscilla Lüdtke Espíndola
Aprovado por:
...
Informação restrita de propriedade da Code7.
É proibida a reprodução e distribuição sem prévia autorização.