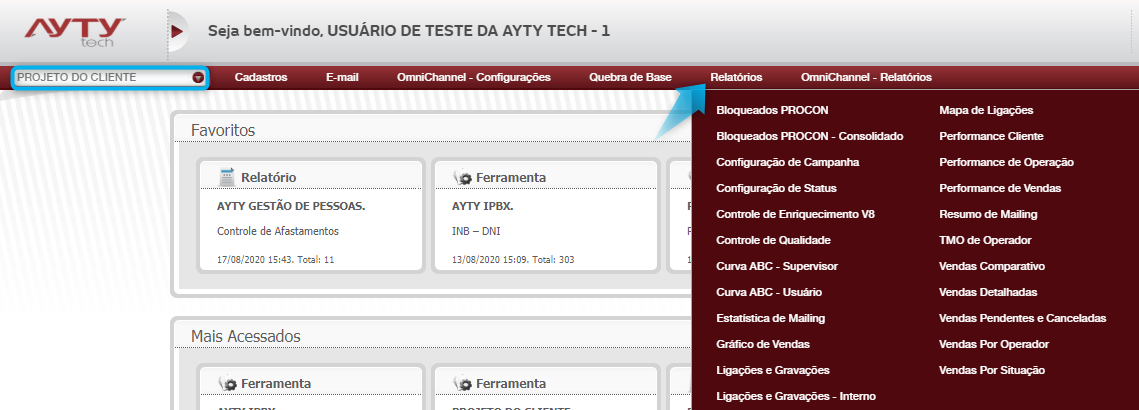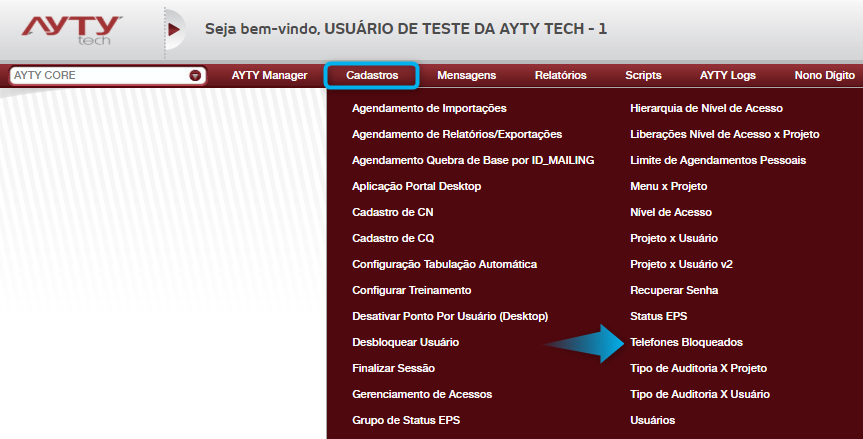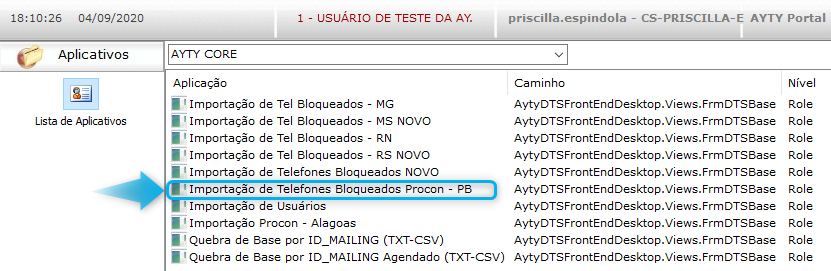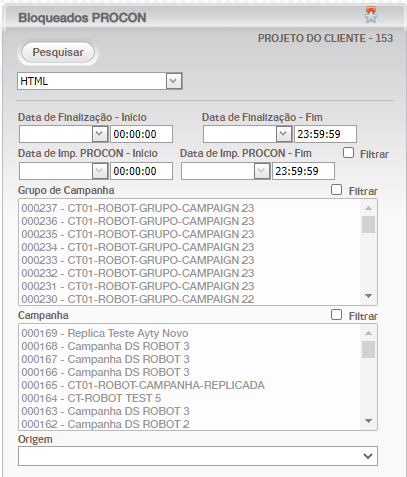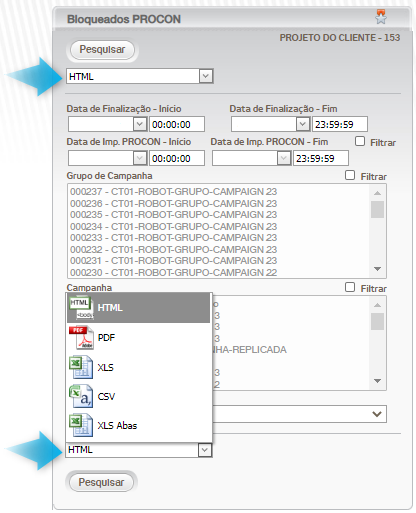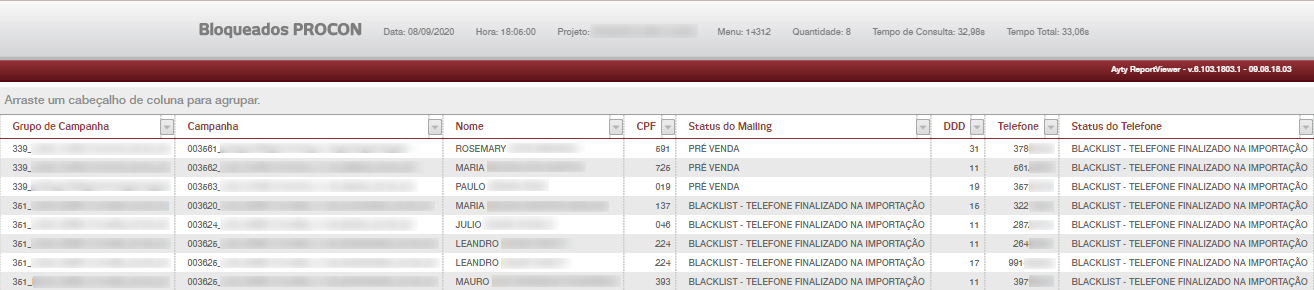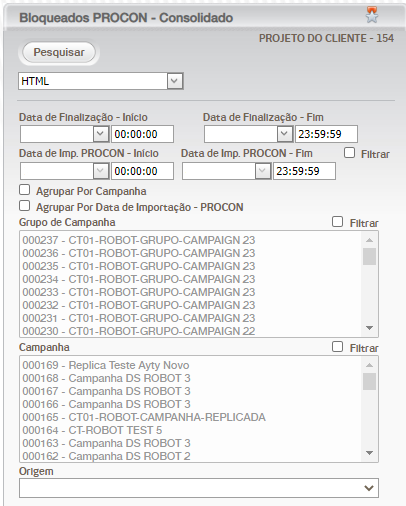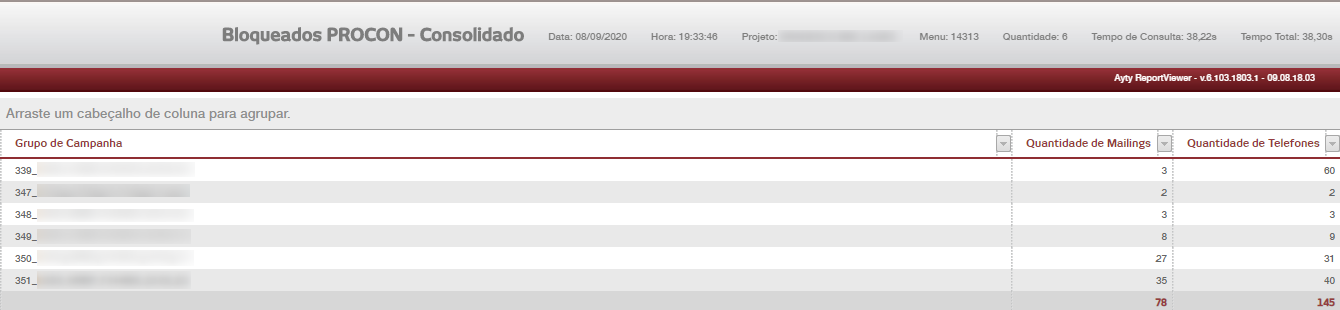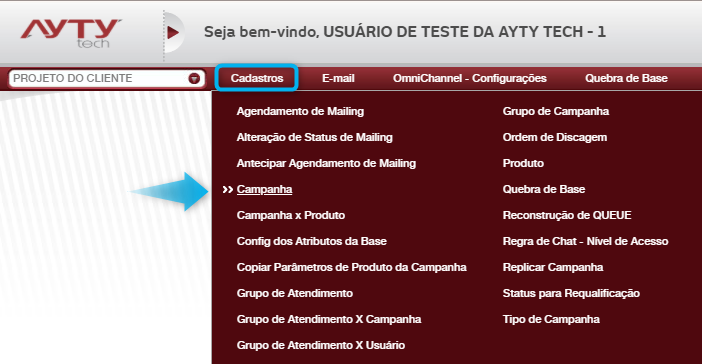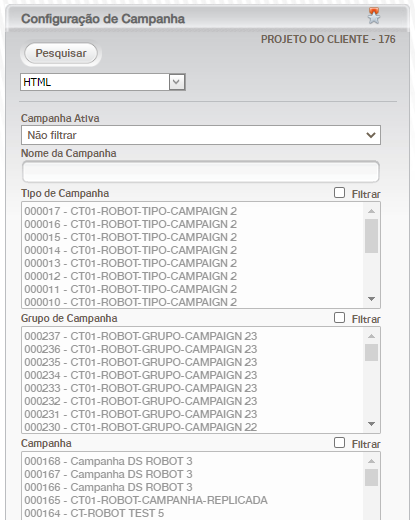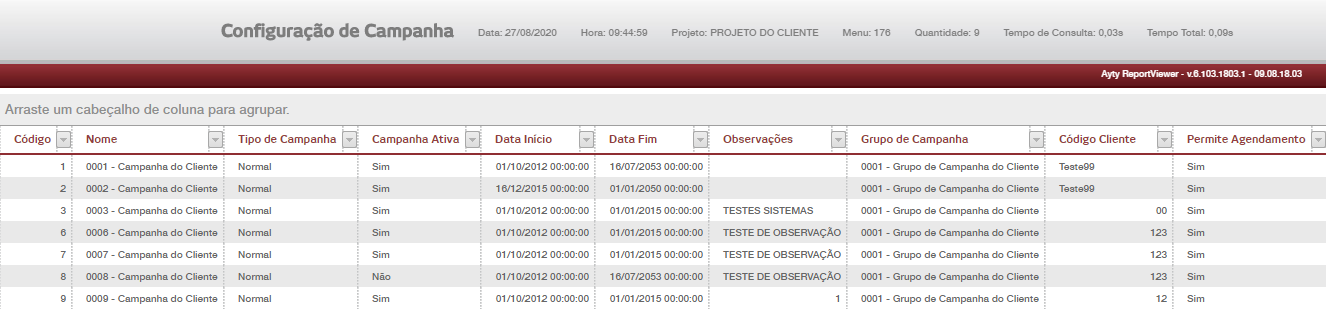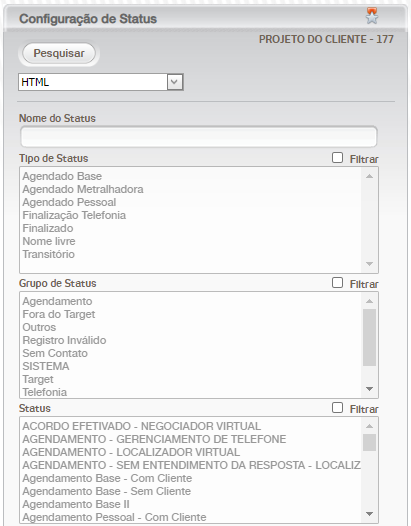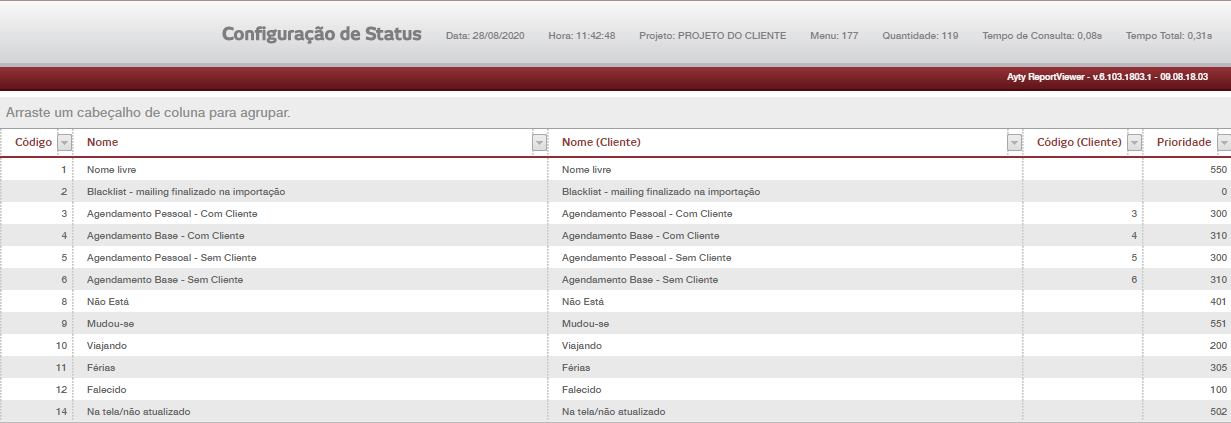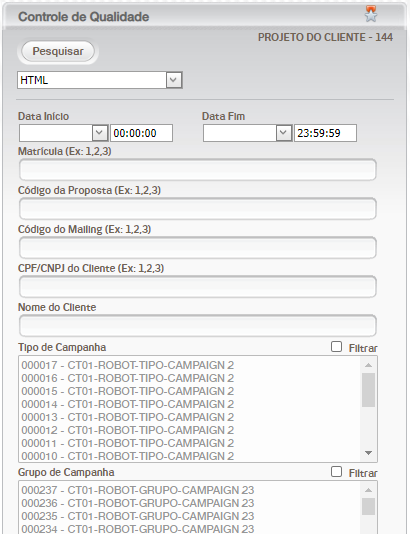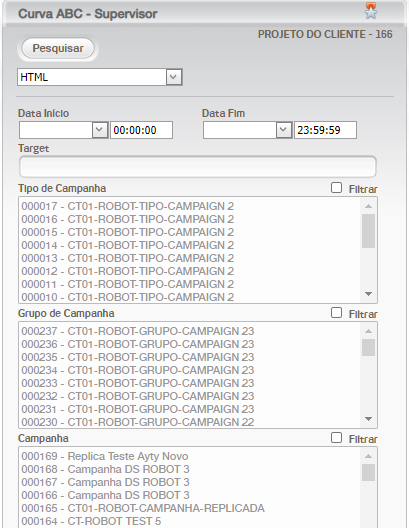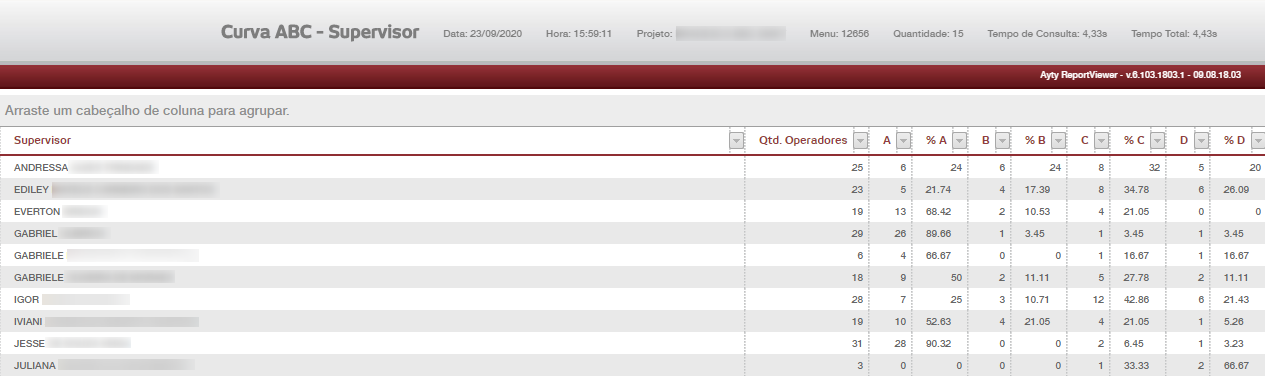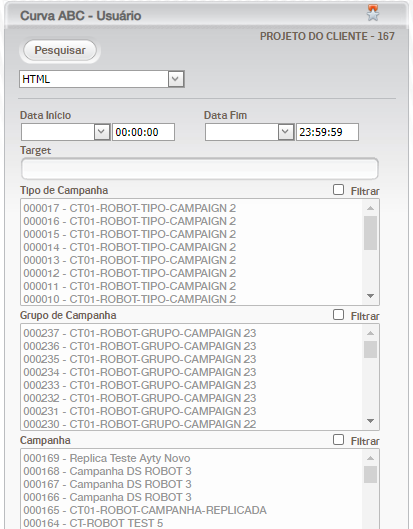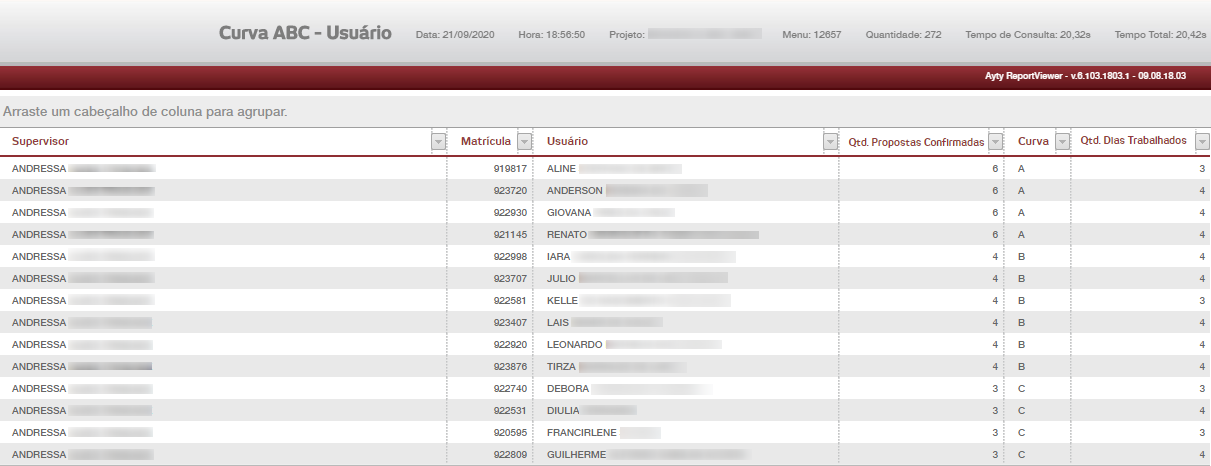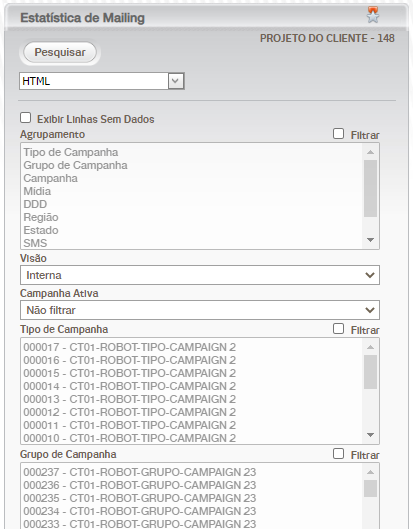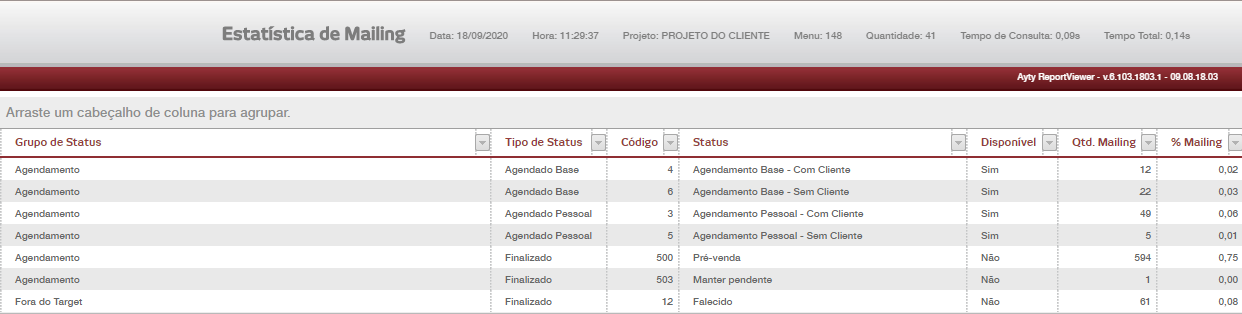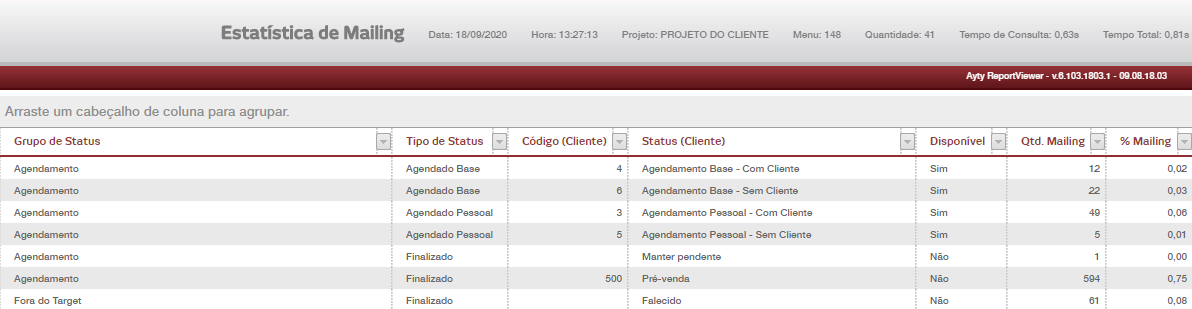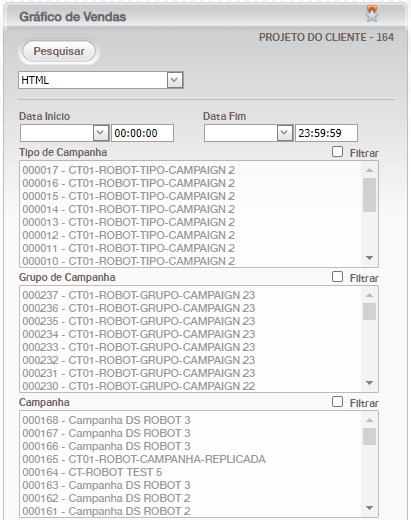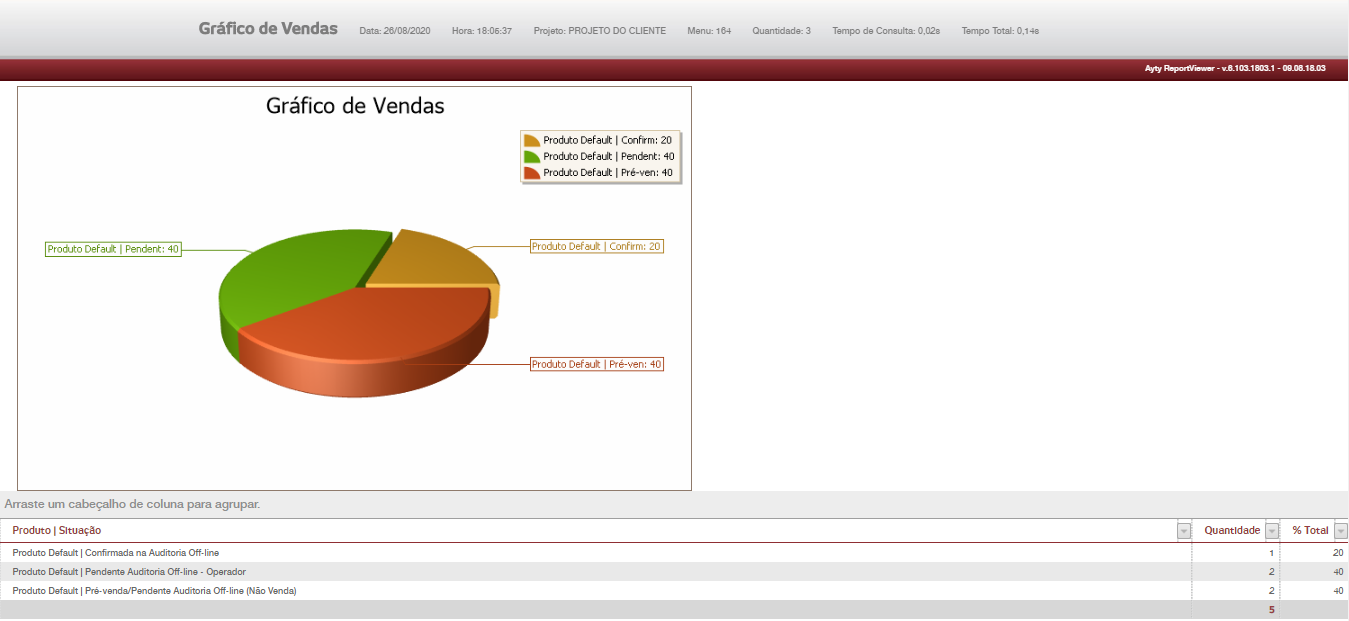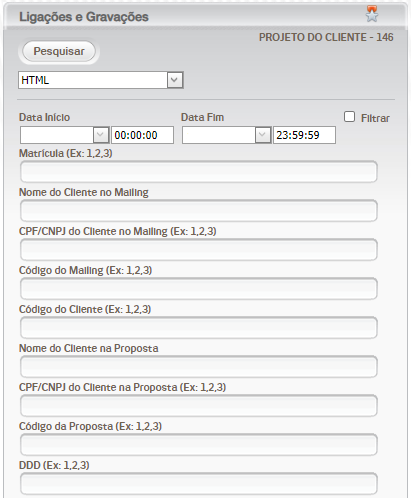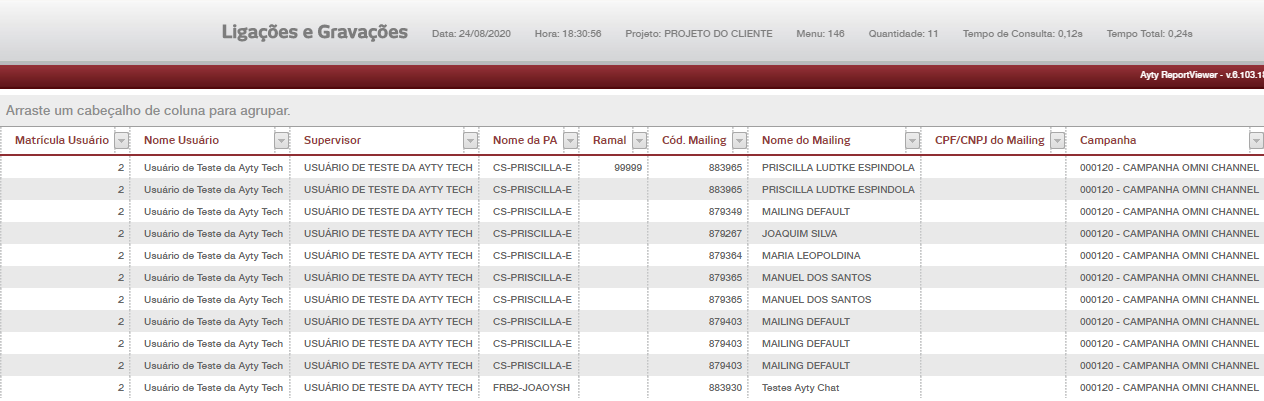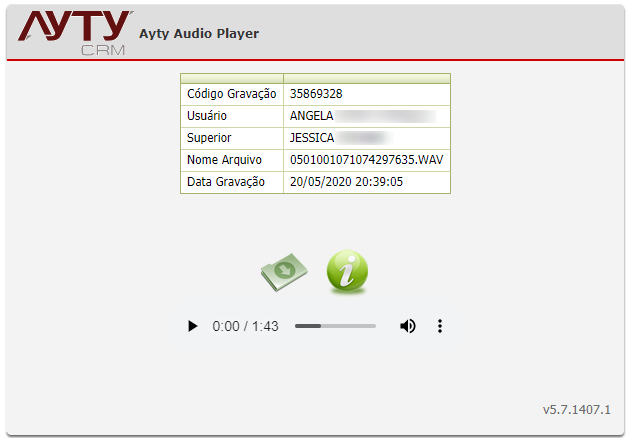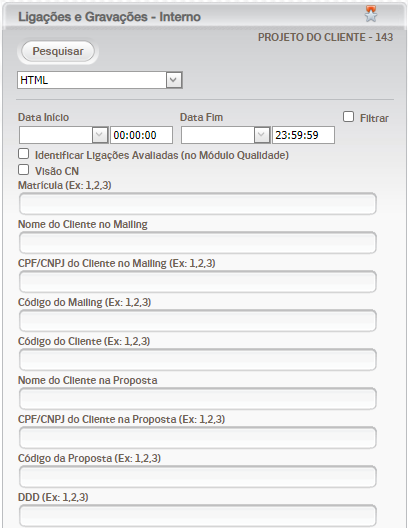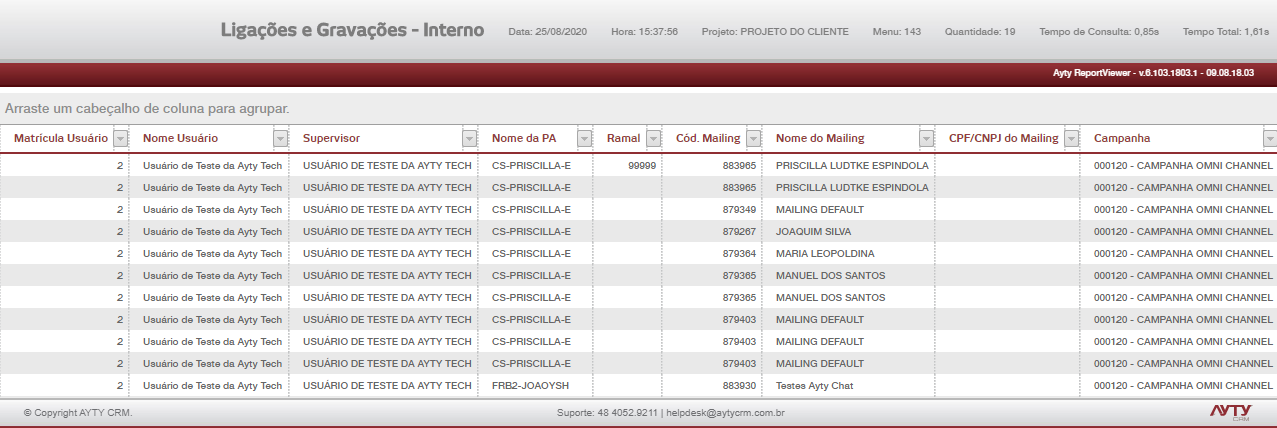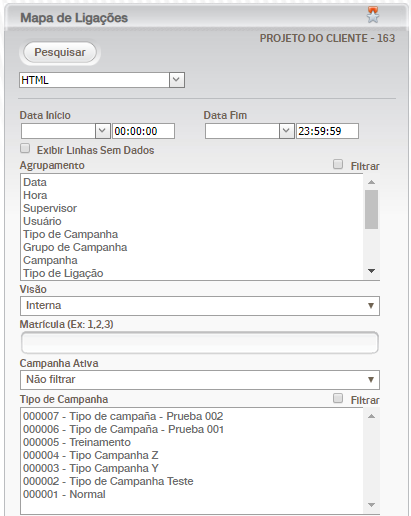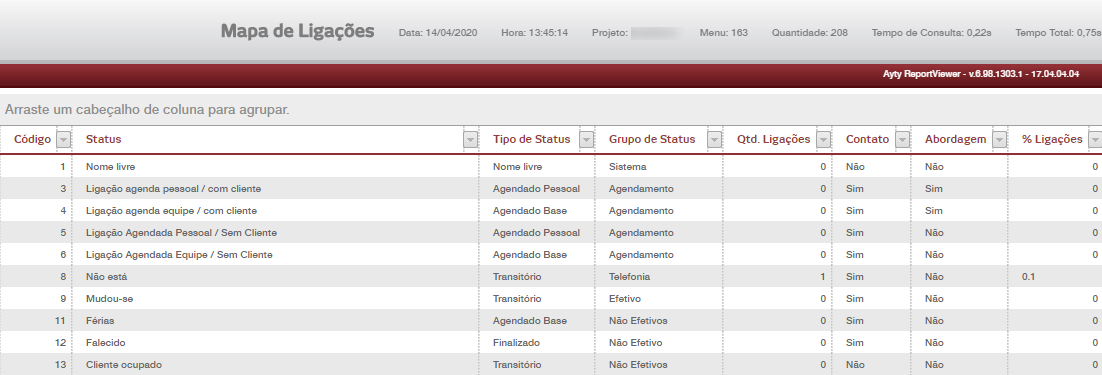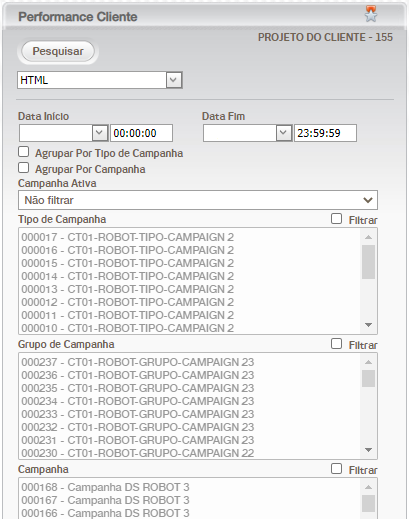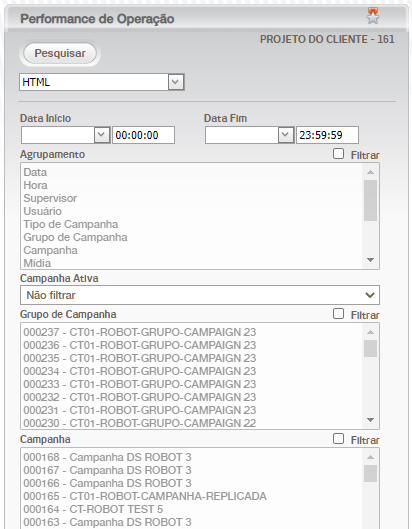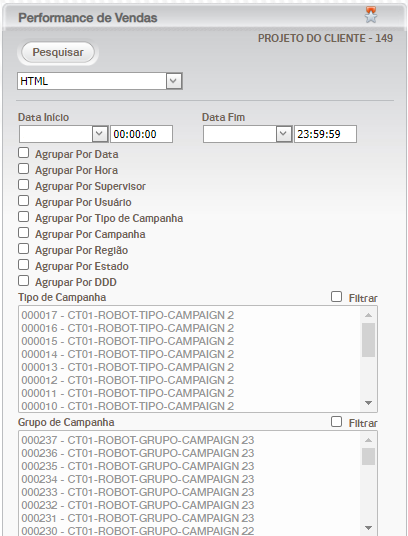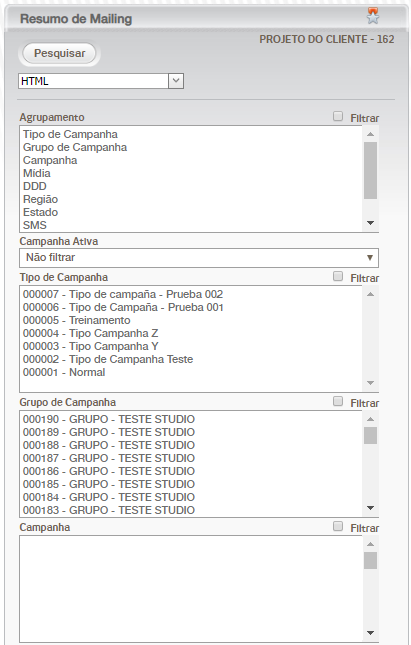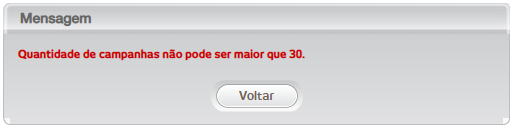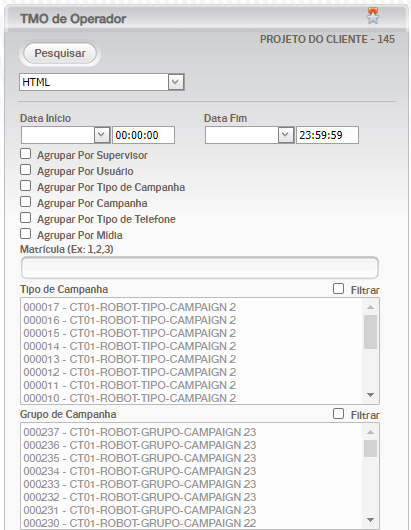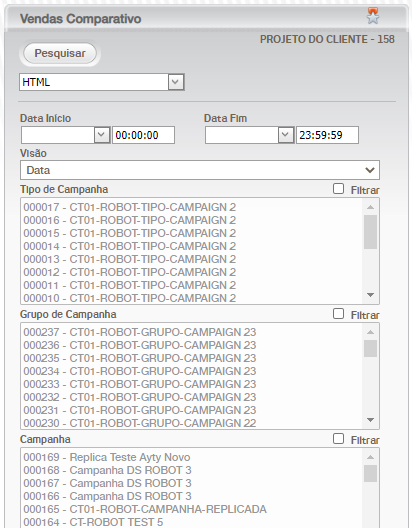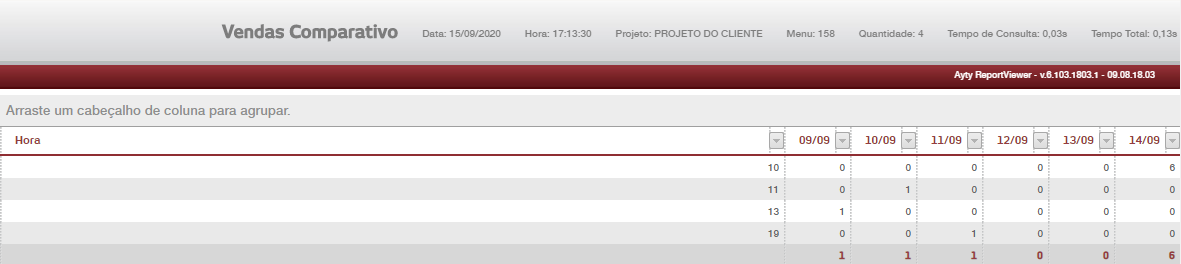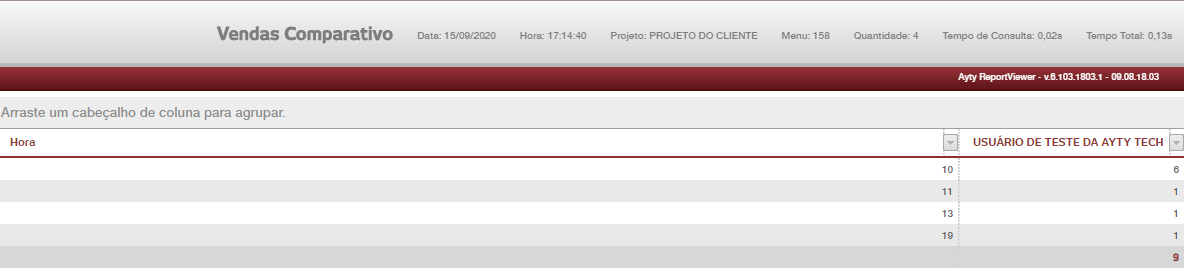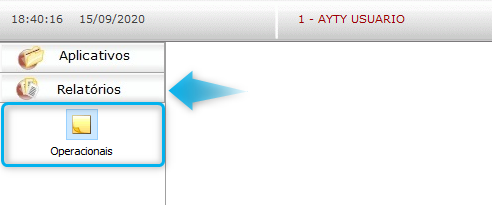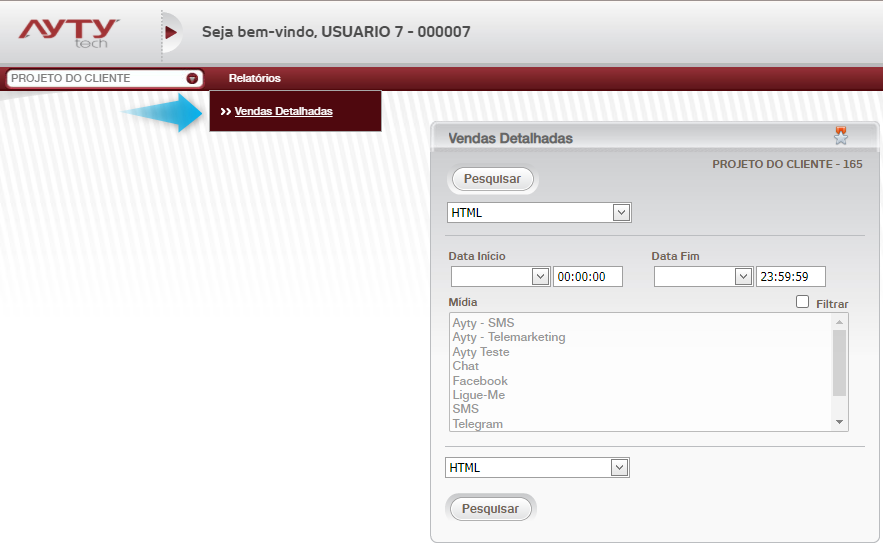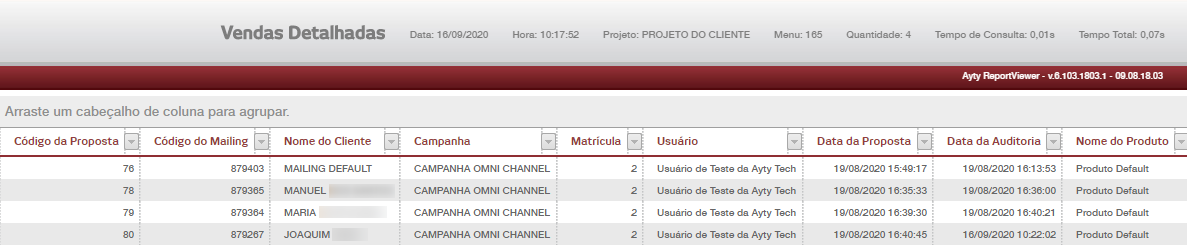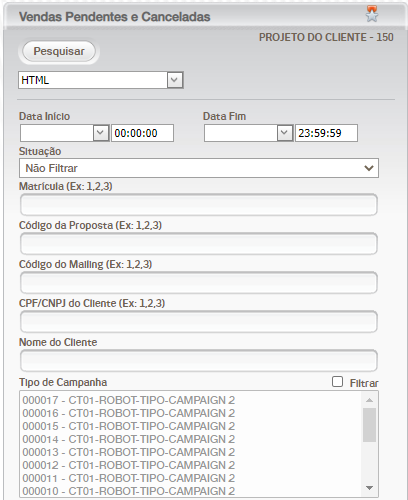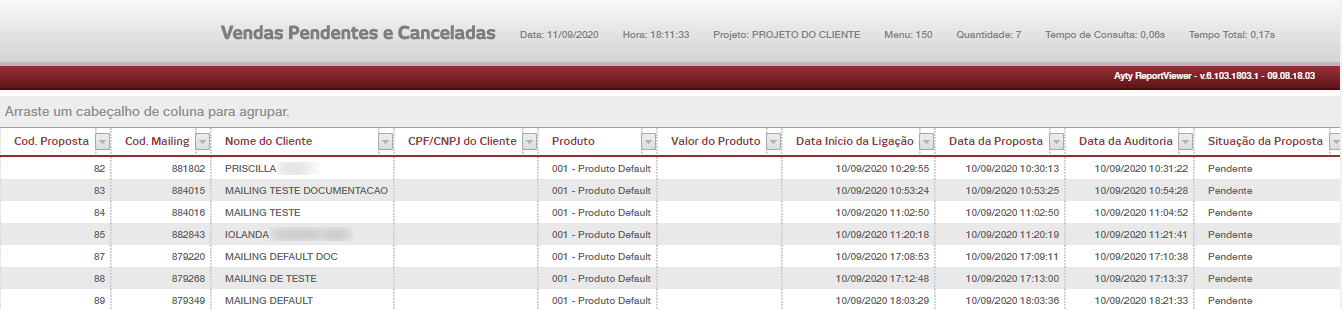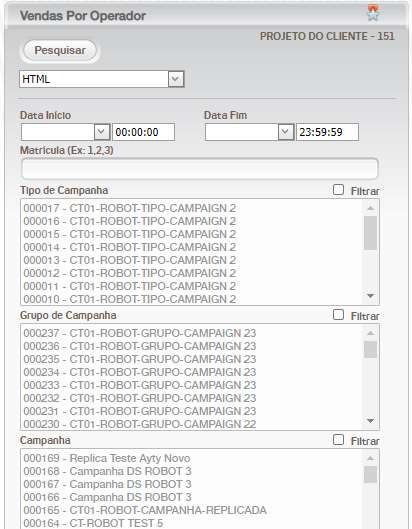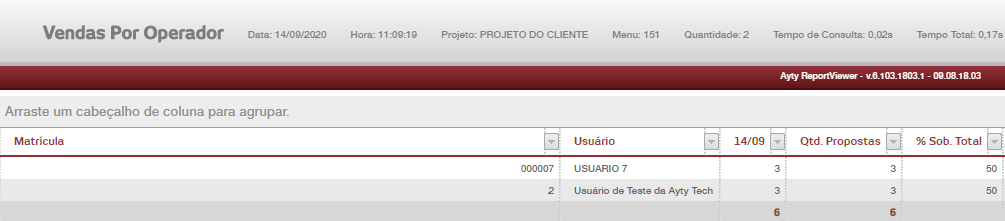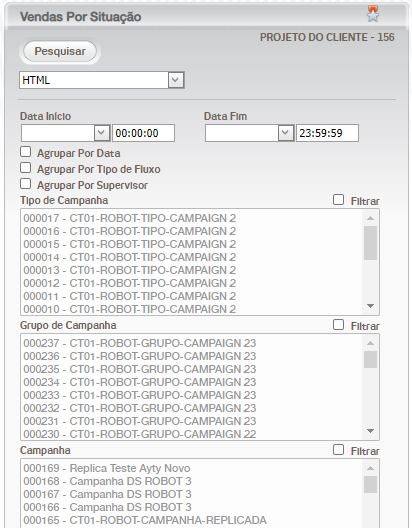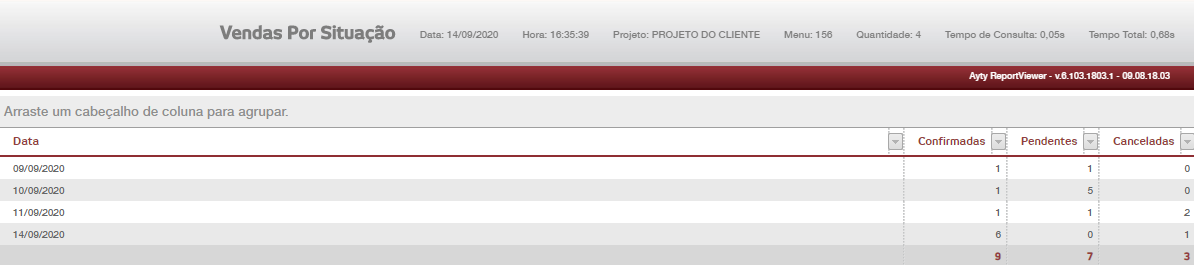On-premises - Relatórios Padrões
ON-PREMISES
| MANUAL DE USO | Código: MN-CS-038 | |
TÍTULO: Manual de uso das Funcionalidades Padrões – Módulo Relatórios | ||
| Emissão: 15/01/2021 | Versão: 04 | Data da Revisão Técnica: 01/02/2020 |
SUMÁRIO
1 CONSIDERAÇÕES INICIAIS
Nesta seção são apresentados os objetivos, o histórico de alterações e os detalhes de abordagens deste Manual.
1.1 Objetivo
O objetivo deste documento é descrever os relatórios padrões do Code7 Portal Web, tornando conhecidas suas telas, seus campos e suas finalidades, de forma a permitir que todos estejam aptos a ler e a interpretar corretamente as informações contidas deles.
1.2 Histórico de Alterações
Versão | Autor | Principais Mudanças | Data |
|---|---|---|---|
00 | Priscilla Espíndola | Criação do documento | 23/09/2020 |
| 01 | Priscilla Espíndola | Ajustes após revisão do documento | 02/10/2020 |
| 02 | Priscilla Espíndola | Inclusão do Termo DTS no Glossário | 19/11/2020 |
| 03 | Priscilla Espíndola | Melhorias na subseção correspondente ao Relatório Resumo de Mailings | 23/12/2020 |
| 04 | Priscilla Espíndola | Correções na documentação | 15/01/2021 |
Quadro de Histórico de Alterações
1.3 Detalhe
Este manual abrange os relatórios padrões do Code7 Portal Web, por meio de figuras das telas e de textos de detalhamento. Seu conteúdo não irá contemplar as opções e os campos personalizados para atender às especificidades de cada cliente.
Cada projeto apresenta somente os relatórios definidos como aderentes às suas regras de seu negócio. Dessa forma, caso o seu projeto não possua algum dos itens abordados aqui, basta, ignorá-lo.
Além disso, destaca-se que, cada usuário possui um nível de acesso definido pela gestão do seu projeto e, para esta documentação, é considerado o acesso completo aos relatórios disponíveis no Portal Web.
1.3.1 Solicitações de melhorias
Qualquer otimização ou melhoria acerca dos relatórios apresentados nesta documentação passará por avaliação técnica e aprovação da Code7, antes de ser implementada.
1.3.2 Links, campos obrigatórios e botões de interação
Abaixo, serão apresentadas algumas informações importantes para a leitura deste Manual:
- Os textos sublinhados correspondem à termos ou siglas que são especificados no glossário deste documento;
- Os campos que estiverem marcados com o símbolo * são considerados obrigatórios, na opção ao qual se referem;
- Sempre que um botão de interação for citado, ele aparecerá seguindo a estilização: [BOTÃO].
2 FUNCIONALIDADES PADRÕES – MÓDULO RELATÓRIOS
Os Relatórios Padrões da Code7 proporcionam insumos para acompanhamento do desempenho da operação, bem como para a conferência de configurações realizadas pela gestão.
Por meio deles, é possível analisar dados relacionados à performance dos clientes, da operação e das vendas, acompanhar as gravações dos atendimentos realizados, entre outras opções.
Para acessá-los, entre no Code7 Portal Web, escolha o seu projeto na "Combo de Projetos" e, depois, passe o mouse sobre o Menu Parent "Relatórios", como mostra a imagem abaixo:
Acesso aos Relatórios Padrões
Para facilitar o seu entendimento acerca dos relatórios padrões e auxiliá-lo na localização da opção mais adequada para a sua necessidade, apresentamos, a seguir, um resumo das visões dos relatórios que serão abordados neste Manual:
| Relatório | Visão | Analítico | Consolidado | Exclusivo para operações com oferta de produtos | Objetivo | ||
|---|---|---|---|---|---|---|---|
| Mailing (CPF) | Telefone | Ligação | |||||
| Bloqueados PROCON | X | X | Contém a situação dos telefones inseridos na blacklist, sendo possível visualizar os dados do mailing associado à ele, como: nome, CPF, status, etc. | ||||
| Bloqueados PROCON - Consolidado | X | X | Versão consolidada do Relatório Bloqueados PROCON. | ||||
| Configuração de Campanha | X | Permite visualizar as configurações das campanhas da operação. | |||||
| Configuração de Status | X | Retrato atual da árvore de status do projeto, indicando os status de CRM e discador cadastrados na operação e os seus correspondentes no cliente final. | |||||
| Controle de Qualidade | X | X | X | Contém as vendas confirmadas na auditoria. Possibilita verificar os dados do cliente, o produto associado à venda, se ela já foi exportada do Sistema, os agentes vinculados à ação, etc. | |||
| Curva ABC - Supervisor | X | X | X | Exibe um ranking dos agentes de cada supervisor, a partir da comparação entre as vendas confirmadas do agente e a meta estabelecida (target de venda) para o período. | |||
| Curva ABC - Usuário | X | X | X | Exibe um ranking dos agentes da operação, a partir da comparação entre a quantidade de vendas confirmadas de cada agente e a meta estabelecida (target de venda) para o período. | |||
| Estatística de Mailing | X | X | Apresenta a distribuição dos mailings da operação de acordo com as suas tabulações (status). | ||||
| Gráfico de Vendas | X | X | X | Gráfico de setores (pizza) com a distribuição das vendas por produto e situação atual dentro do fluxo de pós-venda. | |||
| Ligações e Gravações | X | X | Exibe os dados da ligação na visão CRM. É o principal relatório para acompanhamento das gravações das chamadas. | ||||
| Ligações e Gravações - Interno | X | X | Versão interna do Relatório Ligações e Gravações. É utilizado para monitoração da qualidade dos atendimentos dos operadores. | ||||
| Mapa de Ligações | X | X | Mostra as tabulações das ligações entregues na PA. | ||||
| Performance Cliente | X | X | X | Versão simplificada no Relatório Performance de Operação. É utilizado para apresentação ao cliente final do projeto. | |||
| Performance de Operação | X | X | Principal relatório para verificar as vendas, CPC (abordagem) e ligações. | ||||
| Performance de Vendas | X | X | X | Exibe as vendas confirmadas na auditoria, reunidas por produto. | |||
| Resumo de Mailing | X | X | Demonstrativo da quantidade de nomes por campanha, score, região, faixa etária, etc. | ||||
| TMO Operador | X | X | Mostra os tempos médios dos agentes da operação. | ||||
| Vendas Comparativo | X | X | X | Apresenta as vendas confirmadas nas visões data e supervisor. | |||
| Vendas Detalhadas | X | X | X | Funciona como um controle de produtividade para o próprio operador, em que ele pode acompanhar a situação das propostas fechadas durante os seus atendimentos. | |||
| Vendas Pendentes e Canceladas | X | X | X | Contém informações referentes às propostas pendentes de auditoria e canceladas. | |||
| Vendas por Operador | X | X | X | Exibe as vendas diárias (propostas confirmadas) na visão operador. | |||
| Vendas por Situação | X | X | X | Apresenta as propostas de venda por situação (confirmada, cancelada ou pendente de auditoria) e agrupadas por data. Funciona como um resumo simplificado dos Relatórios "Controle de Qualidade" e "Vendas Pendentes e Canceladas". | |||
Resumo Visões dos Relatórios
Nas próximas subseções, serão detalhados os conceitos de cada um desses relatórios. Eles serão tratados na ordem em que são disponibilizados no Portal Web da Code7.
É importante destacar que eles estão presentes em operações que possuem os seguintes Produtos Code7: CRM OmniChannel, CRM Standard, DS ou DS API.
Para facilitar a leitura deste manual, utilizaremos o símbolo * no título dos principais relatórios da operação, os quais auxiliam a análise das discagens e das ações da operação.
2.1 Bloqueados PROCON
Em decorrência de leis estaduais, pessoas físicas e jurídicas podem solicitar o bloqueio de ações de telemarketing para suas linhas telefônicas. Essa solicitação é realizada por meio do site do Procon do Estado do proprietário da linha, no qual ele cadastra o número e solicita a proibição de ligações, SMS e equivalentes.
Diante desse contexto, cada organização busca os dados para bloqueio no site do PROCON e realizada um cadastro, no Sistema Code7, para que o número seja finalizado na base, evitando assim discagens para ele.
A gestão pode optar por cadastrar os números no Portal Web (por meio da Ferramenta "Telefones Bloqueados" do Core) ou no Portal Desktop (por meio de Data Transformation Services - DTS's de importação específicas para cada estado).
A Funcionalidade Web (imagem abaixo) possibilita, de forma fácil, a inserção de números específicos na lista de bloqueio do Sistema.
Ferramenta Telefones Bloqueados do Core
Para mais informações sobre a função da Ferramenta Telefones Bloqueados, acesse o Manual de uso das Ferramentas do Core.
Enquanto que a DTS permite que sejam inseridos diversos números ao mesmo tempo, otimizando a tarefa.
Exemplo DTS de Importação de Telefones Bloqueados Procon no Portal Desktop
Os telefones inseridos nas funcionalidades acima são finalizados diariamente, por meio de uma rotina executada automaticamente pelo Sistema. Além disso, caso todos os telefones associados a um mailing sejam bloqueados, ele também é finalizado, não sendo mais possível trabalhá-lo.
A função do Relatório Bloqueados PROCON, que será abordado nesta subseção, é permitir que a gestão acompanhe a situação dos números inseridos na lista de bloqueios da base. Para isso, ele apresenta uma visão analítica dos telefones importados, sendo possível visualizar alguns dados do mailing associado à ele, como: nome, código de Cadastro de Pessoa Física (CPF), status, etc.
Na sua tela inicial, estão localizados alguns filtros de dados, os quais serão apresentados a seguir:
Filtros do Relatório Bloqueados Procon
Opções disponíveis:
- Finalização (Data Início – Data Fim):
- Campos para definir o período de referência do relatório, de acordo com a data de finalização do telefone na operação. O intervalo máximo permitido é de 31 dias.
- Imp. PROCON (Data Início – Data Fim):
- Campos para definir o período de referência do relatório, de acordo com a data de importação do telefone no Sistema (via DTS de importação ou Portal Web). O intervalo máximo permitido é de 31 dias.
- Grupo de Campanha:
- Lista com os grupos de campanha cadastrados no projeto. É possível selecionar mais de uma opção por vez.
- Campanha:
- Lista com as campanhas associadas aos grupos selecionados na combo anterior. É possível escolher mais de uma opção por vez.
- Origem:
- Combo para definir a origem do bloqueio do telefone. Por padrão, é necessário escolher uma das opções abaixo:
- Vazio:
- Ao selecionar esta opção, serão exibidos todos os registros de bloqueios de telefone no relatório, independente da origem.
- Interno:
- Ao selecionar esta opção, serão exibidos somente os telefones bloqueados por meio da Ferramenta "Telefones Bloqueados" do Core (Portal Web).
- Procon:
- Ao selecionar esta opção, serão exibidos somente os telefones bloqueados por meio de DTS´s de importação do Portal Desktop.
- Vazio:
- Combo para definir a origem do bloqueio do telefone. Por padrão, é necessário escolher uma das opções abaixo:
Além disso, nesta tela, pode ser escolhido um formato para extração do relatório. Para isso, basta, selecionar a opção desejada nas combos localizadas próximas aos botões [ PESQUISAR ], como mostra a imagem abaixo:
Combos para seleção do formato do relatório
De forma geral, os demais relatórios padrões do Portal Web também apresentam as mencionadas combos para escolha do seu formato de exibição. Logo, você pode aplicar o conhecimento adquirido aqui em outros relatórios e projetos ![]()
Depois de selecionar os filtros de dados e o formato de exibição, clique no botão [ PESQUISAR ] para gerar o relatório. A imagem a seguir contém um exemplo do Relatório Bloqueados PROCON no formato HTML:
Tela do Relatório Bloqueados PROCON
Campos do Relatório:
Grupo de Campanha:
Grupo de campanha em que o mailing está armazenado.
Campanha:
Campanha em que o mailing está armazenado.
- Nome:
- Nome completo do mailing (cliente inserido na base).
- CPF:
- CPF do mailing.
- Status do Mailing:
- Situação atual do mailing.
- DDD:
- Código de Discagem Direta à Distância (DDD) do telefone inserido no bloqueio.
- Telefone:
- Telefone inserido no bloqueio.
- Status do Telefone:
- Situação atual deste telefone na base da operação.
- Data de Finalização:
- Data e horário em que o telefone foi finalizado, na operação, pelo Sistema.
- Data de Importação - PROCON:
- Data em que o telefone foi registrado no Sistema, via DTS de importação do Portal Desktop ou Ferramenta "Telefones Bloqueados" do Portal Web.
2.2 Bloqueados PROCON – Consolidado
Este menu apresenta a versão consolidada do Relatório Bloqueados PROCON. Ele exibe as quantidades de telefones e mailings bloqueados na operação por grupo de campanha (agrupamento padrão), campanha e/ou data de importação do arquivo do Procon (agrupamentos opcionais).
Na tela inicial do menu, estão presentes algumas opções para parametrização do relatório, as quais serão abordadas a seguir:
Filtros do Relatório Bloqueados Procon - Consolidado
Opções disponíveis:
- Finalização (Data Início – Data Fim):
- Campos para definir o período de referência do relatório, de acordo com a data de finalização do telefone na operação. O intervalo máximo permitido é de 31 dias.
- Imp. PROCON (Data Início – Data Fim):
- Campos para definir o período de referência do relatório, de acordo com a data de importação do telefone no Sistema (via DTS de importação ou Portal Web). O intervalo máximo permitido é de 31 dias.
- Agrupar por:
- Selecione uma das opções abaixo, caso você queria adicionar algum agrupamento ao relatório.
- Campanha;
- Data da Importação - Procon.
- Selecione uma das opções abaixo, caso você queria adicionar algum agrupamento ao relatório.
- Grupo de Campanha:
- Lista com os grupos de campanha cadastrados no projeto. É possível selecionar mais de uma opção por vez.
- Campanha:
- Lista com as campanhas associadas aos grupos selecionados na combo anterior. É possível escolher mais de uma opção por vez.
- Origem:
- Combo para definir a origem do bloqueio do telefone. Por padrão, é necessário escolher uma das opções abaixo:
- Vazio:
- Ao selecionar esta opção, serão exibidos todos os registros de bloqueios de telefone no relatório, independente da origem.
- Interno:
- Ao selecionar esta opção, serão exibidos somente os telefones bloqueados por meio da Ferramenta "Telefones Bloqueados" do Core (Portal Web).
- Procon:
- Ao selecionar esta opção, serão exibidos somente os telefones bloqueados por meio de DTS´s de importação do Portal Desktop.
- Vazio:
- Combo para definir a origem do bloqueio do telefone. Por padrão, é necessário escolher uma das opções abaixo:
Após definir a sua estratégia de exibição dos dados, clique em [ PESQUISAR ] para carregar o relatório. A imagem abaixo contém um exemplo do Relatório Bloqueados PROCON - Consolidado sem os agrupamentos de campanha e data de importação:
Tela do Relatório Bloqueados Procon - Consolidado
Campos do Relatório:
Grupo de Campanha:
Grupo de campanha associado ao registro.
Quantidade de Mailings:
- Este campo exibe a quantidade total de mailings finalizados por não possuírem mais telefones válidos para discagem. Neste caso, a finalização dos mailings é motivada por todos os seus contatos (presentes na base) estarem bloqueados por cadastro no Procon.
- Quantidade de Telefones:
- Quantidade total de telefones bloqueados por ocasião de cadastro no Procon.
2.3 Configuração de Campanha
Neste relatório é possível conferir as principais informações inseridas no cadastro das Campanhas da operação. Lembrando que o cadastro de campanhas no projeto é realizado no Menu Parent "Cadastros", acessando a Ferramenta "Cadastros", como mostra a imagem abaixo:
Acesso à Ferramenta de Cadastro de Campanhas
Para gerar o Relatório Configuração de Campanha, podem ser configurados alguns filtros de dados, os quais serão especificados a seguir:
Filtros do Relatório Configuração de Campanha
Opções disponíveis:
- Campanha Ativa:
- Combo para filtrar os registros pela situação atual da campanha. É necessário selecionar uma das opções listadas abaixo:
- Não filtrar:
- Ao escolher esta opção, serão exibidas todas as campanhas, incluindo as ativas e as inativas.
- Não:
- Ao escolher esta opção, serão exibidas apenas as campanhas inativas.
- Sim:
- Ao escolher esta opção, serão exibidas apenas as campanhas ativas.
- Não filtrar:
- Combo para filtrar os registros pela situação atual da campanha. É necessário selecionar uma das opções listadas abaixo:
- Nome da Campanha:
- Campo de texto para buscar pelo nome da campanha.
Tipo de Campanha:
Lista com os tipos de campanha cadastrados no projeto. É possível selecionar mais de uma opção por vez.
Grupo de Campanha:
Lista com os grupos de campanha cadastrados no projeto. É possível selecionar mais de uma opção por vez.
Campanha:
Lista com as campanhas associadas aos grupos ou tipos de campanha selecionados nas combos anteriores. É possível escolher mais de uma opção por vez.
Depois de escolher os filtros desejados, clique no botão [ PESQUISAR ] para aplicá-los.
Abaixo, é apresentado um exemplo do relatório no formato HTML:
Tela do Relatório Configuração de Campanha
Campos do Relatório:
Código:
Código de identificação da campanha no Banco de Dados da Code7.
Nome:
Nome da campanha.
Tipo de Campanha:
Tipo de campanha associado ao registro.
Campanha Ativa:
Indica se a campanha está ativa, ou não, no Sistema.
Data Início:
Data de início das discagens da campanha (ações de atendimento, auditoria e pendência).
Data Fim:
Data de encerramento das ações de atendimento da campanha.
Observações:
Informações internas da operação referentes à campanha.
Grupo de Campanha:
Grupo de campanha associado ao registro.
Código Cliente:
Código do cliente (contratante da operação) referente ao mailing associado à campanha, caso exista.
Permite Agendamento:
Indica se a campanha permite, ou não, agendamentos de discagem.
Disponível na Web:
Indica se a campanha consta, ou não, nos filtros dos menus, nos relatórios e nas demais ferramentas do Portal Web.
Data de Vencimento da Ação:
Data de vencimento das ações de auditoria e de pendência da campanha.
Deve Exportar:
Indica se a campanha possui, ou não, permissão para exportar seus dados.
Instruções para o Usuário:
Instruções exibidas no CRM quando o agente recebe ligações vinculadas à campanha.
Nome do Arquivo:
Nome do arquivo de mailing que foi carregado na base do projeto.
Telefones Disponíveis:
Exibe os tipos de telefones disponíveis na campanha para discagem manual, como agendamento pessoal e rediscagem.
Data Limite para Agendamento:
Data limite para o agendamento de discagens da campanha.
- Ocultar Nome da Campanha no CRM:
- Indica se o nome da campanha é, ou não, ocultado no CRM para os operadores.
- Nome de Exibição no CRM:
- Nome de campanha exibido no CRM para os operadores.
- Data de Criação:
- Data e horário de cadastro da campanha no sistema.
2.4 Configuração de Status
Neste menu é exibido um retrato atual da árvore de status do projeto, indicando os status de CRM e discador cadastrados na operação e os seus correspondentes no cliente final. Além disso, descrimina diversas informações sobre cada um dos status listados, como: prioridade; tempo de retorno de tentativas de discagem; tipo; grupo; quantidade máxima de ligações, etc.
Os status são opções de tabulação de atendimentos cadastradas pela Code7 na fase de desenvolvimento do projeto. Atualmente, não há ferramentas para alteração de status pelo usuário final do Sistema. Portanto, caso seja necessário modificar algum status, entre em contato com o Customer Success responsável pela sua conta.
Abaixo, são descritos os filtros de dados presentes na sua tela inicial, por meio deles, é possível parametrizar diferentes estratégias de exibição de dados no relatório.
Filtros do Relatório Configuração de Status
Opções disponíveis:
- Nome do Status:
- Campo de texto para buscar pelo nome do status conforme cadastrado na Code7.
- Este campo não pesquisa pelo nome do status na visão cliente final da operação.
Tipo de Status:
Lista com os tipos de status cadastrados no projeto. É possível selecionar mais de uma opção por vez.
Grupo de Status:
Lista com os grupos de status cadastrados no projeto. É possível selecionar mais de uma opção por vez.
Status:
Lista com os status associados aos grupos ou tipos de status selecionados nas combos anteriores. É possível escolher mais de uma opção por vez.
Importante destacar que esses filtros não possuem preenchimento obrigatório. Dessa forma, caso seja de sua preferência, basta, clicar no botão [ PESQUISAR ] e gerar o relatório (imagem abaixo) com todos os dados de status do projeto.
Tela do Relatório Configuração de Status
Campos do Relatório:
- Código:
- Código de identificação do status no banco de dados da Code7.
- Numerações abaixo de 1000 correspondem aos status padrões do Sistema.
- Numerações acima de 1000 correspondem aos status específicos da operação e às pausas do Code7 GP.
- Código de identificação do status no banco de dados da Code7.
- Nome:
- Nome do status conforme cadastrado no banco de dados da Code7.
- Nome (Cliente);
- Nome correspondente ao status no cliente final da operação.
- Código (Cliente):
- Código de identificação do status no cliente final da operação.
- Prioridade:
- Prioridade de discagem deste status em relação aos demais.
- O valor presente neste campo corresponde ao peso da prioridade do status. Quanto maior o peso, menor a prioridade. Por exemplo, no caso de um cliente com dois telefones na base (um com status 100 e outro com status 200) e ambos disponíveis para discagem, primeiro o discador irá ligar para o telefone com prioridade 100, depois para o de prioridade 200.
- Tempo de Retorno:
- Tempo em que será permitido, ao discador, realizar uma nova tentativa de contato com o cliente tabulado com este status.
Este valor corresponde ao campo "Incremento agendamento automático (minutos)" da Ferramenta "Tentativa x Status" do Code7 DS. Para maiores informações sobre a mencionada ferramenta, acesse o Manual de uso do Code7 DS – Módulo Configurações.
- Código para Discador Externo:
- Código de telefonia correspondente ao status (enviado das operadoras telefônicas).
- Tipo:
- Este campo indica a qual tipo de status DS o registro pertence.
- Os tipos de status têm como objetivo classificar as tabulações. Por exemplo, o tipo transitório indica que os telefones tabulados com seus status (como ocupado, não atende e linha muda) já foram trabalhados, pelo menos, uma vez pelo discador.
- Grupo:
- Este campo indica a qual grupo de status o registro pertence.
- Os grupos de status têm como objetivo centralizar e reunir tabulações com conceitos semelhantes. Por exemplo, o grupo agendamento reúne os status agendamento base e pessoal.
- Ativo:
- Informa se o status está ativo, ou não, na operação. Caso o status esteja inativo, ele não pode ser utilizado na tabulação dos atendimentos pelos agentes.
- Contato:
- Indica se aquele status é considerado um contato, ou não. Caso seja um status de contato, ao ser selecionado pelo agente, ele apontará para o Sistema que foi possível falar com uma pessoa durante aquele atendimento.
- Abordagem:
- Mostra se aquele status é considerado uma abordagem, ou não. Caso seja um status de abordagem, ao ser selecionado pelo agente, ele indicará para o Sistema que foi possível falar com a pessoa que constava na base (mailing) durante aquele atendimento.
- Observação Obrigatória:
- Indica se é obrigatório, ou não, inserir uma observação no CRM quando aquele status for selecionado para tabular o atendimento.
- Permite Monitoração:
- Informa se as ligações com este status são exibidas, ou não, no Relatório Ligações e Gravações.
- Disponível na Web:
- Mostra se o status consta, ou não, nos filtros dos menus, nos relatórios e nas demais ferramentas do Portal Web.
- Permite Alteração de Status:
- Aponta se é possível, ou não, modificar a tabulação de um mailing com este status, por meio da Ferramenta "Alteração de Status de Mailing - DS". Ressalta-se que a mencionada ferramenta está localizada no Menu Parent "Dialer System - Configurações" do Code7 DS. Para mais informações, acesse o Manual de uso do Code7 DS – Módulo Configurações.
- Observação:
- Informações relacionadas ao status.
- Qtd. Máxima de Ligações:
- Quantidade máxima de tentativas que o Code7 DS pode realizar para os telefones tabulados com este status. Ao atingir este número, o telefone é finalizado.
- Este valor corresponde ao campo "Qt. Máxima de Ligações" da Ferramenta "Tentativa x Status" do Code7 DS. Para maiores informações sobre a mencionada ferramenta, acesse o Manual de uso do Code7 DS – Módulo Configurações.
Abaixo, são apresentados dois quadros com definições e exemplos dos principais tipos e grupos de status do Sistema Code7.
| Tipo de Status | Descrição | Exemplos |
|---|---|---|
| Nome livre | Indica que o cliente ainda não foi trabalhado pela operação, ou seja, não houve tentativas de discagem para o cliente. | Livre - HOT, Nome Livre. |
| Finalizado | Indica que o cliente já foi finalizado. Um cliente pode ser finalizado na carga (por alguma regra de negócio), em atendimento (venda ou recusa) ou pelo discador ter alcançado o limite máximo de tentativas. | Falecido, Blacklist - mailing finalizado na importação, Cliente sem telefones válidos - finalizado na importação. |
| Agendado Pessoal | Indica que foi agendada uma nova ligação para o cliente e que o operador responsável pelo agendamento receberá a ligação do CRM. | Agendamento Pessoal - Com Cliente, Agendamento Pessoal - Sem Cliente |
| Agendado Base | Indica que foi agendada uma nova ligação para o cliente e que não há um operador específico para atendê-la. Isto é, qualquer usuário disponível para atendimento poderá receber a ligação do discador. | Agendamento Base - Com Cliente, Agendamento Base - Sem Cliente, Férias. |
| Transitório | Indica que foi realizada, pelo menos, uma tentativa de contato com o cliente e que esse poderá ser discado novamente. | Não atende, Ocupado, Secretária eletrônica. |
| Finalização Telefonia | Indica que foram realizadas tentativas de contato com o cliente e ele foi finalizado por status de telefonia. | Telefone errado (finalizado na importação), Telefone não pertence ao contato, Telefone de recado. |
Tipos Padrões de Status do Sistema Code7
| Grupo de Status | Descrição | Exemplos |
|---|---|---|
| Agendamento | Reúne status de agendamento. | Agendamento Pessoal - Com Cliente, Agendamento Base - Com Cliente. |
| Fora do Target | Reúne status de não contato com cliente (mailing), por ele estar fora da regra de negócio. | Falecido. |
| Registro Inválido | Reúne status de dados faltantes na importação, seja por regra de negócio ou por telefones incompletos no arquivo de carga. | Blacklist - mailing finalizado na importação, CPF inválido - finalizado na importação, Telefone errado (finalizado na importação). |
| Sem contato | Reúne status de telefonia que não resultaram em alô humano. | Não Está, Mudou-se, Ocupado, Não atende. |
| Sistema | Reúne status de máquina. | Chamada Manual. |
| Target | Reúne status de clientes que estão aderentes à regra de negócio, mas não necessariamente resultaram em venda. | Chat finalizado pelo mailing, Proposta cancelada na manutenção técnica, Drop automático (CRM finalizado). |
| Telefonia | Reúne status transitórios de discador. | Fax, Linha Muda, Secretária eletrônica, Falha de conexão. |
| Venda | Reúne status que configuram o aceite de venda por parte do cliente em atendimento. | Venda Confirmada. |
| Virgem | Reúne status de clientes que não tiveram tentativas de contato da operação. | Nome livre. |
Grupos Padrões de Status do Sistema Code7
2.5 Controle de Qualidade
O objetivo deste relatório é apresentar informações referentes às vendas confirmadas na auditoria da operação, na visão analítica.
Por meio dele, é possível verificar, por exemplo, os dados do cliente, o produto associado à venda, se ela já foi exportada do Sistema, os agentes vinculados à ação, entre outros itens.
Importante destacar que seu uso está voltado à operações que possuem a oferta de produtos.
Para registros de propostas não confirmadas, avance até o Relatório Vendas Pendentes e Canceladas.
Na tela inicial do relatório, estão disponíveis diversos filtros de dados, os quais serão abordados abaixo:
Filtros do Relatório Controle de Qualidade
Opções disponíveis:
Período (Data Início – Data Fim):
Campos para definir o período de referência do relatório, de acordo com a data de confirmação da proposta na auditoria. O intervalo máximo permitido é de 31 dias.
Matrícula:
Campo para filtrar os registros de acordo com a matrícula do usuário responsável pela pré-venda. Podem ser inseridas diversas matrículas, desde que separadas por vírgulas e sem espaço entre elas, por exemplo: 111,222,333.
Código da Proposta:
Campo para filtrar os registros pelo código de identificação da proposta (gerado automaticamente pelo CRM). Podem ser inseridos diversos códigos, desde que separados por vírgulas e sem espaço entre eles, por exemplo: 111,222,333.
Código do Mailing:
Campo para filtrar os registros pelo código de identificação do mailing (cliente). Podem ser inseridos diversos códigos, desde que separados por vírgulas e sem espaço entre eles, por exemplo: 111,222,333.
CPF/CNPJ do Cliente:
Campo para filtrar os registros pelo o CPF ou pelo Cadastro Nacional da Pessoa Jurídica (CNPJ) do cliente. Podem ser inseridos diversos códigos, desde que separados por vírgulas e sem espaço entre eles, por exemplo: 111,222,333.
Nome do Cliente:
Campo para filtrar os registros de acordo com o nome do cliente.
Tipo de Campanha:
Lista com os tipos de campanha cadastrados no projeto. É possível selecionar mais de uma opção por vez.
Grupo de Campanha:
Lista com os grupos de campanha cadastrados no projeto. É possível selecionar mais de uma opção por vez.
Campanha:
Lista com as campanhas associadas aos grupos ou tipos de campanha selecionados. É possível selecionar mais de uma opção por vez.
Supervisor:
Lista com os nomes dos supervisores cadastrados no projeto. É possível selecionar mais de uma opção por vez.
Mídia:
Lista com os tipos de mídia do projeto. É possível selecionar mais de uma opção por vez.
Uma vez configurados os filtros, pressione o botão [ PESQUISAR ] para gerar o relatório (imagem a seguir).
Tela do Relatório Controle de Qualidade
Campos do Relatório:
- Cod. Proposta:
- Código da proposta de venda gerado pelo CRM.
- Cod. Mailing:
- Código de identificação do cliente.
- Nome do Cliente:
- Nome completo do cliente.
- CPF/CNPJ do Cliente:
- Código de CPF ou CNPJ do cliente.
- Produto:
- Identificação do produto associado à venda confirmada.
- Valor do Produto:
- Valor do produto associado à venda confirmada.
- Data Início da Ligação:
- Data e horário do início das tratativas que resultaram na venda.
- É importante destacar que uma venda pode ser o resultado de diversas interações entre a operação e o cliente.
- Data do Cadastro da Proposta:
- Data e horário em que a pré-venda foi registrada no CRM.
- Data da Confirmação da Proposta:
- Data e horário em que a proposta de venda foi confirmada na auditoria.
- Data da Exportação:
- Data em que a proposta de venda foi exportada do Sistema.
- Este campo está relacionado à operações que possuem o processo de exportação de proposta, o qual é utilizado na extração de informações do CRM para envio ao cliente final do projeto.
- Exportado:
- Indica se a proposta de venda já foi exportada, ou não, do Sistema.
- Este campo está relacionado à operações que possuem o processo de exportação de proposta, o qual é utilizado na extração de informações do CRM para envio ao cliente final do projeto.
- Matrícula Operador:
- Matrícula do agente responsável pela pré-venda.
- Nome Operador:
- Nome do agente responsável pela pré-venda.
- CPF Operador:
- CPF do agente responsável pela pré-venda.
- Matrícula Auditor/Ouvidor:
- Matrícula do agente responsável pela confirmação da venda na auditoria.
- Nome Auditor/Ouvidor:
- Nome do agente responsável pela confirmação da venda na auditoria.
- CPF Auditor/Ouvidor:
- CPF do agente responsável pela confirmação da venda na auditoria.
- Supervisor:
- Nome do supervisor do operador responsável pela pré-venda.
- CPF Supervisor:
- CPF do supervisor do operador responsável pela pré-venda.
- Supervisor do Auditor/Ouvidor:
- Nome do supervisor do operador responsável pela confirmação da venda na auditoria.
- CPF Supervisor do Auditor/Ouvidor:
- CPF do supervisor do operador responsável pela confirmação da venda na auditoria.
- DDD:
- Código de DDD do telefone do cliente.
- Telefone:
- Número de telefone do cliente.
2.6 Curva ABC – Supervisor
Este relatório apresenta a mesma lógica de segmentação e de classificação de agentes presente no Relatório Curva ABC - Usuário. No entanto, seus dados são agrupados por supervisor.
Dessa forma, ele possibilita visualizar o quantitativo e a distribuição dos agentes, de cada supervisor, nos quatro quadrantes/curvas (A, B, C e D). Lembrando que essa classificação em quadrantes é realizada por meio da comparação entre as vendas confirmadas do agente e a meta (target de venda) estabelecida para o período.
Para gerar o relatório, estão disponíveis algumas opções de filtros, conforme pode ser observado abaixo:
Filtros do Relatório Curva ABC - Supervisor
Opções disponíveis:
Período (Data Início – Data Fim):
- Campos para definir o período de referência do relatório de acordo com a data da venda. O intervalo máximo permitido é de 31 dias.
- Target:
- Campo para indicar a meta de vendas.
- Caso o usuário não preencha este campo, o sistema utilizará como referência a meta de 1 venda.
- Tipo de Campanha:
- Lista com os tipos de campanha cadastrados no projeto. É possível selecionar mais de uma opção por vez.
Grupo de Campanha:
Lista com os grupos de campanha cadastrados no projeto. É possível selecionar mais de uma opção por vez.
Campanha:
Lista com as campanhas associadas ao grupo ou ao tipo de campanha selecionado. É possível selecionar mais de uma opção por vez.
- Supervisor:
- Lista com os supervisores associados ao projeto. É possível selecionar mais de uma opção por vez.
- Mídia:
Lista com os tipos de mídia do projeto. É possível selecionar mais de uma opção por vez.
Depois de parametrizar os campos, clique em [ PESQUISAR ] para carregar o relatório.
A seguir, é exibido um exemplo do Relatório Curva ABC - Supervisor no formato HTML:
Tela do Relatório Curva ABC - Supervisor
Campos do Relatório:
- Supervisor:
- Nome do supervisor.
- Qtd. Operadores:
- Quantidade total de agentes associados ao supervisor.
- A:
- Quantidade de agentes classificados como pertencentes à Curva A no período.
- Lembrando que a Curva A representa os agentes com quantidade de venda maior ou igual a 100% da meta (target).
- % A:
- Porcentagem de agentes pertencentes à Curva A em relação à quantidade total de operadores vinculados ao supervisor.
- B:
- Quantidade de agentes classificados como pertencentes à Curva B no período.
- Lembrando que a Curva B representa os agentes com quantidade de venda maior ou igual a 70% da meta (target).
- % B:
- Porcentagem de agentes pertencentes à Curva B em relação ao total de operadores vinculados ao supervisor.
- C:
- Quantidade de agentes classificados como pertencentes à Curva C no período.
- Lembrando que a Curva C representa os agentes com quantidade de venda maior ou igual a 40% da meta (target).
- % C:
- Porcentagem de agentes pertencentes à Curva C em relação ao total de operadores vinculados ao supervisor.
- D:
- Quantidade de agentes classificados como pertencentes à Curva D no período.
- Lembrando que a Curva D representa os agentes com quantidade de venda inferior a 40% da meta (target).
- % D:
- Porcentagem de agentes pertencentes à Curva D em relação ao total de operadores vinculados ao supervisor.
2.7 Curva ABC – Usuário
Este relatório segmenta e classifica os agentes da operação, comparando as suas de vendas confirmadas com a meta (target de venda) estabelecida no período.
Para isso, o usuário deve selecionar o período desejado e o target de venda antes de gerar o relatório. A partir dessas informações e dos demais filtros configurados, o Sistema irá dividir os agentes em quatro quadrantes/curvas (A, B, C e D), a saber:
- Curva A: agentes com quantidade de venda maior ou igual a 100% da meta (target);
- Curva B: agentes com quantidade de venda maior ou igual a 70% da meta (target);
- Curva C: agentes com quantidade de venda maior ou igual a 40% da meta (target);
- Curva D: agentes com quantidade de venda inferior a 40% da meta (target).
Com base nessa classificação, a organização pode observar quais agentes possuem maior desempenho de vendas (Curva A, por exemplo) e traçar estratégias que destinem os clientes com maior propensão à vendas para serem trabalhados por eles.
A imagem abaixo representa a tela inicial do relatório que contém as opções para sua parametrização:
Filtros do Relatório Curva ABC - Usuário
Opções disponíveis:
Período (Data Início – Data Fim):
- Campos para definir o período de referência do relatório de acordo com a data da venda. O intervalo máximo permitido é de 31 dias.
- Target:
- Campo para indicar a meta de vendas.
- Caso o usuário não preencha este campo, o sistema utilizará como referência a meta de 1 venda.
- Tipo de Campanha:
- Lista com os tipos de campanha cadastrados no projeto. É possível selecionar mais de uma opção por vez.
Grupo de Campanha:
Lista com os grupos de campanha cadastrados no projeto. É possível selecionar mais de uma opção por vez.
Campanha:
Lista com as campanhas associadas ao grupo ou ao tipo de campanha selecionado. É possível selecionar mais de uma opção por vez.
- Supervisor:
- Lista com os supervisores associados ao projeto. É possível selecionar mais de uma opção por vez.
- Usuário:
- Lista com os agentes associados ao projeto. É possível selecionar mais de uma opção por vez.
- Mídia:
Lista com os tipos de mídia do projeto. É possível selecionar mais de uma opção por vez.
Após preencher os campos, clique em [ PESQUISAR ] para gerar o relatório.
A seguir, é exibido um exemplo do Relatório Curva ABC - Usuário no formato HTML:
Tela do Relatório Curva ABC - Usuário
Campos do Relatório:
- Supervisor:
- Nome do supervisor do agente.
- Matrícula:
- Código de Matrícula do agente.
- Usuário:
- Nome do agente.
- Qtd. Propostas Confirmadas:
- Quantidade de propostas confirmadas (vendas) do agente, no período.
- Curva:
- Classificação do agente de acordo com o seu desempenho e a meta de vendas definida para o período.
- Lembrando que a classificação do agente segue a regra apresentada no início desta subseção.
- Qtd. Dias Trabalhados:
- Quantidade de dias em que o operador atendeu chamadas no período.
2.8 Estatística de Mailing *
Por meio deste relatório, é possível visualizar a distribuição dos mailings (clientes) por status, bem como se eles ainda estão disponíveis para trabalho pela operação. Dessa forma, funciona como uma foto atual da base, segmentada por status.
Importante destacar que ele não possui filtro de data, assim, seus registros representam a constituição atual da base, ou seja, do momento da exportação/geração do relatório.
Em conjunto com o Relatório Resumo de Mailing, este relatório pode ser considerado um dos principais recursos do Portal da Code7 para visualização dos mailings da operação, visto que apresenta uma visão única do mailing (CPF), de forma analítica.
A imagem abaixo contém a tela inicial do Relatório Estatística de Mailing, a qual é composta por algumas opções de configuração, como filtros e agrupamentos de dados.
Filtros do Relatório Estatística de Mailing
Opções disponíveis:
- Exibir Linhas sem Dados:
- Checkbox para indicar se devem ser incluídas, ou não, as linhas sem dados no relatório, ou seja, os status sem mailings. Ative para exibi-las e desative para ocultá-las.
Agrupamento:
- Lista com os agrupamentos disponíveis para aplicação no relatório. É possível selecionar mais de uma opção por vez.
Visão:
Combo para configurar a visão do relatório. Por padrão, é necessário selecionar uma das opções abaixo:
- Interna:
- Escolha esta opção para exibir os status (denominação e código) na visão operação.
- Cliente:
- Escolha esta opção para exibir os status (denominação e código) na visão cliente final da operação.
- Interna:
- Campanha Ativa:
- Combo para filtrar os registros pela situação atual da campanha. Por padrão, é necessário selecionar uma das opções listadas abaixo:
- Não filtrar:
- Ao escolher esta opção, serão exibidas todas as campanhas, incluindo as ativas e as inativas.
- Não:
- Ao escolher esta opção, serão exibidas apenas as campanhas inativas.
- Sim:
- Ao escolher esta opção, serão exibidas apenas as campanhas ativas.
- Não filtrar:
- Combo para filtrar os registros pela situação atual da campanha. Por padrão, é necessário selecionar uma das opções listadas abaixo:
- Tipo de Campanha:
- Lista com os tipos de campanha cadastrados no projeto. É possível selecionar mais de uma opção por vez.
Grupo de Campanha:
Lista com os grupos de campanha cadastrados no projeto. É possível selecionar mais de uma opção por vez.
Campanha:
Lista com as campanhas associadas ao grupo ou ao tipo de campanha selecionado. É possível selecionar mais de uma opção por vez.
Mídia:
Lista com os tipos de mídia do projeto. É possível selecionar mais de uma opção por vez.
- DDD:
- Lista para filtrar os registros do relatório, de acordo com o código de DDD do telefone do mailing. É possível selecionar mais de uma opção por vez.
- Região:
- Lista para filtrar os registros do relatório, de acordo com a região do mailing. É possível selecionar mais de uma opção por vez.
Estado:
- Lista para filtrar os registros do relatório, de acordo com o estado do mailing. É possível selecionar mais de uma opção por vez.
- SMS:
- Lista para filtrar os registros do relatório, de acordo com a situação de SMS associada ao mailing. É possível selecionar mais de uma opção por vez.
- Telefones Disponíveis:
- Lista para filtrar os registros do relatório, de acordo com o tipo de telefone disponível no mailing. É possível selecionar mais de uma opção por vez.
- Faixa Etária:
- Lista para filtrar os registros do relatório, de acordo com a faixa etária do mailing. É possível selecionar mais de uma opção por vez.
Após escolher os filtros e agrupamentos de dados, pressione [ PESQUISAR ] para gerar o relatório. Suas colunas irão variar com os agrupamentos selecionados.
A seguir, é mostrado um exemplo do Relatório Estatística de Mailing na visão interna e sem agrupamentos adicionais:
Tela do Relatório Estatística de Mailing - Visão Interna
Campos do Relatório:
- Grupo de Status:
- Grupo (categoria) que o status pertence. Este campo indica, por exemplo, se é um status de telefonia, agendamento, etc.
- Tipo de Status:
- Classificação do status, de acordo com a sua função no Sistema. Este campo indica, por exemplo, se é um status transitório, finalizador, etc.
- Código:
- Código para identificação do status nos Sistemas Code7.
- Status:
- Descrição do status conforme cadastrado nos Sistemas Code7.
- Disponível:
- Indica se o mailing tabulado com este status está disponível, ou não, para trabalho pela operação.
- Lembrando que, caso o mailing esteja tabulado com um status finalizador, ele não estará disponível para trabalho.
- Qtd. Mailing:
- Quantidade atual de mailings com este status na base.
- % Mailing:
- Porcentagem da base que contém mailings com este status.
Por fim, é exibido um exemplo do Relatório Estatística de Mailing na visão cliente e sem agrupamentos adicionais:
Tela do Relatório Estatística de Mailing - Visão Cliente
Campos do Relatório:
- Grupo de Status:
- Grupo (categoria) que o status pertence. Este campo indica, por exemplo, se é um status de telefonia, agendamento, etc.
- Tipo de Status:
- Classificação do status, de acordo com a sua função no Sistema. Este campo indica, por exemplo, se é um status transitório, finalizador, etc.
- Código (Cliente):
- Código para identificação do status no cliente final da operação.
- Status (Cliente):
- Descrição do status para o cliente final da operação.
- Disponível:
- Indica se o mailing tabulado com este status está disponível, ou não, para trabalho pela operação.
- Lembrando que, caso o mailing esteja tabulado com um status finalizador, ele não estará disponível para trabalho.
- Qtd. Mailing:
- Quantidade atual de mailings com este status na base.
- % Mailing:
- Porcentagem da base que contém mailings com este status.
2.9 Gráfico de Vendas
Este relatório representa, por meio de um gráfico de setores (pizza), a distribuição das vendas da operação por produto e situação atual dentro do fluxo de pós-venda.
Por intermédio dele, é possível verificar, por exemplo, a quantidade de pré-vendas de um determinado produto que estão aguardando auditoria, que foram confirmadas ou canceladas, etc.
Levando em consideração que este é um relatório de vendas, seu uso é voltado à operações que possuem fluxo de oferta de produtos e serviços. Além disso, seus recursos são melhores observados em projetos que possuem auditoria não automática, pois, assim, o gestor consegue acompanhar a distribuição das vendas nas diferentes etapas do processo de pós-venda e traçar ações (se for o caso) para colocar em prática junto aos auditores da operação.
Na tela inicial do Relatório (imagem abaixo), estão disponíveis algumas opções de filtros que podem ser configuradas para exibir os dados de venda, conforme os parâmetros desejados pelo usuário do Sistema.
Filtros do Relatório Gráfico de Vendas
Opções disponíveis:
Período (Data Início – Data Fim):
- Campos para definir o período de referência do relatório de acordo com a data da venda.
Tipo de Campanha:
Lista com os tipos de campanha cadastrados no projeto. É possível selecionar mais de uma opção por vez.
Grupo de Campanha:
Lista com os grupos de campanha cadastrados no projeto. É possível selecionar mais de uma opção por vez.
Campanha:
Lista com as campanhas associadas ao grupo ou ao tipo de campanha selecionado. É possível selecionar mais de uma opção por vez.
Usuário:
Lista com os nomes dos agentes cadastrados no projeto. É possível selecionar mais de uma opção por vez.
Depois de configurar os filtros de dados, pressione o botão [ PESQUISAR ] para gerar o relatório. A imagem a seguir contém um exemplo do Gráfico de Vendas em HTML:
Tela do Relatório Gráfico de Vendas
Como pode ser observado na imagem, cada setor do gráfico ("fatia da pizza") reflete um produto e uma situação de pós-venda. Por exemplo, o setor vermelho indica quantas vendas (pré-vendas) estão, atualmente, aguardando auditoria na operação.
Abaixo do gráfico, é exibido um quadro com o quantitativo das vendas por produto e situação, seguidos da porcentagem representativa desse dado no total de vendas do período.
2.10 Ligações e Gravações *
Este relatório possibilita visualizar informações acerca dos atendimentos trabalhados pela operação em um período, incluindo os dados de identificação do agente e do cliente (mailing), a campanha em que ele está inserido, o status de tabulação, o link para reproduzir e fazer download do áudio da ligação, a situação da venda, entre outros. É o principal relatório para acompanhamento das gravações das chamadas.
Caso a sua operação trabalhe também com canais digitais de atendimento, como WhatsApp, Chat Web e E-mail, acesse a versão OmniChannel deste relatório, disponível no menu parent "OmniChannel - Relatórios" (imagem abaixo). Por meio dela, é possível visualizar dados específicos de atendimentos digitais, como as mensagens de e-mail trocadas na operação.
Relatório Interações e Gravações - OmniChannel
De acordo com a necessidade de cada organização, o Relatório Ligações e Gravações pode ser disponibilizado para acesso do cliente final da operação (empresa de cartão de crédito, seguradora, etc.). Por isso, ele somente apresenta registros relacionados à agentes assinalados como "monitoráveis" pela gestão.
A configuração para exibição, ou não, de um agente neste relatório é realizada por meio do cadastro de usuário do Sistema Code7. Caso, você deseje que um agente não apareça no relatório, basta, acessar o cadastro dele no Projeto Core ou GP (em casos de interação com o Code7 GP) e desativar o checkbox "Disponível para Monitoria".
Cadastro de Usuário - Checkbox "Disponível para Monitoria"
Para mais informações sobre o cadastro de usuários, acesse os seguintes documentos: Manual de uso do Code7 GP – Relatórios e Manual de uso das Ferramentas do Core.
Na tela inicial do Menu "Ligações e Gravações" estão disponíveis diversas opções de filtros de data, conforme será abordado a seguir:
Filtros do Relatório Ligações e Gravações
Opções disponíveis:
Período (Data Início – Data Fim):
Campos para definir o período de referência do relatório de acordo com a data do atendimento. O intervalo máximo permitido é de 31 dias.
Matrícula:
Campo para filtrar os atendimentos de acordo com a matrícula do usuário. Podem ser inseridas diversas matrículas, desde que separadas por vírgulas e sem espaço entre elas, por exemplo: 111,222,333.
Nome do Cliente no Mailing:
Campo para filtrar os atendimentos de acordo com o nome presente no mailing.
- Este filtro irá pesquisar o nome do cliente conforme inserido na base, por meio da importação de mailings.
CPF/CNPJ do Cliente no Mailing:
Campo para filtrar os atendimentos de acordo com o CPF ou o CNPJ do cliente no mailing. Podem ser inseridos diversos códigos, desde que separados por vírgulas e sem espaço entre eles, por exemplo: 111,222,333.
Este filtro irá pesquisar pelo CPF ou pelo CNPJ do cliente conforme foi inserido na base, por meio da importação de mailings.
Código do Mailing:
Campo para filtrar os atendimentos de acordo com o código de identificação do cliente no mailing. Podem ser inseridos diversos códigos, desde que separados por vírgulas e sem espaço entre eles, por exemplo: 111,222,333.
Código do Cliente:
Campo para filtrar os atendimentos de acordo com o código de identificação do cliente para o cliente final da operação. Podem ser inseridos diversos códigos, desde que separados por vírgulas e sem espaço entre eles, por exemplo: 111,222,333.
Nome do Cliente na Proposta:
Campo para filtrar os atendimentos de acordo com o nome do cliente na proposta de venda.
Este filtro irá pesquisar pelo nome do cliente que foi registrado na base, após a edição dos seus dados no atendimento ou na pós-venda.
CPF/CNPJ do Cliente na Proposta:
Campo para filtrar os atendimentos de acordo com o CPF ou o CNPJ do cliente na proposta de venda. Podem ser inseridos diversos códigos, desde que separados por vírgulas e sem espaço entre eles, por exemplo: 111,222,333.
Este filtro irá pesquisar pelo CPF ou pelo CNPJ do cliente que foi registrado na base, após a edição dos seus dados no atendimento ou na pós-venda.
Código da Proposta:
Campo para filtrar os atendimentos de acordo com o código da proposta de venda. Podem ser inseridos diversos códigos, desde que separados por vírgulas e sem espaço entre eles, por exemplo: 111,222,333.
DDD:
Campo para filtrar os atendimentos de acordo com o código de DDD do telefone do cliente. Podem ser inseridos diversos códigos, desde que separados por vírgulas e sem espaço entre eles, por exemplo: 111,222,333
Telefone:
Campo para filtrar os atendimentos de acordo com o número de telefone do cliente. Podem ser inseridos diversos telefones, desde que separados por vírgulas e sem espaço entre eles, por exemplo: 111,222,333
- Vendas Auditoria Virtual:
- Combo para filtrar os registros de venda de acordo com o processo de auditoria virtual. Por padrão, é necessário selecionar uma das opções abaixo:
- Não filtrar:
- Retorna todos os registros, independente de ser uma venda, ou não, e do fluxo de auditoria aplicado.
- Caso você não possua o Produto Auditor Virtual da Code7 no seu projeto, selecione esta opção.
- Apenas vendas que não passaram pela auditoria virtual:
- Retorna todos os registros que não passaram por auditorial virtual (vendas e não vendas).
- Esta opção deve ser utilizada em operações que possuem o Produto Auditor Virtual da Code7. Para mais informações sobre essa solução, consulte o Customer Success responsável pela sua organização.
- Apenas vendas que passaram pela auditoria virtual:
- Retorna apenas as vendas que passaram por auditorial virtual.
- Esta opção deve ser utilizada em operações que possuem o Produto Auditor Virtual da Code7. Para mais informações sobre essa solução, consulte o Customer Success responsável pela sua organização.
- Não filtrar:
- Combo para filtrar os registros de venda de acordo com o processo de auditoria virtual. Por padrão, é necessário selecionar uma das opções abaixo:
Tipo de Campanha:
Lista com os tipos de campanha cadastrados no projeto. É possível selecionar mais de uma opção por vez.
Grupo de Campanha:
Lista com os grupos de campanha cadastrados no projeto. É possível selecionar mais de uma opção por vez.
Campanha:
Lista com as campanhas associadas ao grupo de campanha selecionado. É possível selecionar mais de uma opção por vez.
Supervisor:
Lista com os nomes dos supervisores cadastrados no projeto. É possível selecionar mais de uma opção por vez.
Tipo de Ligação:
Lista com os tipos de ligação cadastrados no projeto. É possível selecionar mais de uma opção por vez.
Grupo de Status:
Lista com os grupos de status cadastrados no projeto. É possível selecionar mais de uma opção por vez.
Status:
Lista com os status associados ao grupo de status selecionado. É possível selecionar mais de uma opção por vez.
Mídia:
Lista com os tipos de mídia do projeto. É possível selecionar mais de uma opção por vez.
Para gerar o relatório, é necessário configurar pelo menos um dos seguintes filtros de dados: data, código de mailing, código do cliente ou código da proposta. Dessa forma, caso você solicite o carregamento do relatório sem preencher um desses filtros, será exibido o aviso abaixo:
Mensagem para preenchimento obrigatório de pelo menos um filtro de dados
Nesse contexto, refaça sua estratégia de busca e clique em [PESQUISAR] para executá-la. Importante mencionar que, por padrão, há uma trava que carrega, no máximo, 500 registros (linhas) no relatório, visando a garantir a performance do sistema e impedir travamentos.
A imagem abaixo representa um exemplo do Relatório Ligações e Gravações no formato HTML:
Tela do Relatório Ligações e Gravações
Campos do Relatório:
Matrícula Usuário:
Matrícula do operador responsável pelo atendimento.
Nome Usuário:
Nome do operador responsável pelo atendimento.
Supervisor:
Nome do supervisor do operador responsável pelo atendimento.
Nome da PA:
Hostname da máquina utilizada pelo operador no atendimento.
Ramal:
Ramal telefônico para contatar o operador.
Cód. Mailing:
Código de identificação do cliente no mailing.
Nome do Mailing:
Nome do cliente no mailing.
CPF/CNPJ do Mailing:
Código de CPF ou CNPJ do cliente no mailing.
Campanha:
Código e descrição da campanha em que o mailing está inserido na base.
Início da Ligação:
Data e horário de início do atendimento.
Fim da Ligação:
Data e horário de finalização do atendimento.
Duração da Ligação:
Duração do atendimento.
DDD:
Código de DDD do telefone do cliente.
Telefone:
Número de telefone do cliente.
Chamada Atendida:
Este campo indica se a ligação de voz foi atendida, ou não, pelo cliente.
Em caso de atendimentos de outras mídias, este campo sempre retornará como “Não”.
Status da Ligação:
Status associado ao atendimento pelo agente.
Tipo de Ligação:
Este campo pode conter dois tipos de informações: o subtipo do canal utilizado no atendimento e o módulo de pós-venda usado no tratamento da proposta de venda.
Quando o registro fizer referência à um atendimento que gerou, ou não, pré-venda, este campo irá registar a mídia utilizada na interação do cliente com o operador (e-mail, atendimento no ativo, preditivo, etc.).
Quando o registro estiver relacionado ao tratamento de uma proposta de venda na auditoria, pendência ou manutenção, ele conterá o módulo utilizado na edição da proposta.
Nome do Arquivo:
Nome do arquivo com a gravação da ligação. Este campo retornará dados somente em registros de atendimentos de voz que foram gravados.
Caso o registro esteja associado a outro subtipo de canal de atendimento (por exemplo, Chat Web e WhatsApp), este campo retornará vazio.
Ayty Player:
Este campo contém o link para ouvir a gravação da chamada de voz. Ele retornará dados somente em registros de atendimentos de voz que foram gravados.
Caso o registro esteja associado a outro subtipo de canal de atendimento (por exemplo, Chat Web e WhatsApp), este campo retornará vazio.
Cód. da Proposta:
Código da proposta de venda. Este número é gerado automaticamente pelo CRM na confirmação da pré-venda.
Caso a operação não realize oferta de produtos, este campo sempre retornará vazio.
Situação da Proposta:
Este campo pode conter dois tipos de informações, conforme exibido abaixo:
A situação do atendimento, indicando se houve, ou não, venda (pré-venda);
A situação da proposta, indicando, por exemplo, se ela está aguardando na pendência, se foi confirmada na auditoria, se foi cancelada na manutenção, entre outras opções.
Caso a operação não realize oferta de produtos, este campo sempre retornará vazio.
Produto:
Identificação do produto associado à venda.
Caso a operação não realize oferta de produtos, este campo sempre retornará vazio.
Observação:
Informação inserida no CRM, pelo operador, para ser registrada no atendimento.
A figura abaixo contém a tela da Aplicação Ayty Audio Player que pode ser utilizada para reproduzir e fazer o download as gravações dos atendimentos de voz da operação. Ela é carregada pressionando o link o “Ayty Player” nos registros de chamadas de voz.
Tela Ayty Audio Player
Destaca-se que o link para o Ayty Audio Player será omitido no relatório quando não houver gravações de áudio dos atendimentos de voz. Isso pode ocorrer em quatro contextos específicos:
Chamada não atendida;
Usuário associado à ligação está configurado como não monitorável;
- Status atribuído à ligação está configurado como não monitorável;
- Ligação encerrada incorretamente no CRM e permaneceu com status "na tela".
Além disso, é importante mencionar que existe um tempo de processamento para que o áudio da ligação seja disponibilizado no relatório, não sendo uma operação real time.
2.11 Ligações e Gravações - Interno
Este menu possui uma versão do Relatório Ligações e Gravações para uso interno da organização. Seu objetivo é auxiliar no acompanhamento do desempenho dos operadores e na avaliação da qualidade dos atendimentos realizados.
Seu layout, campos e filtros são, na maior parte, semelhantes ao relatório apresentado na Subseção 2.10. Dentre os diferenciais, destaca-se o fato da versão interna apresentar registros de todos os agentes cadastrados em um projeto, não levando em consideração se eles estão disponíveis, ou não, para monitoria.
Além disso, sua utilização está voltada à avaliação de qualidade dos atendimentos em conjunto com o Produto Code7 Qualidade. Por isso, contém um link (no Campo “Monitorar Qualidade”) que direciona o usuário para realizar a avaliação daquela ligação no Code7 Qualidade.
Para mais informações sobre o mencionado Produto, entre em contato com o Setor Comercial da Code7.
A tela inicial do Relatório é composta por diversos filtros de dados, os quais serão especificados a seguir:
Filtros do Relatório Ligações e Gravações - Interno
Opções disponíveis:
Período (Data Início – Data Fim):
Campos para definir o período de referência do relatório de acordo com a data do atendimento. O intervalo máximo permitido é de 31 dias.
- Identificar Ligações Avaliadas (no Módulo Qualidade):
- Ao ativar este checkbox, as ligações já avaliadas no Code7 Qualidade serão exibidas com destaque verde no relatório.
- Visão CN:
- Checkbox para ativar a visão Consultor de Negócios (CN) do relatório, em que são acrescentados dois campos para identificação do usuário responsável pela abordagem e venda na ligação. Nesse contexto, os campos padrão de usuário possam a conter os dados de identificação do usuário responsável pela localização do cliente.
- A visão CN é aplicável somente em operações que possuem o papel de localizador humano.
Matrícula:
Campo para filtrar os atendimentos de acordo com a matrícula do usuário. Podem ser inseridas diversas matrículas, desde que separadas por vírgulas e sem espaço entre elas, por exemplo: 111,222,333.
Nome do Cliente no Mailing:
Campo para filtrar os atendimentos de acordo com o nome presente no mailing.
- Este filtro irá pesquisar o nome do cliente conforme inserido na base, por meio da importação de mailings.
CPF/CNPJ do Cliente no Mailing:
Campo para filtrar os atendimentos de acordo com o CPF ou o CNPJ do cliente no mailing. Podem ser inseridos diversos códigos, desde que separados por vírgulas e sem espaço entre eles, por exemplo: 111,222,333.
Este filtro irá pesquisar pelo CPF ou pelo CNPJ do cliente conforme foi inserido na base, por meio da importação de mailings.
Código do Mailing:
Campo para filtrar os atendimentos de acordo com o código de identificação do cliente no mailing. Podem ser inseridos diversos códigos, desde que separados por vírgulas e sem espaço entre eles, por exemplo: 111,222,333.
Código do Cliente:
Campo para filtrar os atendimentos de acordo com o código de identificação do cliente para o cliente final da operação. Podem ser inseridos diversos códigos, desde que separados por vírgulas e sem espaço entre eles, por exemplo: 111,222,333.
Nome do Cliente na Proposta:
Campo para filtrar os atendimentos de acordo com o nome do cliente na proposta de venda.
Este filtro irá pesquisar pelo nome do cliente que foi registrado na base, após a edição dos seus dados no atendimento ou na pós-venda.
CPF/CNPJ do Cliente na Proposta:
Campo para filtrar os atendimentos de acordo com o CPF ou o CNPJ do cliente na proposta de venda. Podem ser inseridos diversos códigos, desde que separados por vírgulas e sem espaço entre eles, por exemplo: 111,222,333.
Este filtro irá pesquisar pelo CPF ou pelo CNPJ do cliente que foi registrado na base, após a edição dos seus dados no atendimento ou na pós-venda.
Código da Proposta:
Campo para filtrar os atendimentos de acordo com o código da proposta de venda. Podem ser inseridos diversos códigos, desde que separados por vírgulas e sem espaço entre eles, por exemplo: 111,222,333.
DDD:
Campo para filtrar os atendimentos de acordo com o código de Discagem Direta à Distância (DDD) do telefone do cliente. Podem ser inseridos diversos códigos, desde que separados por vírgulas e sem espaço entre eles, por exemplo: 111,222,333
Telefone:
Campo para filtrar os atendimentos de acordo com o número de telefone do cliente. Podem ser inseridos diversos telefones, desde que separados por vírgulas e sem espaço entre eles, por exemplo: 111,222,333
Tipo de Campanha:
Lista com os tipos de campanha cadastrados no projeto. É possível selecionar mais de uma opção por vez.
Grupo de Campanha:
Lista com os grupos de campanha cadastrados no projeto. É possível selecionar mais de uma opção por vez.
Campanha:
Lista com as campanhas associadas ao grupo de campanha selecionado. É possível selecionar mais de uma opção por vez.
Supervisor:
Lista com os nomes dos supervisores cadastrados no projeto. É possível selecionar mais de uma opção por vez.
Tipo de Ligação:
Lista com os tipos de ligação cadastrados no projeto. É possível selecionar mais de uma opção por vez.
Grupo de Status:
Lista com os grupos de status cadastrados no projeto. É possível selecionar mais de uma opção por vez.
Status:
Lista com os status associados ao grupo de status selecionado. É possível selecionar mais de uma opção por vez.
Após selecionar os filtros desejados, clique em [ PESQUISAR ] para carregar o relatório (imagem abaixo).
É importante lembrar que a regra de obrigatoriedade de preenchimento de filtros e a trava de qualidade máxima de registros, presentes no Relatório Ligações e Gravações (Subseção 2.10), também são aplicadas à esta versão interna.
Tela do Relatório Ligações e Gravações - Interno
Campos do Relatório:
Matrícula Usuário:
Matrícula do operador responsável pelo atendimento.
Nome Usuário:
Nome do operador responsável pelo atendimento.
Supervisor:
Nome do supervisor do operador responsável pelo atendimento.
Nome da PA:
Hostname da máquina utilizada pelo operador no atendimento.
Ramal:
Ramal telefônico para contatar o operador.
Cód. Mailing:
Código de identificação do cliente no mailing.
Nome do Mailing:
Nome do cliente no mailing.
CPF/CNPJ do Mailing:
Código de CPF ou CNPJ do cliente no mailing.
Campanha:
Código e descrição da campanha em que o mailing está inserido na base.
Início da Ligação:
Data e horário de início do atendimento.
Fim da Ligação:
Data e horário de finalização do atendimento.
Duração da Ligação:
Duração do atendimento.
DDD:
Código de DDD do telefone do cliente.
Telefone:
Número de telefone do cliente.
Chamada Atendida:
Este campo indica se a ligação de voz foi atendida, ou não, pelo cliente.
Em caso de atendimentos de outras mídias, este campo sempre retornará como “Não”.
Status da Ligação:
Status associado ao atendimento pelo agente.
- Status da Ligação (Cliente):
- Status da ligação na visão cliente final da operação.
Tipo de Ligação:
Este campo pode conter dois tipos de informações: o subtipo do canal utilizado no atendimento e o módulo de pós-venda usado no tratamento da proposta de venda.
Quando o registro fizer referência à um atendimento que gerou, ou não, pré-venda, este campo irá registar a mídia utilizada na interação do cliente com o operador (e-mail, atendimento no ativo, preditivo, etc.).
Quando o registro estiver relacionado ao tratamento de uma proposta de venda na auditoria, pendência ou manutenção, ele conterá o módulo utilizado na edição da proposta.
Nome do Arquivo:
Nome do arquivo com a gravação da ligação. Este campo retornará dados somente em registros de atendimentos de voz que foram gravados.
Caso o registro esteja associado a outro subtipo de canal de atendimento (por exemplo, Chat Web e WhatsApp), este campo retornará vazio.
Ayty Player:
Este campo contém o link para ouvir a gravação da chamada de voz.
Caso o registro esteja associado a outro subtipo de canal de atendimento (por exemplo, Chat Web e WhatsApp), este campo retornará vazio.
O link será omitido quando não houver gravações de áudio dos atendimentos de voz. Isso pode ocorrer, por exemplo, em chamadas não atendidas ou encerradas incorretamente no CRM e que permaneceram com status "na tela".
- Monitorar Qualidade:
- Link para iniciar a avaliação do usuário responsável pelo atendimento, por meio do Code7 Qualidade.
Cód. da Proposta:
Código da proposta de venda. Este número é gerado automaticamente pelo CRM na confirmação da pré-venda.
Caso a operação não realize oferta de produtos, este campo sempre retornará vazio.
Situação da Proposta:
Este campo pode conter dois tipos de informações, conforme exibido abaixo:
A situação do atendimento, indicando se houve, ou não, venda (pré-venda);
A situação da proposta, indicando, por exemplo, se ela está aguardando na pendência, se foi confirmada na auditoria, se foi cancelada na manutenção, entre outras opções.
Caso a operação não realize oferta de produtos, este campo sempre retornará vazio.
Produto:
Identificação do produto associado à venda.
Caso a operação não realize oferta de produtos, este campo sempre retornará vazio.
Observação:
Informação inserida no CRM, pelo operador, para ser registrada no atendimento.
2.12 Mapa de Ligações *
Este relatório exibe as classificações das chamadas por status, indicando a quantidade de ligações por tabulação, a porcentagem de ligações de contato e de abordagem, o tempo médio e total das ligações com cada status, entre outras informações.
Para gerá-lo é possível utilizar diversos agrupamentos e filtros de dados, fazendo com que a operação consiga personalizar as informações exibidas no relatório, de acordo com suas preferências e necessidades.
Além disso, os dados podem ser gerados na visão interna (Sistema Code7) e do cliente, sendo esta última importante para os projetos que necessitam enviar as classificações das chamadas para seus clientes finais, pois exibe o relatório a partir dos status dos clientes da operação (empresa de cartão de crédito, seguradora, etc.).
A imagem abaixo representa a tela inicial deste menu, por meio da qual o usuário pode ajustar as configurações desejadas e aplicá-las ao relatório.
Filtros e Agrupamentos do Relatório Mapa de Ligações
Opções disponíveis:
- Período (Data Início/Data Fim):
- Datas para referência dos dados. O intervalo máximo permitido é de 31 dias.
- Exibir Linhas Sem Dados:
- Checkbox para mostrar, ou não, as linhas sem dados. Marque para que sejam exibidos todos os registros no relatório (com dados e sem dados) e desmarque para que sejam exibidos somente os registros que possuem dados.
- Agrupamento:
- Lista com os agrupamentos de dados disponíveis. É possível selecionar mais de uma opção por vez.
- Visão:
- Combo para escolher em que visão os dados serão exibidos. Por padrão, é necessário escolher uma das opções abaixo:
- Interna:
- Selecione esta opção, se você deseja que o relatório mostre os status conforme são utilizados nos Sistemas Code7 (como no CRM).
- Cliente:
- Selecione esta opção, se você deseja que o relatório mostre os status conforme são utilizados pelo cliente final da operação.
- Interna:
- Combo para escolher em que visão os dados serão exibidos. Por padrão, é necessário escolher uma das opções abaixo:
- Matrícula:
- Campo para filtrar os registros pelo código de matrícula do agente que tabulou a ligação.
- Permite inserir mais de um código, desde que separados por vírgula e sem espaço entre eles. Por exemplo: 1111,2222,3333.
- Campanha Ativa:
- Combo para filtrar os registros pela situação atual da campanha. É necessário selecionar uma das opções listadas abaixo:
- Não filtrar:
- Ao escolher esta opção, serão exibidas todas as campanhas, incluindo as ativas e as inativas.
- Não:
- Ao escolher esta opção, serão exibidas apenas as campanhas inativas.
- Sim:
- Ao escolher esta opção, serão exibidas apenas as campanhas ativas.
- Não filtrar:
- Combo para filtrar os registros pela situação atual da campanha. É necessário selecionar uma das opções listadas abaixo:
- Tipo de Campanha:
- Lista com os tipos de campanha cadastrados no projeto. É possível selecionar mais de uma opção por vez.
- Grupo de Campanha:
- Lista com os grupos de campanha cadastrados no projeto. É possível selecionar mais de uma opção por vez.
- Campanha:
- Lista com as campanhas cadastradas no projeto. É possível selecionar mais de uma opção por vez.
- Supervisor:
- Lista com os nomes dos supervisores atrelados ao projeto. É possível selecionar mais de uma opção por vez.
- Este campo permite filtrar os registros pelo supervisor do agente que tabulou a ligação.
- Tipo de Ligação:
- Lista com os tipos de atendimento realizados pelo projeto. É possível selecionar mais de uma opção por vez.
- Este campo permite filtrar, por exemplo, os registros do tipo e-mail, preditivo (voz), Chat Bot, etc.
- Status:
- Lista com os status cadastrados no projeto. É possível selecionar mais de uma opção por vez.
- Este campo permite filtrar os registros pelo status da ligação.
- Mídia:
- Lista com as mídias utilizadas no projeto. É possível selecionar mais de uma opção por vez.
- Este campo permite filtrar os registros pela mídia que originou o atendimento, como SMS, Chat, WhatsApp, etc.
- DDD:
- Lista com os Códigos de DDD associados às ligações. É possível selecionar mais de uma opção por vez.
- Região:
- Lista com as regiões associadas às ligações. É possível selecionar mais de uma opção por vez.
- Estado:
- Lista com os estados associados às ligações. É possível selecionar mais de uma opção por vez.
- SMS:
- Lista com os status relacionados ao serviço de SMS do projeto. É possível selecionar mais de uma opção por vez.
- Este campo permite filtrar os registros pela situação de SMS associada a eles.
- Telefones Disponíveis:
- Lista com os tipos de telefones disponíveis no projeto. É possível selecionar mais de uma opção por vez.
- Este campo permite filtrar os registros pelo tipo de telefone associado à ligação.
- Faixa Etária:
- Lista com as faixas etárias cadastradas no projeto. É possível selecionar mais de uma opção por vez.
- Este campo permite filtrar os registros pela faixa etária do mailing associado à ligação.
Após configurar os filtros e os agrupamentos de dados, clique no botão [PESQUISAR] para gerar o relatório. Importante destacar que as colunas do relatório irão variar de acordo com os agrupamentos selecionados na tela inicial.
A seguir é apresentado um exemplo do Relatório Mapa de Ligações na visão status interno e sem agrupamento de dados:
Tela do Relatório Mapa de Ligações
Campos do Relatório:
- Código:
- Código para identificação do status nos Sistemas Code7.
- Status:
- Descrição do status conforme cadastrado nos Sistemas Code7.
- Tipo de Status:
- Classificação do status de acordo com a sua função no Sistema. Este campo indica, por exemplo, se é um status transitório, finalizador, etc.
- Grupo de Status:
- Grupo (categoria) que o status pertence. Este campo indica, por exemplo, se é um status de telefonia, de agendamento, de sucesso, etc.
- Qtd. Ligações:
- Quantidade de ligações tabuladas com o status no período.
- Contato:
- Indica se o registro corresponde, ou não, a um status de contato.
- Abordagem:
- Indica se o registro corresponde, ou não, a um status de abordagem.
- % Ligações:
- Percentual de ligações tabuladas com o status.
- Este valor corresponde à quantidade de ocorrências do status em relação ao total de ligações no período.
- % Ligações de Contato:
- Percentual de ligações com este status que foram contatos efetivos.
- % Ligações de Abordagem:
- Percentual de ligações com este status que foram abordagem.
- Tempo Médio:
- Tempo médio de duração das ligações com este status.
- Tempo Total:
- Duração total das ligações tabuladas com o status.
- Este valor corresponde ao somatório dos tempos de duração de todas as ligações com este status.
2.13 Performance Cliente
Este relatório contém um resumo dos principais indicadores de desempenho da operação, podendo ser considerado uma versão simplificada no Relatório Performance de Operação. Sua finalidade é apoiar a organização na apresentação dos resultados de suas ações para o cliente final da operação (empresa de cartão de crédito, seguradora, etc.).
A imagem a seguir representa a tela inicial do menu, na qual é possível configurar os filtros e agrupamentos que irão refletir nos dados exibidos no relatório.
Filtros e Agrupamentos do Relatório Performance Cliente
Opções disponíveis:
- Período (Data Início/Data Fim):
- Datas para referência dos dados. O intervalo máximo permitido é de 31 dias.
- Agrupar por:
- Opções de agrupamentos disponíveis. Por padrão, é possível agrupar os dados por Tipo de Campanha e Campanha.
- Para selecionar um agrupamento, basta, avisar o checkbox correspondente.
- Campanha Ativa:
- Combo para filtrar os registros pela situação atual da campanha. É necessário selecionar uma das opções listadas abaixo:
- Não filtrar:
- Ao escolher esta opção, serão exibidas todas as campanhas, incluindo as ativas e as inativas.
- Não:
- Ao escolher esta opção, serão exibidas apenas as campanhas inativas.
- Sim:
- Ao escolher esta opção, serão exibidas apenas as campanhas ativas.
- Não filtrar:
- Combo para filtrar os registros pela situação atual da campanha. É necessário selecionar uma das opções listadas abaixo:
- Tipo de Campanha:
- Lista com os tipos de campanha cadastrados no projeto. É possível selecionar mais de uma opção por vez.
- Grupo de Campanha:
- Lista com os grupos de campanha cadastrados no projeto. É possível selecionar mais de uma opção por vez.
- Campanha:
- Lista com as campanhas cadastradas no projeto. É possível selecionar mais de uma opção por vez.
Após escolher os filtros e agrupamentos desejados, clique em [ PESQUISAR ].
Importante mencionar que as colunas do relatório irão variar de acordo com as opções de agrupamentos escolhidas. Abaixo, é apresentado um exemplo do Relatório Performance Cliente apenas com os seus campos padrões reunidos por data:
Tela do Relatório Performance Cliente
Campos do Relatório:
- Data:
- Data de referência dos dados.
- Ligações:
- Quantidade total de ligações.
- Trabalhados:
- Quantidade total de clientes trabalhados no dia (visão CPF).
- Finalizados:
- Quantidade total de clientes (visão CPF) finalizados no dia. Isso é, clientes tabulados com algum status finalizador de mailing.
- Contatos:
- Quantidade total de ligações em que foi possível conversar com uma pessoa (presente na base ou não).
- Para saber quais status são incluídos no cálculo deste campo, acesse o Relatório Configuração de Status.
- Abordagens:
- Quantidade total de ligações em que foi possível falar com a pessoa que constava na base da operação, ou seja, em que se abordou o cliente desejado.
- Para saber quais status são incluídos no cálculo deste campo, acesse o Relatório Configuração de Status.
- Agendamentos:
- Quantidade de agendamentos de chamada realizados no dia. Neste campo são contabilizados agendamentos do tipo base e pessoal.
- Propostas Confirmadas:
- Quantidade de pré-vendas confirmadas (sucessos).
2.14 Performance de Operação *
Este relatório proporciona uma visualização sintética das ligações trabalhadas pela operação em um determinado período. Seu foco está voltado aos resultados das ações da operação, mostrando, por exemplo, o volume das ligações de contato e de abordagem, a quantidade de propostas pendentes, confirmadas e canceladas, porcentuais de conversão por abordagem e ligações, entre outros indicadores.
Para gerá-lo, é possível configurar uma série de filtros e agrupamentos de dados, como pode ser observado abaixo:
Filtros e Agrupamentos do Relatório Performance de Operações
Opções disponíveis:
- Período (Data Início/Data Fim):
- Datas para referência dos dados. O intervalo máximo permitido é de 31 dias.
- Agrupamento:
- Lista com os agrupamentos de dados disponíveis. É possível selecionar mais de uma opção por vez.
- Campanha Ativa:
- Combo para filtrar os registros pela situação atual da campanha. É necessário selecionar uma das opções listadas abaixo:
- Não filtrar:
- Ao escolher esta opção, serão exibidas todas as campanhas, incluindo as ativas e as inativas.
- Não:
- Ao escolher esta opção, serão exibidas apenas as campanhas inativas.
- Sim:
- Ao escolher esta opção, serão exibidas apenas as campanhas ativas.
- Não filtrar:
- Combo para filtrar os registros pela situação atual da campanha. É necessário selecionar uma das opções listadas abaixo:
- Grupo de Campanha:
- Lista com os grupos de campanha cadastrados no projeto. É possível selecionar mais de uma opção por vez.
- Campanha:
- Lista com as campanhas cadastradas no projeto. É possível selecionar mais de uma opção por vez.
- Usuário:
- Lista com os nomes dos operadores atrelados ao projeto. É possível selecionar mais de uma opção por vez.
- Supervisor:
- Lista com os nomes dos supervisores atrelados ao projeto. É possível selecionar mais de uma opção por vez.
- Tipo de Chamada:
- Lista com os tipos de atendimento realizados pelo projeto. É possível selecionar mais de uma opção por vez.
- Este campo permite filtrar, por exemplo, os registros do tipo e-mail, preditivo (voz), Chat Bot, etc.
- Mídia:
- Lista com as mídias utilizadas no projeto. É possível selecionar mais de uma opção por vez.
- Este campo permite filtrar os registros pela mídia que originou o atendimento, como SMS, Chat, WhatsApp, etc.
- DDD:
- Lista com os Códigos de DDD associados às ligações. É possível selecionar mais de uma opção por vez.
- Região:
- Lista com as regiões associadas às ligações. É possível selecionar mais de uma opção por vez.
- Estado:
- Lista com os estados associados às ligações. É possível selecionar mais de uma opção por vez.
- SMS:
- Lista com os status relacionados ao serviço de SMS do projeto. É possível selecionar mais de uma opção por vez.
- Este campo permite filtrar os registros pela situação de SMS associada a eles.
- Telefones Disponíveis:
- Lista com os tipos de telefones disponíveis no projeto. É possível selecionar mais de uma opção por vez.
- Este campo permite filtrar os registros pelo tipo de telefone associado à ligação.
- Faixa Etária:
- Lista com as faixas etárias cadastradas no projeto. É possível selecionar mais de uma opção por vez.
- Este campo permite filtrar os registros pela faixa etária do mailing associado à ligação.
Após configurar as opções desejadas, aperte o botão [ PESQUISAR ] para carregar o relatório.
Importante mencionar que as colunas do relatório irão variar de acordo com os agrupamentos de dados selecionados. A imagem abaixo contém um exemplo do Relatório Performance de Operação, no formato HTML, sem agrupamentos parametrizados.
Filtros e Agrupamentos do Relatório Performance de Operações
Campos do Relatório:
- Ligações:
- Quantidade de ligações do período.
- % Abordagem:
- Porcentagem de abordagem (Contato com a Pessoa Certa - CPC) no período.
- Este valor é obtido pela relação entre a quantidade de ligações e a quantidade de abordagens no período.
- % Conversão / Abordagem:
- Porcentagem de propostas confirmadas em relação à quantidade de abordagens do período.
- % Conversão / Ligação:
- Porcentagem de propostas confirmadas em relação à quantidade de ligações do período.
- Propostas Cadastradas:
- Quantidade de pré-vendas realizadas no período.
- Propostas Pendentes:
- Quantidade de pré-vendas pendentes de confirmação no período.
- Propostas Confirmadas:
- Quantidade de pré-vendas confirmadas no período.
- Propostas Canceladas:
- Quantidade de pré-vendas canceladas no período.
- Contatos:
- Quantidade de ligações em que foi possível conversar com uma pessoa.
- Para saber quais status são incluídos no cálculo deste campo, acesse o Relatório Configuração de Status.
- Abordagens:
- Quantidade de ligações em que foi possível falar com a pessoa que constava na base da operação, ou seja, em que se abordou o cliente desejado.
- Para saber quais status são incluídos no cálculo deste campo, acesse o Relatório Configuração de Status.
- Logados:
- Quantidade de usuários logados no discador, no período.
- Trabalhados:
- Quantidade de clientes trabalhados no período (visão CPF).
- Quantidade de PA's:
- Quantidade de Posições de Atendimento (PA's) trabalhadas no período.
- Dias Trabalhados:
- Quantidade de dias distintos em que a campanha foi trabalhada no período.
- % Propostas por Agrupamento:
- Porcentagem de participação da campanha no total de propostas confirmadas.
- Possibilita identificar a campanha que mais teve sucesso no período.
- Média de Propostas por Usuário:
- Média de propostas confirmadas por usuário logado no período.
- Trabalhados por PA:
- Relação entre a quantidade de clientes trabalhados por PA's no período.
- Propostas por dias Trabalhados:
- Relação entre a quantidade de propostas confirmadas e os dias trabalhados no período.
2.15 Performance de Vendas
Este relatório exibe as vendas confirmadas na auditoria em uma visão consolidada. Por padrão, as vendas são reunidas por produto, entretanto, o usuário pode adicionar outros agrupamentos de dados, como: data, hora, usuário, campanha, região, estado, etc.
Seu uso está voltado à operações que realizam oferta de produtos e que contém o processo de exportação de propostas de venda para envio ao cliente final do projeto.
A imagem a seguir representa a tela inicial, em que estão localizados os filtros e agrupadores de dados para parametrização do relatório:
Filtros do Relatório Performance de Vendas
Opções disponíveis:
Período (Data Início – Data Fim):
Campos para definir o período de referência do relatório, de acordo com a data de confirmação da proposta na auditoria. O intervalo máximo permitido é de 31 dias.
- Agrupar por:
- Checkboxs para adicionar agrupamentos ao relatório. As opções disponíveis são listadas abaixo:
- Hora;
- Data;
- Supervisor;
- Usuário;
- Tipo de Campanha;
- Campanha;
- Região;
- Estado;
- DDD.
- Checkboxs para adicionar agrupamentos ao relatório. As opções disponíveis são listadas abaixo:
Tipo de Campanha:
Lista com os tipos de campanha cadastrados no projeto. É possível selecionar mais de uma opção por vez.
Grupo de Campanha:
Lista com os grupos de campanha cadastrados no projeto. É possível selecionar mais de uma opção por vez.
Campanha:
Lista com as campanhas associadas aos grupos ou tipos de campanha selecionados. É possível selecionar mais de uma opção por vez.
Supervisor:
Lista com os nomes dos supervisores cadastrados no projeto. É possível selecionar mais de uma opção por vez.
Depois de configurar os filtros e agrupamentos, clique no botão [ PESQUISAR ] para gerar o relatório.
Destaca-se que as suas colunas irão variar de acordo com os agrupamentos selecionados pelo usuário.
Abaixo, é exibido um exemplo do Relatório Performance de Vendas apenas com o agrupamento padrão de produto:
Tela do Relatório Performance de Vendas
Campos do Relatório:
- Produto:
- Identificação do produto associado às propostas confirmadas.
- Qtd. Propostas Confirmadas:
- Quantidade total de propostas, deste produto, que foram confirmadas na auditoria no período.
- Exportado:
- Quantidade de propostas confirmadas deste produto que já foram exportadas do Sistema.
- Não exportadas:
- Quantidade de propostas confirmadas deste produto que ainda não foram exportadas do Sistema.
2.16 Resumo de Mailing *
Neste relatório é possível visualizar informações acerca dos mailings vinculados às campanhas do projeto, em "real time". Ele mostra, por exemplo, o quantitativo de mailings virgens e finalizados, o número de contatos e abordagens, a quantidade de propostas confirmadas, etc.
Por meio dele, pode-se verificar o andamento das campanhas e os indicadores associados aos mailings, bem como identificar quando é necessário realizar alguma ação, como desfazer as finalizações por tentativas ou antecipar os agendamentos de mailings.
A sua tela inicial é composta por diversos filtros de busca e agrupamentos de dados, como mostra a imagem abaixo. Destaca-se que este relatório não apresenta filtro de data. Os seus dados têm como referência o trabalho executado pela campanha desde o início da sua vigência até o momento atual.
Filtros e Agrupamentos do Relatório Resumo de Mailing
Opções disponíveis:
- Agrupamento:
- Lista com os agrupamentos de dados disponíveis. É possível selecionar mais de uma opção por vez.
- Campanha Ativa:
- Combo para filtrar os dados pela situação atual da campanha. É necessário selecionar uma das opções listadas abaixo:
- Não filtrar:
- Ao escolher esta opção, serão exibidas todas as campanhas, incluindo as ativas e as inativas.
- Não:
- Ao escolher esta opção, serão exibidas apenas as campanhas inativas.
- Sim:
- Ao escolher esta opção, serão exibidas apenas as campanhas ativas.
- Não filtrar:
- Combo para filtrar os dados pela situação atual da campanha. É necessário selecionar uma das opções listadas abaixo:
- Tipo de Campanha:
- Lista com os tipos de campanha cadastrados no projeto. É possível selecionar mais de uma opção por vez.
- Grupo de Campanha:
- Lista com os grupos de campanha cadastrados no projeto. É possível selecionar mais de uma opção por vez.
- Campanha:
- Lista com as campanhas cadastradas no projeto. É possível selecionar mais de uma opção por vez.
- Mídia:
- Lista com as mídias utilizadas no projeto. É possível selecionar mais de uma opção por vez.
- Este campo permite filtrar os mailings pelo tipo de mídia utilizado no atendimento.
- DDD:
- Lista com os Códigos de DDD associados aos telefones dos mailings. É possível selecionar mais de uma opção por vez.
- Região:
- Lista com as regiões associadas aos mailings. É possível selecionar mais de uma opção por vez.
- Estado:
- Lista com os estados associados aos mailings. É possível selecionar mais de uma opção por vez.
- SMS:
- Lista com os status relacionados ao serviço de SMS do projeto. É possível selecionar mais de uma opção por vez.
- Este campo permite filtrar os mailings pela situação de SMS associada a eles.
- Telefones Disponíveis:
- Lista com os tipos de telefones disponíveis no projeto. É possível selecionar mais de uma opção por vez.
- Faixa Etária:
- Lista com as faixas etárias cadastradas no projeto. É possível selecionar mais de uma opção por vez.
Nesta tela, você deve configurar os filtros e os agrupamentos de dados (ação opcional) e, ao final, clicar no botão [PESQUISAR] para gerar o relatório.
O Sistema apresenta uma trava que limita a quantidade de campanhas exibidas no relatório em 30 registros. Dessa forma, caso você não filtre as campanhas desejadas, a seguinte mensagem poderá aparecer na tela:
Mensagem de limite de campanhas excedido
Quando isso ocorrer, é necessário aplicar uma nova estratégia de busca, a qual reduza a quantidade de campanhas que serão exibidas no relatório. A imagem a seguir contém um exemplo da tela de exibição deste relatório, no formato HTML:
Tela do Relatório Resumo de Mailing
Campos do Relatório:
- Campanha:
- Nome da campanha.
- Data Início:
- Data de início das discagens da campanha (ações de atendimento, auditoria e pendência).
- Data Fim:
- Data de encerramento das ações de atendimento da campanha.
- Campanha Ativa:
- Indica se a campanha está ativa ou não.
- Nomes:
- Quantidade de nomes (mailings) existentes na campanha.
- Virgens:
- Quantidade de mailings que não possuem tentativa de contato até o momento.
- Na Tela:
- Quantidade de mailings que estão na tela dos agentes no momento.
- Em Trabalho – Disponível:
- Quantidade de mailings que estão disponíveis para trabalho no momento.
- Este valor inclui os nomes tabulados com status transitório que não estão impedidos de discagem por uma regra de renitência, por exemplo.
- Em Trabalho – Não Disponível:
- Quantidade de mailings que estão indisponíveis para trabalho no momento.
- Este valor inclui os nomes tabulados com status transitório que estão impedidos para discagem por uma regra de renitência, por exemplo.
- Agendamentos Disponíveis:
- Quantidade de mailings agendados que estão disponíveis para trabalho no momento.
- Este valor inclui os nomes tabulados com status de agendamento (base ou pessoal) que não estão impedidos de discagem por uma regra de renitência, por exemplo.
- Agendamentos Não Disponíveis:
- Quantidade de mailings agendados que estão indisponíveis para trabalho no momento.
- Este valor inclui os nomes tabulados com status de agendamento (base ou pessoal) que estão impedidos de discagem por uma regra de renitência, por exemplo.
- Trabalhados:
- Quantidade de mailings que receberam, pelo menos, uma tentativa de contato até o momento.
- Rejeitados:
- Quantidade de mailings finalizados na importação, visto que algum campo obrigatório está em branco ou não foi preenchido corretamente.
- Finalizados:
- Quantidade de mailings tabulados com algum status finalizador.
- Inclui os mailings importados na base e finalizados por alguma regra do projeto, por exemplo Bloqueio Procon.
- Finalizados por Tentativas:
- Quantidade de mailings finalizados devido ao limite máximo de ligações, configurado em alguma regra de tentativa, ter sido atingido.
- Contatos:
- Quantidade de ligações atendidas em que foi possível falar com um humano (alôs).
- Para saber quais status são incluídos no cálculo deste campo, acesse o Relatório Configuração de Status.
- Abordados:
- Quantidade de ligações atendidas em que foi possível abordar o mailing (contato com a pessoa certa).
- Para saber quais status são incluídos no cálculo deste campo, acesse o Relatório Configuração de Status.
- Ligações:
- Quantidade de ligações realizadas pela operação até o momento.
- Este valor inclui todas as ligações associadas à operação, independente da origem. Ela contempla, por exemplo, as ligações transferidas do discador para a PA, as ligações de bilhetagem (tabuladas pelo discador e não transferidas para a PA), as ligações manuais (feitas pelo CRM – como agendamento e rediscagem), etc.
- Propostas Confirmadas:
- Quantidade de vendas confirmadas até o momento. A referência deste campo pode variar de acordo com a regra de negócio da operação, pois algumas operações trabalham com a oferta de seguros, outras com a venda de cartões de crédito, etc.
- Em resumo, ele contabiliza as propostas que foram aprovadas na auditoria e serão encaminhadas ao cliente final.
- % Contatos por Trabalhados:
- Quantidade de ligações atendidas por humanos (contatos) em relação ao total de mailings trabalhados até o momento.
- % Abandonados por Trabalhados:
- Quantidade de ligações em que foi possível abordar o mailing em relação ao total de mailings trabalhados até o momento.
- % Conversão por Abandonados:
- Percentual de propostas confirmadas em relação à quantidade de mailings abordados até o momento.
2.17 TMO de Operador
O objetivo deste relatório é exibir os tempos médios dos agentes da operação em um determinado período, sendo possível acompanhar, por exemplo, o tempo total de ligação, a data da primeira e última ligação, o tempo da maior ligação, o tempo médio de abordagem, entre outros.
A tela inicial do menu (imagem abaixo) é composta por um conjunto de filtros e agrupamentos que servem para configurar os dados que serão exibidos no relatório.
Filtros do Relatório TMO de Operador
Opções disponíveis:
Período (Data Início – Data Fim):
Campos para definir o período de referência do relatório, de acordo com a data da ligação. O intervalo máximo permitido é de 31 dias.
- Agrupar por:
- Checkboxs para adicionar agrupamentos ao relatório. As opções disponíveis são listadas abaixo:
- Supervisor;
- Usuário;
- Tipo de Campanha;
- Campanha;
- Tipo de Telefone (por exemplo: fixo, celular, etc.);
- Mídia.
- Checkboxs para adicionar agrupamentos ao relatório. As opções disponíveis são listadas abaixo:
- Matrícula:
- Campo para filtrar os registros de acordo com a matrícula do usuário associado à ligação. Podem ser inseridas diversas matrículas, desde que separadas por vírgulas e sem espaço entre elas, por exemplo: 111,222,333.
Tipo de Campanha:
Lista com os tipos de campanha cadastrados no projeto. É possível selecionar mais de uma opção por vez.
Grupo de Campanha:
Lista com os grupos de campanha cadastrados no projeto. É possível selecionar mais de uma opção por vez.
Campanha:
Lista com as campanhas associadas aos grupos ou tipos de campanha selecionados. É possível selecionar mais de uma opção por vez.
Supervisor:
Lista com os nomes dos supervisores cadastrados no projeto. É possível selecionar mais de uma opção por vez.
- Tipo de Ligação:
- Lista com os tipos de ligação trabalhados no projeto. É possível selecionar mais de uma opção por vez.
- Este campo permite filtrar, por exemplo, as ligações do tipo receptivo, ativo, transferência, etc.
- Mídia:
- Lista com as mídias utilizadas no projeto. É possível selecionar mais de uma opção por vez.
- Este campo permite filtrar os registros pela mídia que originou a ligação, como SMS, Chat, WhatsApp, etc.
Para carregar os dados, clique em [ PESQUISAR ].
Importante lembrar que as colunas exibidas no relatório irão variar de acordo com os agrupamentos selecionados na tela inicial do menu.
A seguir, é apresentado um exemplo do Relatório TMO de Operador, no formato HTML, apenas com os agrupamentos padrões.
Tela do Relatório TMO de Operador
Campos do Relatório:
- Matrícula do Usuário:
- Código de matrícula do usuário.
- Nome do Usuário:
- Nome completo do usuário.
- Ligações:
- Quantidade de ligações trabalhadas pelo usuário no período.
- Propostas Cadastradas:
- Quantidade de pré-vendas realizadas pelo usuário no período.
- Propostas Confirmadas:
- Quantidade de propostas de vendas, realizadas pelo usuário no período, que foram confirmadas na auditoria.
- Tempo Total de Ligação:
- Duração total das ligações trabalhas pelo usuário no período.
- Este valor é obtido pela somatória da duração de cada ligação que o usuário trabalhou.
- Tempo Médio de Ligação:
- Tempo médio das ligações trabalhadas pelo usuário no período. Inclui as ligações que resultaram em pré-venda e em recusa.
- Este valor é obtido pela divisão do tempo total de ligação pela quantidade total de ligações.
- Tempo Médio de Proposta:
- Indica o intervalo médio em que houve propostas cadastradas pelo usuário. Quanto maior o valor, mais tempo o usuário ficou sem cadastrar propostas no período.
- Este valor é obtido pela divisão do tempo total de ligação pela quantidade de propostas cadastradas (pré-venda).
- Tempo Médio de Proposta Confirmada:
- Indica o tempo médio do usuário em que houve propostas confirmadas. Quanto maior o valor, maior o intervalo sem confirmação de propostas do usuário.
- Este valor é obtido pela divisão do tempo total de ligação pela quantidade de propostas confirmadas na auditoria.
- Data da Primeira Ligação:
- Data e horário da primeira ligação trabalhada pelo usuário no período.
- Data da Última Ligação:
- Data e horário da última ligação trabalhada pelo usuário no período.
- Tempo da Maior Ligação:
- Duração da ligação mais longa trabalhada pelo usuário no período.
- Tempo Total de Abordagem:
- Tempo total em que o operador realizou abordagens no período.
- Este valor é obtido pela somatória do tempo de abordagem de todas as ligações do período. O tempo de abordagem corresponde ao intervalo em que o usuário ficou com cliente em tela, a partir do momento que clicou em "Abordar" no CRM, até a finalização do atendimento, desprezando o tempo de tabulação (ACW). Dessa forma, este campo não contabiliza o tempo de ligações de contato.
- Importante destacar que, por padrão, todos os atendimentos do Code7 CRM OmniChannel são considerados abordagem. Assim, apenas o tempo de tabulação será desprezado, por este campo, em atendimentos OmniChannel.
- Tempo Médio de Abordagem:
- Duração média das abordagens realizadas pelo usuário no período.
- Este valor é obtido pela divisão do tempo total de abordagem pela quantidade de ligações de abordagem, realizadas pelo usuário, no período. O tempo de abordagem corresponde ao intervalo em que o usuário ficou com cliente em tela, a partir do momento que clicou em "Abordar" no CRM, até a finalização do atendimento, desprezando o tempo de tabulação (ACW). Dessa forma, este campo não contabiliza o tempo de ligações de contato.
- Importante destacar que, por padrão, todos os atendimentos do Code7 CRM OmniChannel são considerados abordagem. Assim, apenas o tempo de tabulação será desprezado, por este campo, em atendimentos OmniChannel.
2.18 Vendas Comparativo
Este relatório apresenta as vendas confirmadas da operação nas visões data e supervisor, possibilitando que a gestão compare a quantidade de vendas por hora e por data, bem como por supervisor responsável.
Na sua tela inicial, estão disponíveis alguns filtros de dados, conforme pode ser observado na imagem abaixo:
Filtros do Relatório Vendas Comparativo
Opções disponíveis:
Período (Data Início – Data Fim):
Campos para definir o período de referência do relatório, de acordo com a data da confirmação da proposta (venda). O intervalo máximo permitido é de 31 dias.
- Visão:
- Combo para escolher a visão do relatório. Por padrão, é necessário selecionar uma das opções abaixo:
- Data:
- Nesta visão, as vendas confirmadas são agrupadas por hora e detalhadas por data.
- Supervisor:
- Nesta visão, as vendas confirmadas são agrupadas por hora e detalhadas pelo nome do supervisor responsável pelo operador que realizou a venda.
- Data:
- Combo para escolher a visão do relatório. Por padrão, é necessário selecionar uma das opções abaixo:
Tipo de Campanha:
Lista com os tipos de campanha cadastrados no projeto. É possível selecionar mais de uma opção por vez.
Grupo de Campanha:
Lista com os grupos de campanha cadastrados no projeto. É possível selecionar mais de uma opção por vez.
Campanha:
Lista com as campanhas associadas aos grupos ou tipos de campanha selecionados. É possível selecionar mais de uma opção por vez.
Supervisor:
Lista com os nomes dos supervisores cadastrados no projeto. É possível selecionar mais de uma opção por vez.
- Tipo de Ligação:
- Lista com os tipos de ligação trabalhados no projeto. É possível selecionar mais de uma opção por vez.
Após configurar a visão e os filtros do relatório, clique em [ PESQUISAR ] para carregar os dados.
A seguir, serão exibidos exemplos do Relatório Vendas Comparativo na visão data e supervisor, respectivamente:
Tela do Relatório Vendas Comparativo - Visão Data
Tela do Relatório Vendas Comparativo - Visão Supervisor
2.19 Vendas Detalhadas
Este relatório funciona como um controle de produtividade para o próprio operador, visto que ele pode acompanhar a situação das propostas fechadas durante os seus atendimentos.
Nele, são exibidas as propostas confirmadas, canceladas e pendentes de auditoria.
Em operações que o agente não possui acesso ao Portal Web, é possível disponibilizar o link deste relatório no Portal Desktop. Com isso, o agente deve acessar o link presente na Área Relatórios, do menu lateral esquerdo do Portal, como mostra a imagem abaixo:
Acesso ao relatório no Portal Desktop
Após clicar no link, o agente é direcionado para o Portal Web, onde ele consegue acessar o Relatório Vendas Detalhadas.
Acesso ao relatório no Portal Web
Importante destacar que cada agente possui acesso somente aos dados das suas propostas, visto que o relatório mostra apenas os registros associados às proposta fechadas pelo usuário logado no Portal.
Como mostra a imagem acima, é possível aplicar dois filtros antes de gerar o relatório. Os filtros padrões do Relatório Vendas Detalhadas são:
- Período (Data Início – Data Fim):
- Campos para definir o período de referência do relatório, de acordo com a data da proposta (pré-venda). O intervalo máximo permitido é de 31 dias.
- Mídia:
- Lista com os tipos de mídia do projeto. É possível selecionar mais de uma opção por vez.
- Este campo permite filtrar os registros pela mídia que originou a proposta, como SMS, Chat, WhatsApp, etc.
Depois de configurar os filtros de dados, clique em [ PESQUISAR ] para carregar os dados.
A imagem a seguir mostra um exemplo deste relatório no formato HTML:
Tela do Relatório Vendas Detalhadas
Campos do Relatório:
- Código da Proposta:
- Código da proposta de venda gerado pelo CRM.
- Código do Mailing:
- Código de identificação do cliente.
- Nome do Cliente:
- Nome completo do cliente.
- Campanha:
- Campanha em que o mailing está inserido.
- Matrícula:
- Código de matrícula do operador responsável pelo fechamento da proposta.
- Usuário:
- Nome do operador responsável pelo fechamento da proposta
- Data da Proposta:
- Data e horário em que proposta (pré-venda) foi registrada no CRM.
- Data da Auditoria:
- Data e horário em que foi realizada a auditoria na proposta de venda.
- Nome do Produto:
- Produto associado à proposta de venda.
- Status:
- Status (tabulação) da proposta de venda.
- Situação:
- Indica a situação (confirmada, cancelada, pendente...) e o estágio atual da proposta no fluxo de pós-venda da operação (manutenção, pendência, auditoria...).
- Exemplos de situações exibidas neste campo: confirmada na auditoria off-line; confirmada na manutenção; cancelada na auditoria off-line, entre outras.
- Ressalta-se que as situações presentes neste campo irão variar de acordo com o tipo de fluxo de pós-venda configurado na operação.
- Tipo da Ligação:
- Indica o tipo de atendimento que gerou a proposta, por exemplo: preditivo, receptivo, etc.
- Obs:
- Informação inserida no CRM.
2.20 Vendas Pendentes e Canceladas
A finalidade deste relatório é apresentar informações acerca das propostas pendentes de auditoria e canceladas, na visão analítica. Por meio dele, é possível verificar, por exemplo: nome e CPF do cliente; produto associado; situação e status atual da proposta; nome do operador e do auditor responsável, entre outros registros.
Seu uso está voltado à projetos que possuem a oferta de produtos. Dessa forma, pode ser utilizado (em conjunto com o Relatório Controle de Qualidade) para a gestão e o acompanhamento dos resultados das ações de auditoria.
Na tela inicial do relatório, estão disponíveis diversos filtros de dados, os quais serão abordados abaixo:
Filtros do Relatório Vendas Pendentes e Canceladas
Opções disponíveis:
Período (Data Início – Data Fim):
Campos para definir o período de referência do relatório, de acordo com a data da auditoria. O intervalo máximo permitido é de 31 dias.
- Situação:
- Combo para filtrar os registros do relatório de acordo com a situação da proposta. Por padrão, é necessário selecionar uma das opções:
- Não filtrar:
- Ao escolher esta opção, serão exibidos os registros de propostas pendentes de auditoria e canceladas.
- Pendentes:
- Ao escolher esta opção, serão exibidos apenas os registros de propostas pendentes de auditoria.
- Canceladas:
- Ao escolher esta opção, serão exibidos apenas os registros de propostas canceladas.
- Não filtrar:
- Combo para filtrar os registros do relatório de acordo com a situação da proposta. Por padrão, é necessário selecionar uma das opções:
Matrícula:
Campo para filtrar os registros de acordo com a matrícula do operador responsável pela pré-venda. Podem ser inseridas diversas matrículas, desde que separadas por vírgulas e sem espaço entre elas, por exemplo: 111,222,333.
Código da Proposta:
Campo para filtrar os registros pelo código de identificação da proposta (gerado automaticamente pelo CRM). Podem ser inseridos diversos códigos, desde que separados por vírgulas e sem espaço entre eles, por exemplo: 111,222,333.
Código do Mailing:
Campo para filtrar os registros pelo código de identificação do mailing (cliente). Podem ser inseridos diversos códigos, desde que separados por vírgulas e sem espaço entre eles, por exemplo: 111,222,333.
CPF/CNPJ do Cliente:
Campo para filtrar os registros pelo o CPF ou pelo CNPJ do cliente. Podem ser inseridos diversos códigos, desde que separados por vírgulas e sem espaço entre eles, por exemplo: 111,222,333.
Nome do Cliente:
Campo para filtrar os registros de acordo com o nome do cliente.
Tipo de Campanha:
Lista com os tipos de campanha cadastrados no projeto. É possível selecionar mais de uma opção por vez.
Grupo de Campanha:
Lista com os grupos de campanha cadastrados no projeto. É possível selecionar mais de uma opção por vez.
Campanha:
Lista com as campanhas associadas aos grupos ou tipos de campanha selecionados. É possível selecionar mais de uma opção por vez.
Supervisor:
Lista com os nomes dos supervisores cadastrados no projeto. É possível selecionar mais de uma opção por vez.
Auditor/Ouvidor:
Lista com os nomes dos auditores cadastrados no projeto. É possível selecionar mais de uma opção por vez.
Após definir uma estratégia para exibição dos dados, pressione o botão [ PESQUISAR ] para carregar o relatório (exemplo a seguir).
Tela do Relatório Vendas Pendentes e Canceladas
Campos do Relatório:
- Cod. Proposta:
- Código da proposta de venda gerado pelo CRM.
- Cod. Mailing:
- Código de identificação do cliente.
- Nome do Cliente:
- Nome completo do cliente.
- CPF/CNPJ do Cliente:
- Código de CPF ou CNPJ do cliente.
- Produto:
- Identificação do produto associado à proposta.
- Valor do Produto:
- Valor do produto associado à proposta.
- Data Início da Ligação:
- Data e horário do início das tratativas que resultaram na proposta.
- É importante destacar que uma proposta pode ser o resultado de diversas interações entre a operação e o cliente.
- Data da Proposta:
- Data e horário em que a proposta (pré-venda) foi registrada no CRM.
- Data da Auditoria:
- Data e horário em que a auditoria foi realizada na proposta.
- Situação da Proposta:
- Situação atual da proposta. Por padrão, este campo exibe se a proposta está pendente ou cancelada.
- Status da Proposta:
- Status atual da proposta de acordo com a opção selecionada pelo operador no CRM.
- As informações exibidas neste campo irão variar de acordo com a árvore de status do projeto.
- Matrícula Operador:
- Matrícula do agente responsável pelo fechamento da proposta (pré-venda).
- Nome Operador:
- Nome completo do agente responsável pelo fechamento da proposta (pré-venda).
- CPF Operador:
- CPF do agente responsável pelo fechamento da proposta (pré-venda).
- Matrícula Auditor/Ouvidor:
- Matrícula do agente responsável pela auditoria da proposta.
- Nome Auditor/Ouvidor:
- Nome completo do agente responsável pela auditoria da proposta.
- CPF Auditor/Ouvidor:
- CPF do agente responsável pela auditoria da proposta.
- Supervisor:
- Nome do supervisor do operador responsável pelo fechamento da proposta (pré-venda).
- CPF Supervisor:
- CPF do supervisor do operador responsável pelo fechamento da proposta (pré-venda).
- Supervisor do Auditor/Ouvidor:
- Nome do supervisor do agente responsável pela auditoria da proposta.
- CPF Supervisor do Audito/Ouvidor:
- CPF do supervisor do agente responsável pela auditoria da proposta.
- DDD:
- Código de DDD do telefone do cliente.
- Telefone:
- Número de telefone do cliente.
- Obs:
- Informação inserida no CRM a respeito da situação da proposta.
2.21 Vendas por Operador
Este relatório representa as vendas diárias (propostas confirmadas) na visão operador. Por intermédio de seus dados, pode-se comparar a produtividade de cada agente da operação, observando, por exemplo, o percentual individual de vendas (calculado em cima do total de vendas confirmadas da operação no dia).
Assim como os demais relatórios de venda do Portal Web, o seu uso é voltado à operações que realizam oferta de produtos.
Na sua tela inicial (imagem abaixo), há algumas opções de filtros de dados, as quais estão disponíveis para configuração do relatório.
Filtros do Relatório Vendas por Operador
Opções disponíveis:
Período (Data Início – Data Fim):
Campos para definir o período de referência do relatório, de acordo com a data da confirmação da proposta na auditoria. O intervalo máximo permitido é de 31 dias.
Matrícula:
Campo para filtrar os registros de acordo com a matrícula do operador responsável pelo fechamento da proposta (pré-venda). Podem ser inseridas diversas matrículas, desde que separadas por vírgulas e sem espaço entre elas, por exemplo: 111,222,333.
Tipo de Campanha:
Lista com os tipos de campanha cadastrados no projeto. É possível selecionar mais de uma opção por vez.
Grupo de Campanha:
Lista com os grupos de campanha cadastrados no projeto. É possível selecionar mais de uma opção por vez.
Campanha:
Lista com as campanhas associadas aos grupos ou tipos de campanha selecionados. É possível selecionar mais de uma opção por vez.
Supervisor:
Lista com os nomes dos supervisores cadastrados no projeto. É possível selecionar mais de uma opção por vez.
Mídia:
Lista com os tipos de mídia do projeto. É possível selecionar mais de uma opção por vez.
Após parametrizar o relatório, pressione o botão [ PESQUISAR ] para exibir os dados.
A imagem abaixo contém um exemplo do Relatório Vendas por Operador no formato HTML:
Tela do Relatório Vendas por Operador
Campos do Relatório:
- Matrícula:
- Matrícula do operador responsável pelo fechamento da proposta (pré-venda).
- Usuário:
- Nome do operador responsável pelo fechamento da proposta (pré-venda).
- Data:
- Quantidade de propostas do operador que foram confirmadas na data.
- Qtd. Propostas:
- Quantidade total de propostas do operador que foram confirmadas no período (somatório das propostas diárias).
- % Sob. Total:
- Percentual representativo das vendas confirmadas do operador para o projeto.
- Este campo indica o percentual de vendas confirmadas do operador em relação ao total geral de vendas confirmadas pela operação, no período.
- Média de Propostas Diárias:
- Média diária de propostas confirmadas pelo operador.
- Este campo é obtido pela divisão da quantidade total de propostas confirmadas do operador no período pela quantidade de dias.
2.22 Vendas por Situação
A finalidade deste relatório é apresentar as propostas de venda da operação por situação (confirmada, cancelada ou pendente de auditoria), na visão consolidada. Dessa forma, ele funciona como um resumo simplificado dos Relatórios "Controle de Qualidade" e "Vendas Pendentes e Canceladas".
Ressalta-se que seu uso é voltado à projetos que possuem a oferta de produtos.
Por padrão, seus dados são agrupados por data, mas também é possível inserir agrupamentos por tipo de fluxo de pós-venda e por supervisor. Além desses agrupamentos, o formulário de configuração do relatório é composto por filtros de dados, conforme pode ser observado na imagem abaixo:
Filtros do Relatório Vendas por Situação
Opções disponíveis:
Período (Data Início – Data Fim):
Campos para definir o período de referência do relatório, de acordo com a data da auditoria. O intervalo máximo permitido é de 31 dias.
- Agrupar por:
- Checkboxs para adicionar agrupamentos ao relatório. As opções disponíveis são listadas abaixo:
- Data;
- Por padrão, caso não seja selecionada outra opção, os dados são agrupados por data. No entanto, ao habilitar outro agrupamento, os dados deixam automaticamente de serem reunidos por data. Dessa forma, caso você queria agrupar os dados, por exemplo, por data e por supervisor, é necessário selecionar as duas opções nas combos.
- Tipo de Fluxo de Pós-Venda (ver quadro abaixo);
- Supervisor.
- Data;
- Checkboxs para adicionar agrupamentos ao relatório. As opções disponíveis são listadas abaixo:
Tipo de Campanha:
Lista com os tipos de campanha cadastrados no projeto. É possível selecionar mais de uma opção por vez.
Grupo de Campanha:
Lista com os grupos de campanha cadastrados no projeto. É possível selecionar mais de uma opção por vez.
Campanha:
Lista com as campanhas associadas aos grupos ou tipos de campanha selecionados. É possível selecionar mais de uma opção por vez.
Supervisor:
Lista com os nomes dos supervisores cadastrados no projeto. É possível selecionar mais de uma opção por vez.
O quadro a seguir contém uma breve apresentação dos tipos de fluxos de pós-venda padrões do Sistema Code7.
| Tipo de Fluxo | Descrição |
|---|---|
| Auditoria Automática | Nesta opção, não existe processo de auditoria na operação, ou seja, quando a proposta é cadastrada pelo operador no CRM, ela é automaticamente confirmada. |
| Auditoria com transferência | Fluxo de auditoria on-line, ou seja, em que o auditor fala com o cliente. Nesta opção, após o cadastramento da proposta pelo operador no CRM, a ligação é transferida para um auditor (humano ou virtual) que realiza a conferência dos dados do cliente em linha e verifica a veracidade da sua intenção em adquirir o produto. |
| Auditoria na PA (em pé) | Fluxo de auditoria on-line, ou seja, em que o auditor fala com o cliente. Nesta opção, após o cadastramento da proposta no CRM, o operador chama o auditor e ele se dirige até a PA para realizar a auditoria da venda. Para isso, o auditor confere os dados com o cliente em linha e depois insere uma senha no Sistema para validar a sua auditoria. |
| Auditoria Off-line (não venda) | Fluxo de auditoria off-line, ou seja, em que o auditor não fala com o cliente. Nesta opção, as propostas cadastradas pelo operador no CRM são consideradas pré-vendas (vendas não confirmadas). Para confirmar uma proposta, é necessário que o operador movimente o registro correspondente para a auditoria do Sistema. No módulo de auditoria, o auditor pode recuperar a proposta (pré-venda) e conferir os dados e a veracidade da intenção do cliente em adquirir o produto. Para isso, ele pode dispor das gravações dos atendimentos, discar para o cliente, entre outras opções disponibilizadas de acordo com as regras de negócio da operação. |
| Auditoria Off-line (venda) | Fluxo de auditoria off-line, ou seja, em que o auditor não fala com o cliente. Nesta opção, as propostas cadastradas pelo operador no CRM são consideradas automaticamente vendas confirmadas. No entanto, elas permanecem à disposição da operação, no módulo de auditoria, para que seja possível verificar os dados ou cancelar a venda, caso seja necessário. |
Tipos Padrões de Fluxos de Pós-venda dos Sistemas Code7
Para gerar o relatório, pressione o botão [ PESQUISAR ].
As colunas exibidas no relatório vão variar de acordo com os agrupamento de dados selecionados no formulário inicial. A imagem abaixo contém um exemplo do Relatório Vendas por Situação, no formato HTML, apenas com o agrupamento default data.
Tela do Relatório Vendas por Situação
Campos do Relatório:
- Data:
- Data de referência dos dados.
- Confirmadas:
- Quantidade total de propostas que foram confirmadas nesta data.
- Pendentes:
- Quantidade total de propostas que estão pendentes de auditoria nesta data.
- Canceladas:
- Quantidade total de propostas que foram canceladas nesta data.
3 CONSIDERAÇÕES FINAIS
Esperamos que este Manual tenha sido esclarecedor ao apresentar os relatórios padrões do Portal Web.
Caso surja alguma dúvida diante do aqui exposto, entre em contato conosco para que ela possa ser esclarecida.
4 GLOSSÁRIO
Abaixo, serão abordados os principais termos e siglas utilizados neste documento:
- Abordagem: Ligações em que foi possível falar com a pessoa que constava no cadastro em trabalho pelo operador (mailing), ou seja, ligações em que se abordou o cliente;
- Checkbox: Trata-se de um campo de formulário que pode ser marcado ou desmarcado. Em algumas partes do texto, este campo pode ser citado como sendo um campo para ser "selecionado", "habilitado" ou "ticado";
- CN: Consultor de Negócios;
- Code7 CRM OmniChannel: CRM que possibilita o atendimento simultâneo de diferentes canais de comunicação (e-mail, chat, voz, WhatsApp, etc.), os quais trabalham em conjunto para melhorar a experiência do cliente;
- Code7 DS: Dialer System: discador preditivo desenvolvido pela Code7;
- Code7 Qualidade: Produto criado para a organização avaliar a qualidade do atendimento de seus operadores. Por meio dela, é possível avaliar e acompanhar avaliações, dar feedback aos avaliados e sinalizar ligações como padrão de atendimento, para que elas sirvam de modelo para futuros treinamentos;
- Contato: Ligações em que foi possível conversar com uma pessoa;
- CPF: Cadastro de Pessoas Físicas;
CPC: Contato com a Pessoa Certa;
- DDD: Discagem Direta à Distância;
- DTS: Data Transformation Services, em português: Serviços de Transformação de Dados. Aplicação responsável pela automação de operações de extração, transformação e carregamento de registros do banco de dados ou para ele. Nos Sistemas on premises da Code7, as DTSs são disponibilizadas no Portal Desktop;
- Mailing: contato carregado na operação com informações de um possível cliente. Em operações ativas, o mailing é carregado na base com as informações completas, possibilitando que o discador efetue as ligações de maneira automática. Já em operações receptivas, o mailing pode ser criado a partir do atendimento realizado pelo agente ou carregado previamente;
- PA: Posição de Atendimento. Local onde trabalha o operador de Contact Center.
- Preditivo: discagem ativa que entrega apenas “alô” aos agentes. O ritmo de discagem é determinado por meio do algoritmo inteligente do discador, que se baseia no tempo de entrega e no Drop definidos pelo usuário;
- Procon: órgão estadual com o objetivo de informar, defender e orientar os consumidores na busca de soluções para problemas de consumo.
- Receptivo: tipo de operação em que os clientes entram em contato com a empresa para sanar dúvidas, obter informações, adquirir produtos, etc.
5 APROVAÇÃO
Elaborado por: Priscilla Lüdtke Espíndola
Aprovado por: Ana Paula Leandro.
Informação restrita de propriedade da Code7.
É proibida a reprodução e distribuição sem prévia autorização.